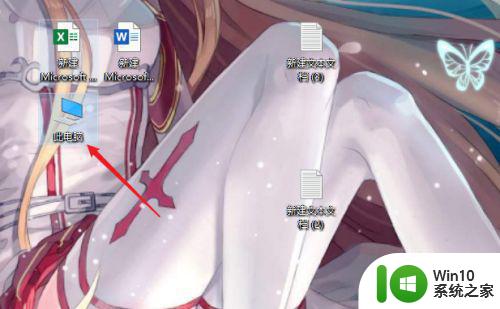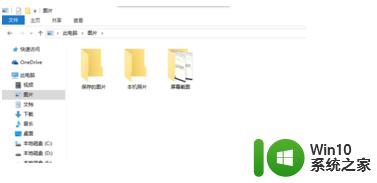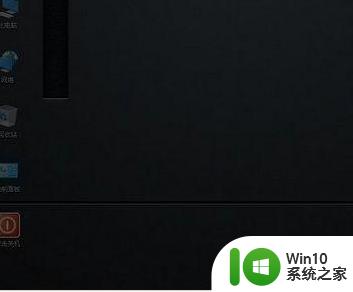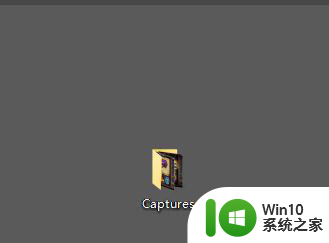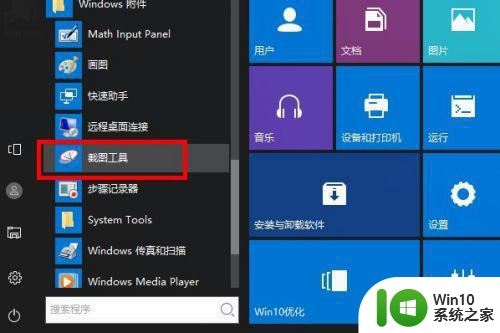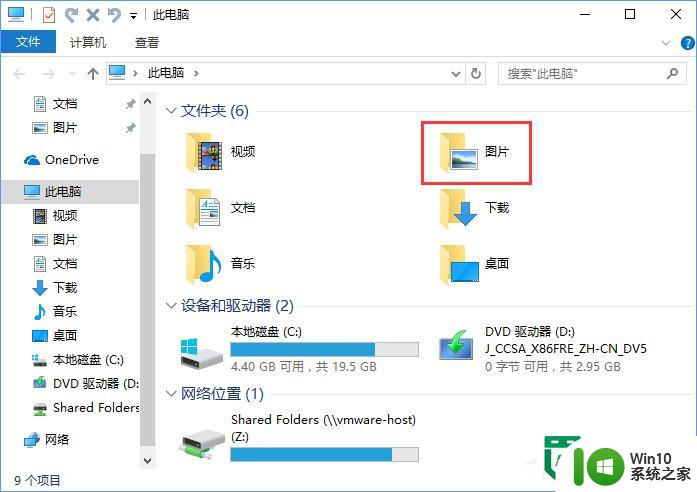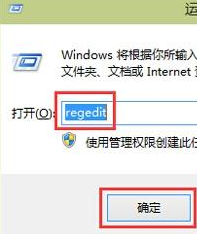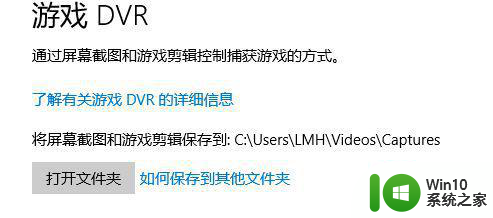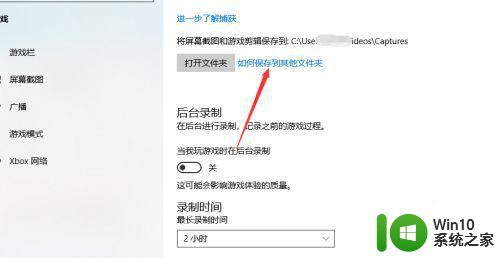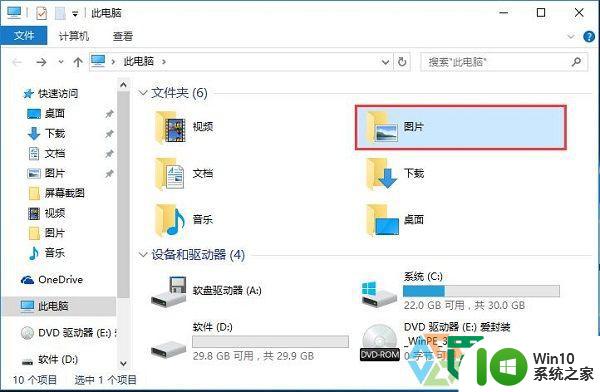如何修改win10截图工具保存路径 win10截图工具默认保存位置怎么改
如何修改win10截图工具保存路径,win10系统自带的截图工具是我们日常工作和学习中经常使用的一个工具,但是有时候我们需要将截图保存到特定的文件夹中,此时默认的保存路径可能并不能满足我们的需求。那么如何修改win10截图工具保存路径呢?接下来我们就来介绍一下具体的修改方法。
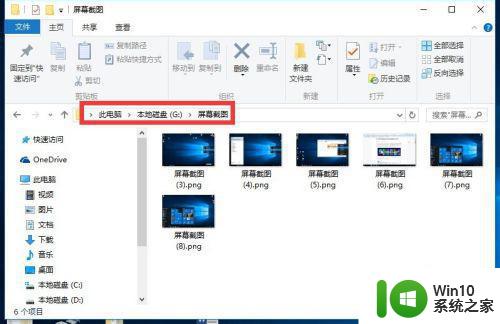
具体步骤如下:
1、在Win10正式版系统中,最简单的获取屏幕截图的方法,就是直接按键盘组合键“Windows+PrtSc”键,当屏幕变黑一下时,表明屏幕截图操作完成。

2、点击桌面左下角的“Windows”按钮,从其“开始”屏幕中点击“文件资源管理器”项进入。
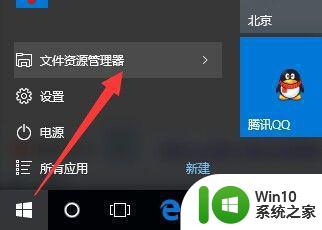
3、待打开“文件资源管理器”窗口后,展开“此电脑”-“图片”列表,就可以在右侧找到“屏幕截图”文件夹,此文件夹中保存着所有屏幕截图图片。
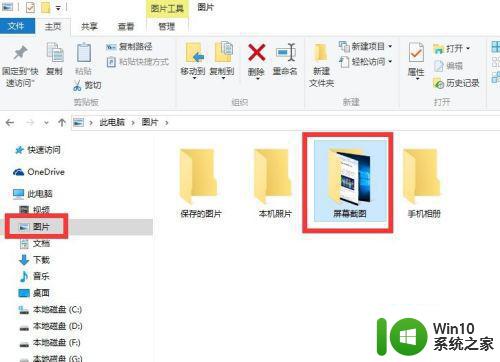
如何修改屏幕截图保存位置:
1、右击“屏幕截图”文件夹,从其右键菜单中选择“属性”项进入。
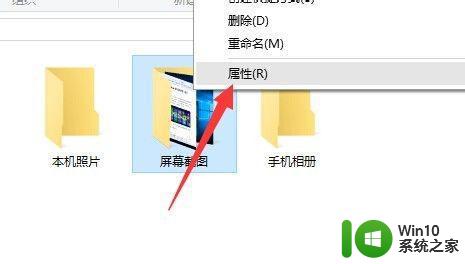
2、从打开的“屏幕截图 属性”窗口中,切换到“位置”选项卡,点击“移动”按钮。
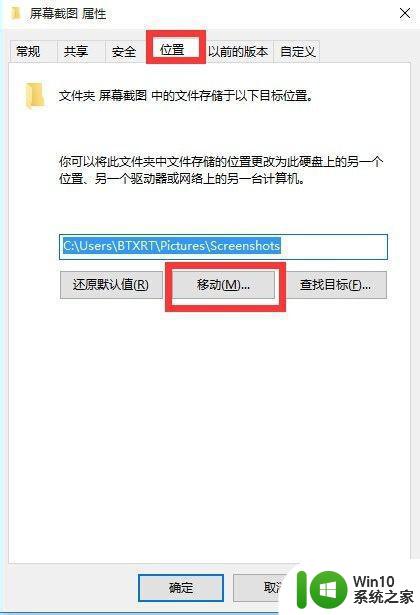
3、接着将打开“选择一个目标”窗口,在此可以选择“屏幕截图”图片保存的位置,同时还可以创建新文件夹,选中相应的文件夹做为目标,点击“保存”按钮。
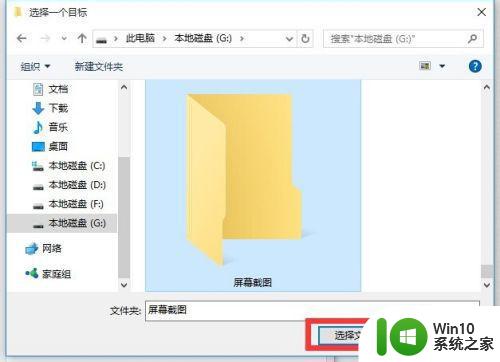
4、待返回“属性”窗口后,就会发现“位置”编辑框发生了改变,直接点击“确定”按钮保存设置。
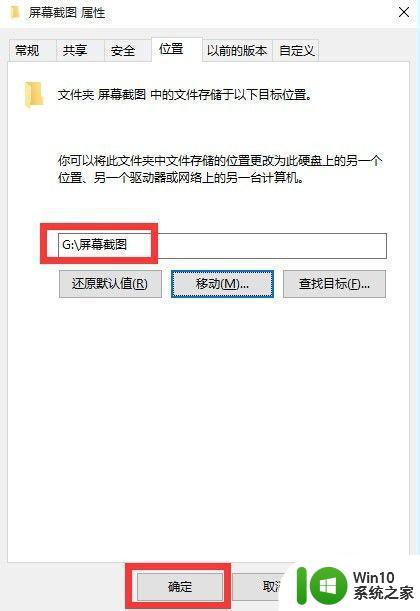
5、此时将打开“移动文件夹”提示窗口,直接点击“是”按钮,即可将源文件夹中的所有图片文件移动到新位置。
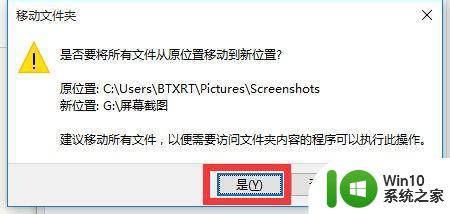
6、最后就可以尝试使用屏幕截图快捷键“Windows+PrtSc”对屏幕进行截图,进入新截图保存位置,就可以发现对应的屏幕截图文件已保存完成啦。
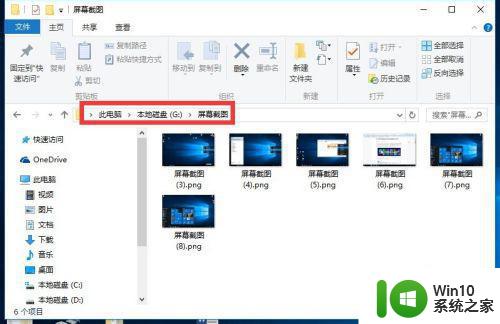
7、此外,我们还可以使用“PrtSc”键来实现快速截屏操作,对应的图片将自动保存到系统剪贴板中,并可以利用“画图”工具来查看及编辑屏幕截图。
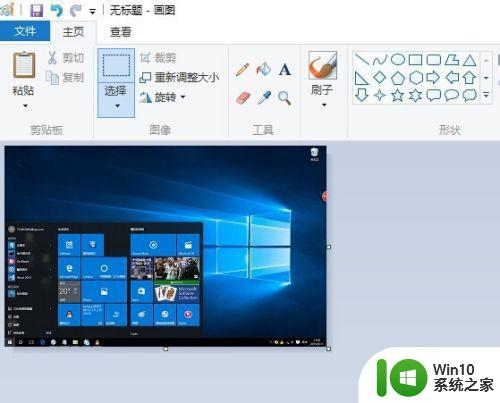
通过简单的设置,我们可以轻松修改Win10截图工具的保存路径。这个小技巧可以帮助我们更好地管理和整理我们的截图,提高我们的工作效率。让我们尝试一下,去改变默认的保存位置吧!