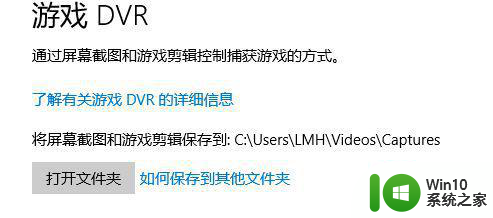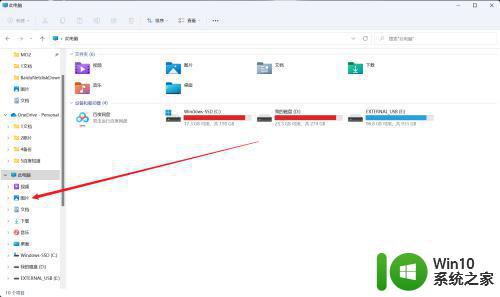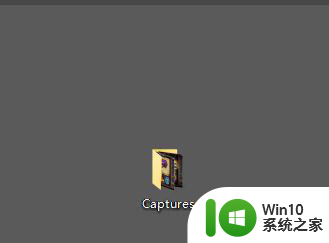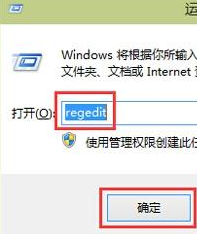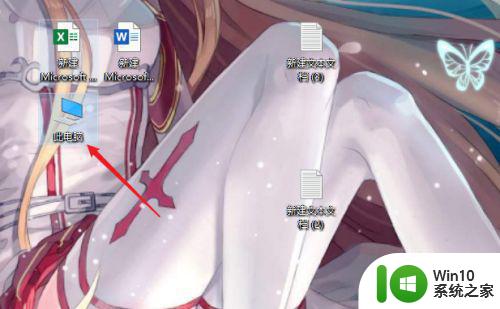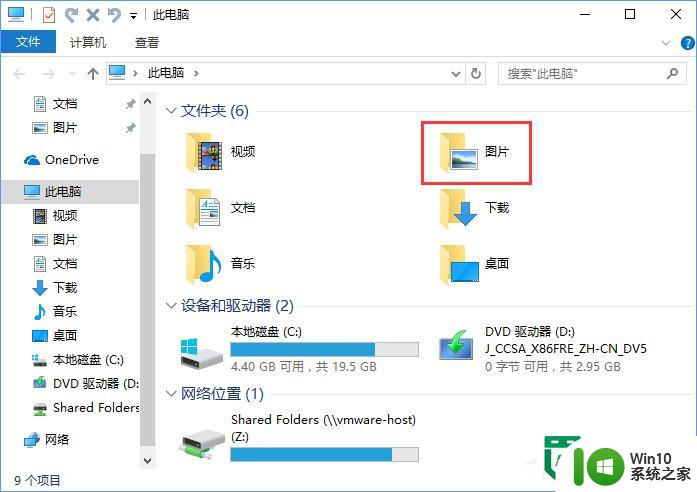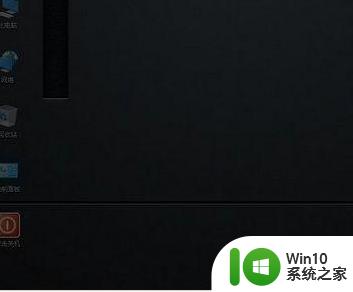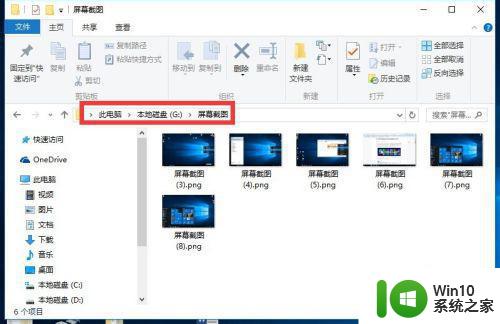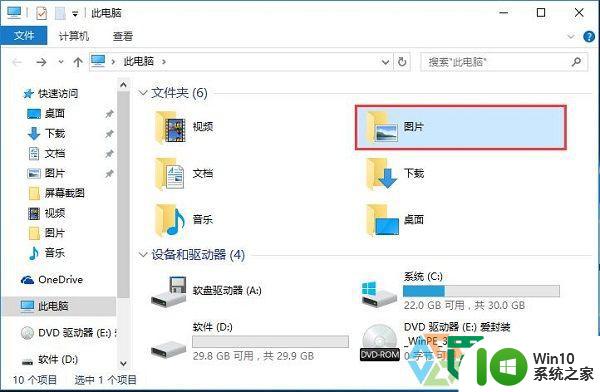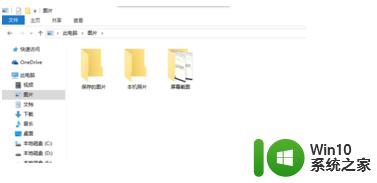win10截图保存路径修改方法 win10截图保存在其他文件夹的方法
win10截图保存路径修改方法,在使用Windows 10操作系统时,我们经常会用到截图功能来捕捉屏幕上的重要信息,Win10默认的截图保存路径可能不够灵活,无法满足我们个性化的需求。幸运的是我们可以通过一些简单的修改方法,将Win10截图保存到其他文件夹中。这不仅可以帮助我们更好地整理和管理截图文件,还能提高我们的工作效率。下面将介绍一些实用的方法,让我们能够轻松地修改Win10截图保存路径,满足个性化的需求。
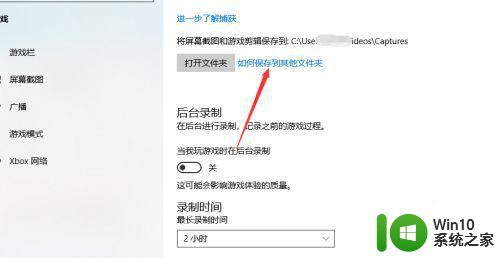
具体步骤如下:
1、首先,点击windows图标,点击进入电脑设置。
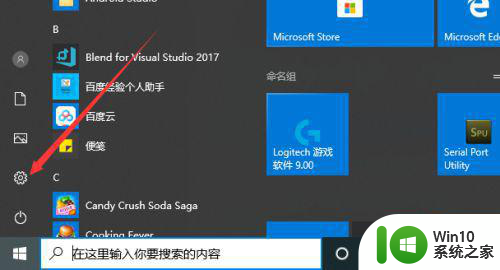
2、在电脑系统设置界面,点击进入电脑游戏设置,如下。
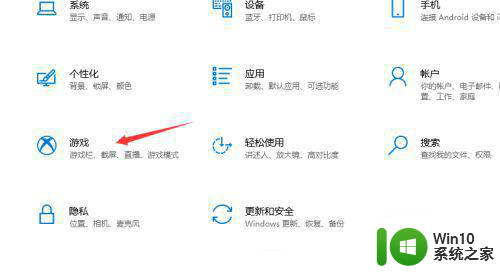
3、然后,我们在左侧找到截图选项,点击选中即可。
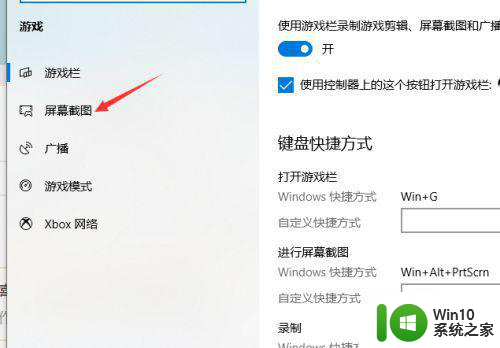
4、在截图设置界面,我们可以看到此时的默认截图保存文件夹,点击即可打开。
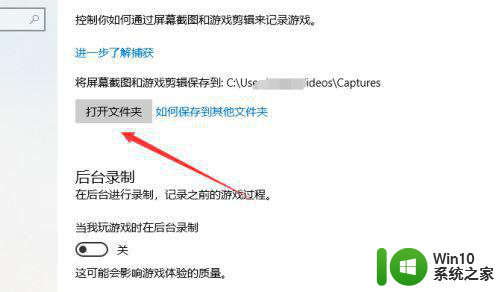
5、然后,我们点击右侧的保存到其他文件夹,开始查看。
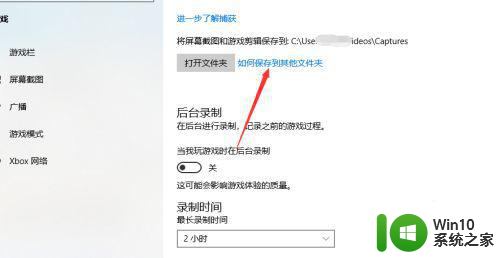
6、我们在弹出的如下界面查看更改详细说明即可,如下图所示。
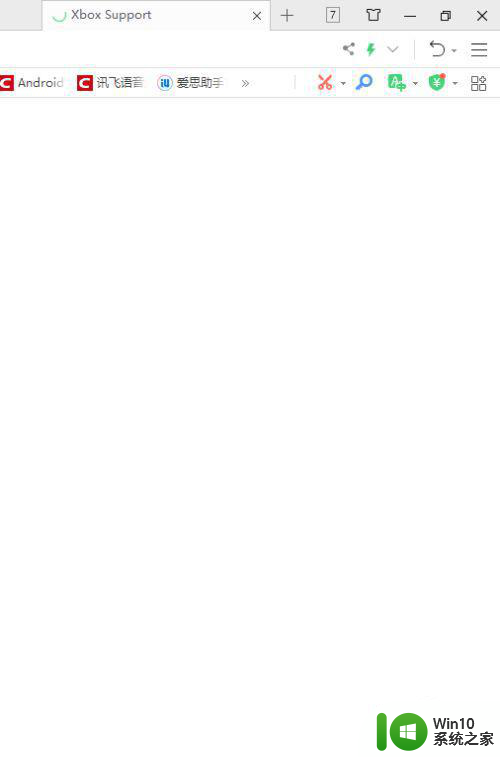
以上是修改Win10截图保存路径的方法的全部内容,如果你也遇到同样的情况,可以参考我的方法来解决,希望对大家有所帮助。