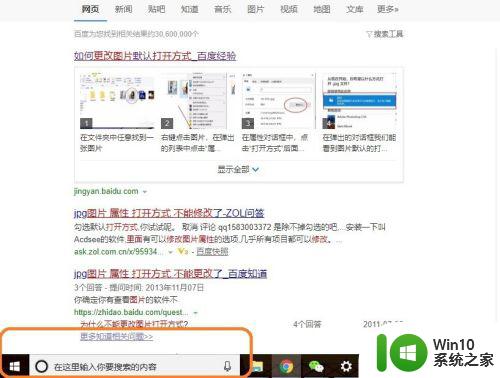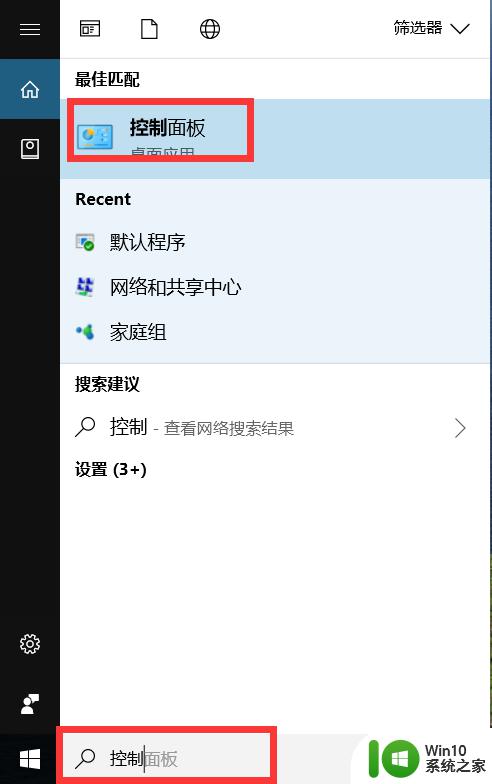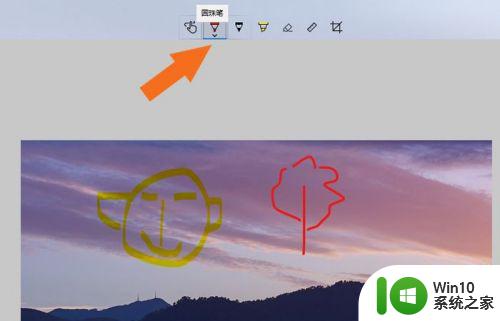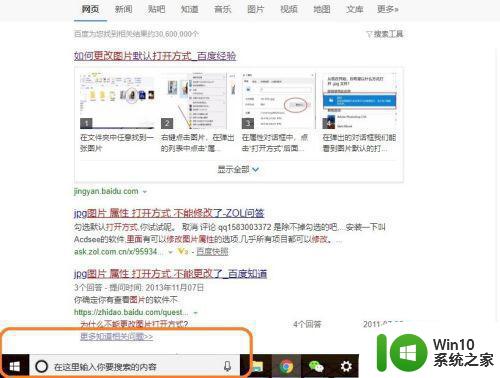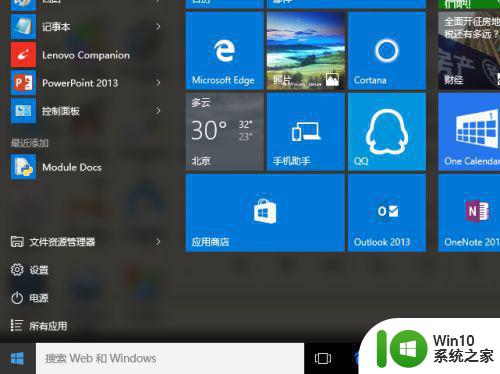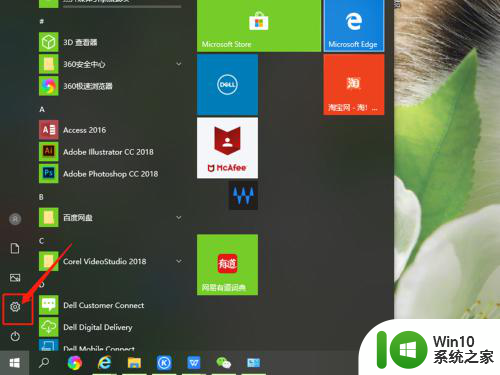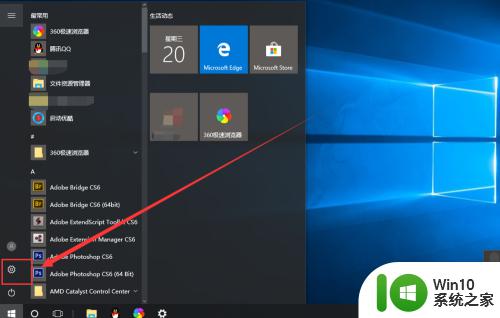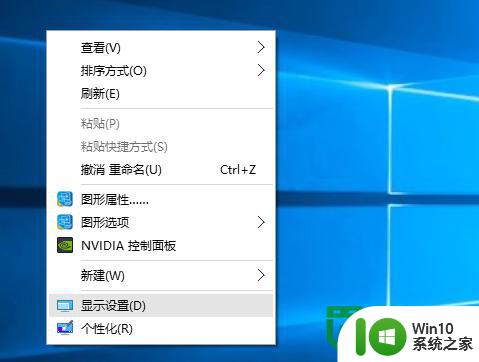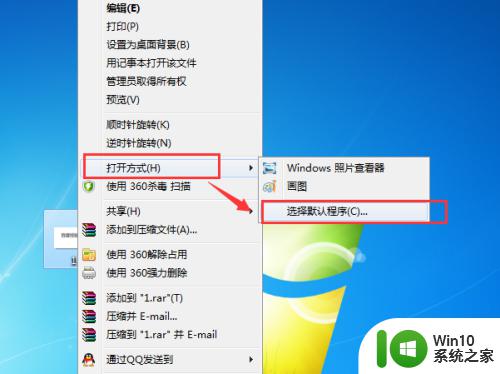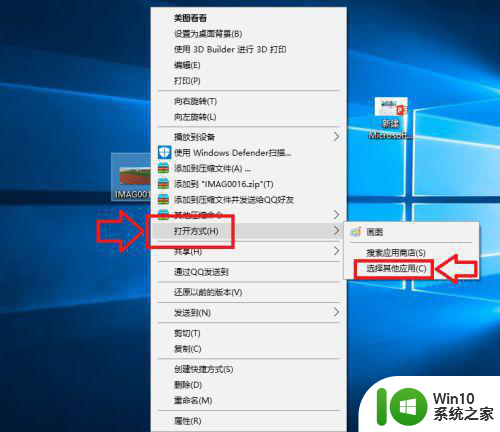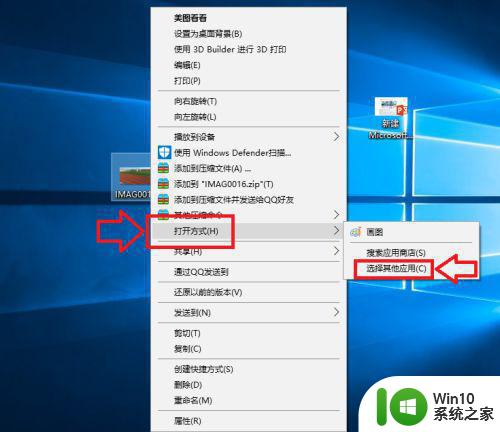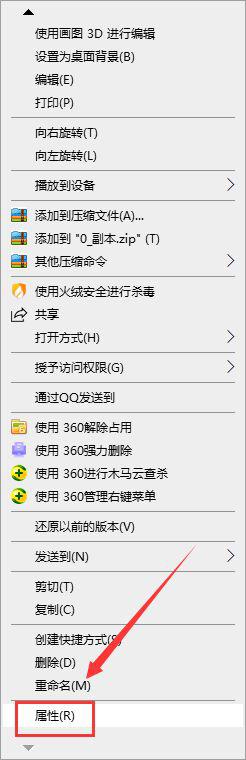win10如何设置默认图片编辑软件 win10修改图片编辑程序默认打开方式
随着数字化的普及,我们生活中的图片已经无处不在,在日常生活中,我们经常需要编辑图片,以达到更好的展示效果。但是若没有设置好默认的图片编辑软件,每次打开图片时还需要手动选择编辑程序。究竟应该如何设置默认图片编辑软件呢?本文将为大家详细介绍win10如何设置默认图片编辑软件,以及win10如何修改图片编辑程序默认打开方式。
具体步骤如下:
1、在"文件资源管理器 (按钮)"上左键单击。

2、在"文件资源管理器"中,在"图片 (已固定) (树项目)"上左键单击。
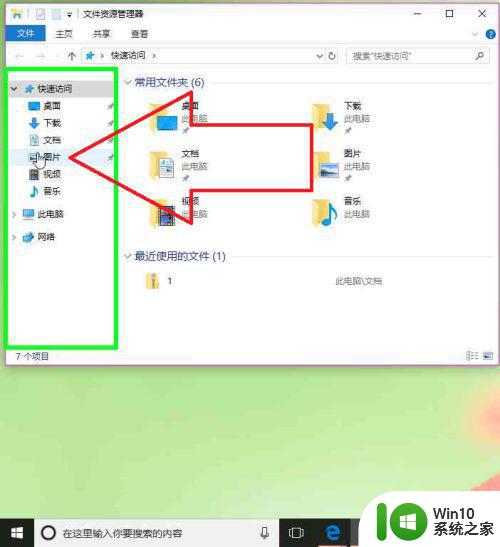
3、在"图片"中,在"名称 (编辑)"上右键单击。
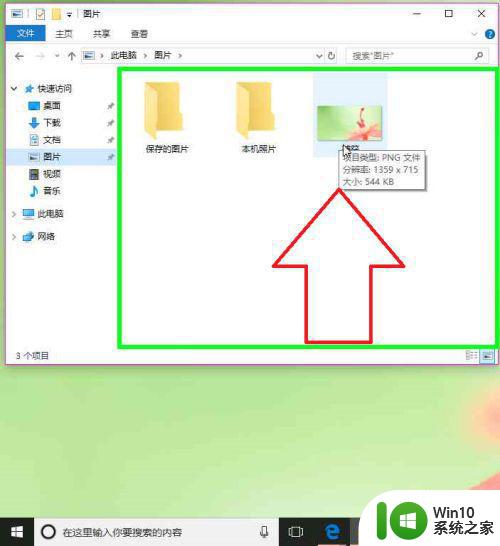
4、在"属性(R) (菜单项目)"上左键单击。
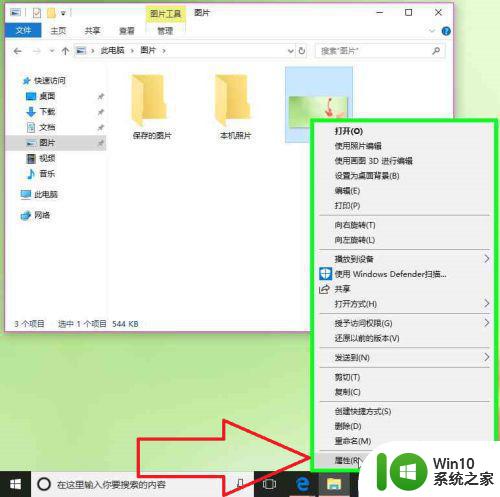
5、在"捕获 属性"中,在"更改(C)... (按钮)"上左键单击。
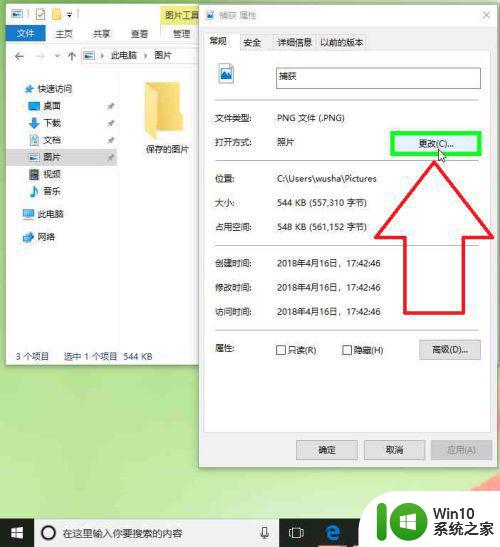
6、在"画图 (列表项目)"上左键单击。
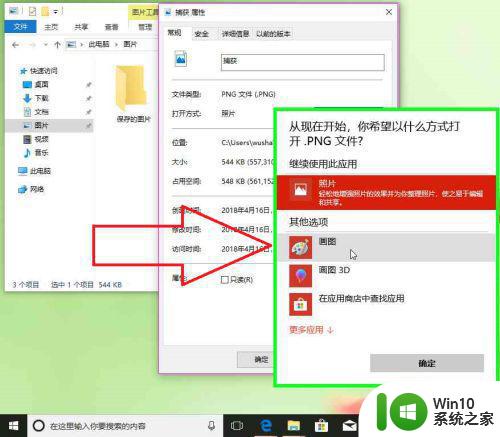
7、在"确定 (按钮)"上左键单击。
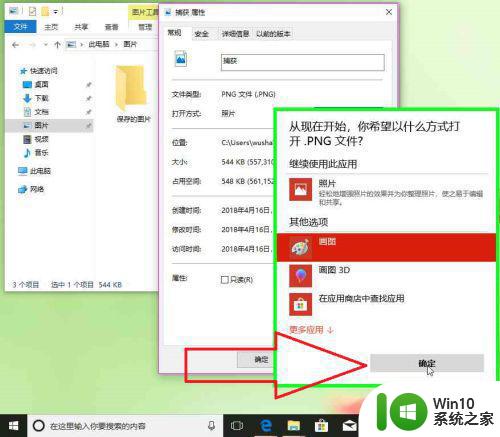
8、在"捕获 属性"中,在"确定 (按钮)"上左键单击。
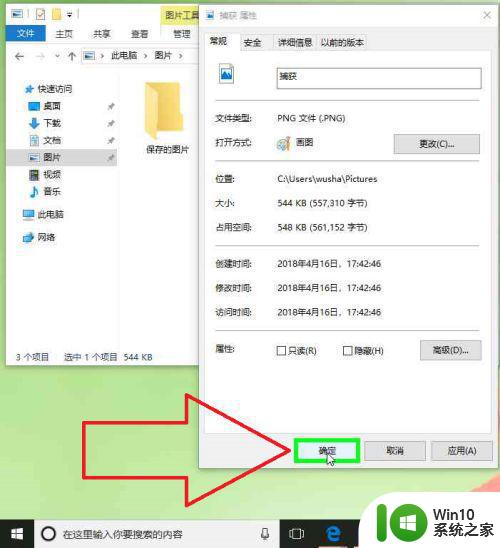
方法二、1、在"开始 (按钮)"上左键单击。

2、在"启动"中,在"开始 (列表)"上左键单击。
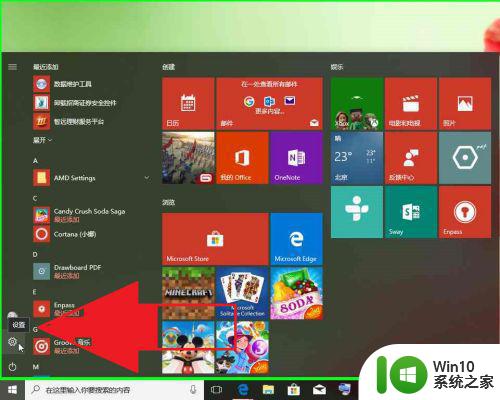
3、在"设置"中,在"应用 (列表项目)"上左键单击。
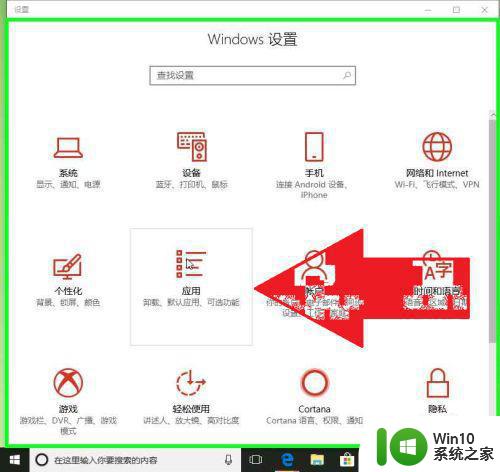
4、在"设置"中,在"默认应用 (文本)"上左键单击。
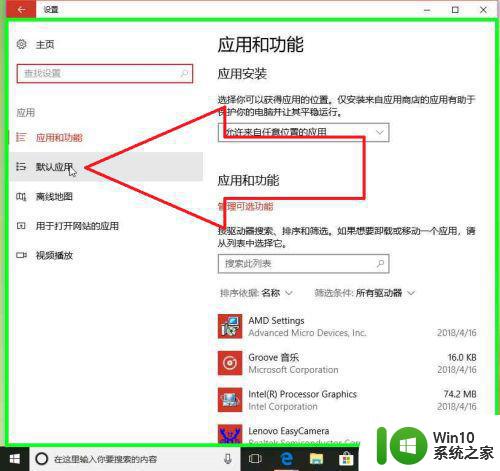
5、在"设置"中,在"照片查看器, 照片 (按钮)"上左键单击。
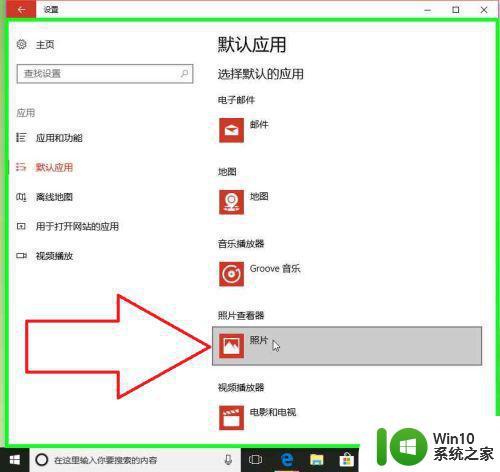
6、在"设置"中,在"画图 (按钮)"上左键单击。
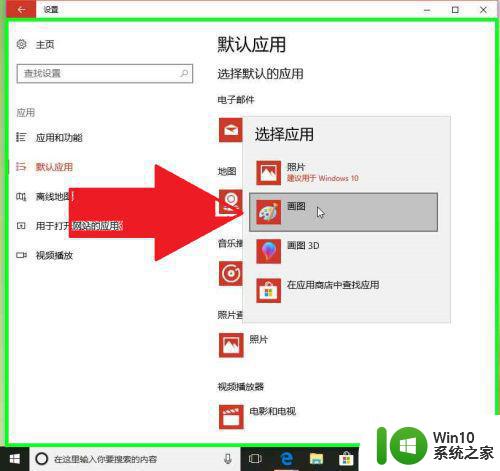
7、在"设置"中,在"仍然切换 (链接)"上左键单击。
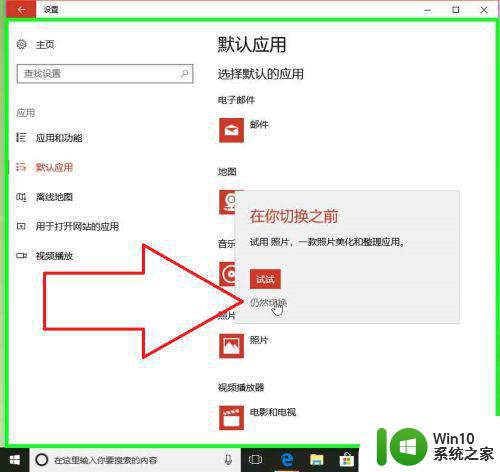
方法三、1、在"在这里输入你要搜索的内容 (按钮)"上左键单击。

2、在"Cortana (小娜) (窗口)"上键盘输入;默认应用设置。
3、在"默认应用设置, 系统设置 (项)"上左键单击。
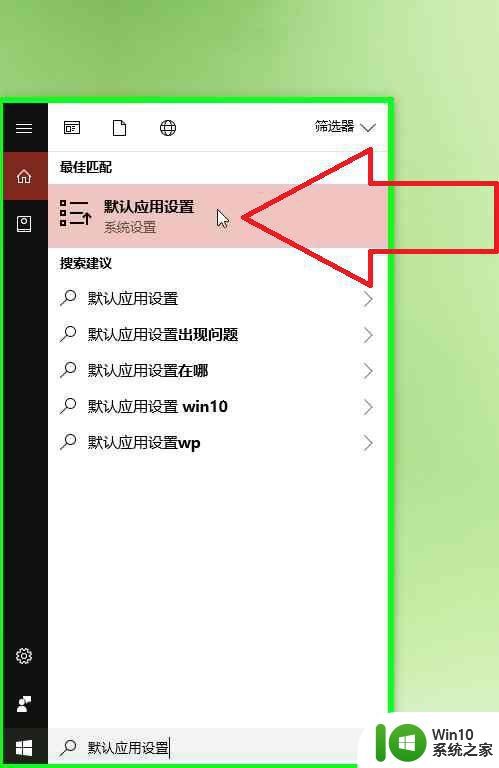
4、在"设置"中,在"照片查看器, 照片 (按钮)"上左键单击。
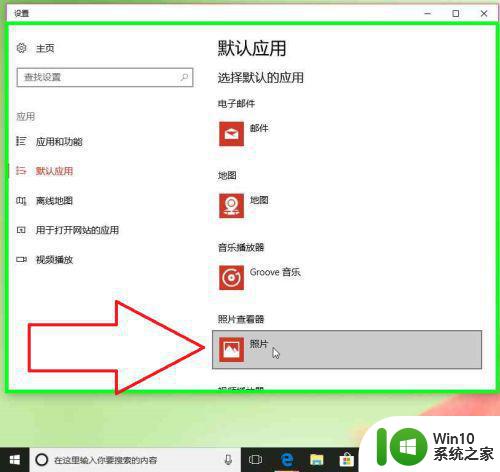
5、在"设置"中,在"画图 (按钮)"上左键单击。
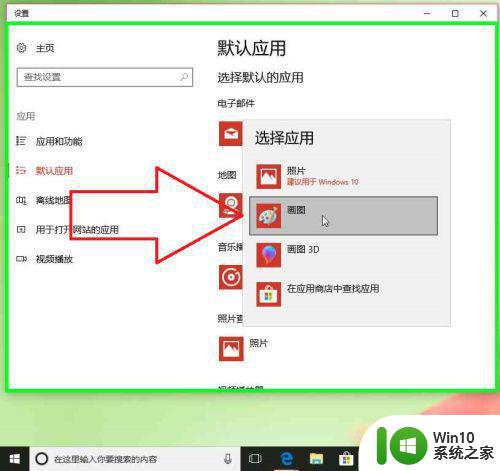
方法四、1、在"图片"中,在"捕获 (列表项目)"上右键单击。
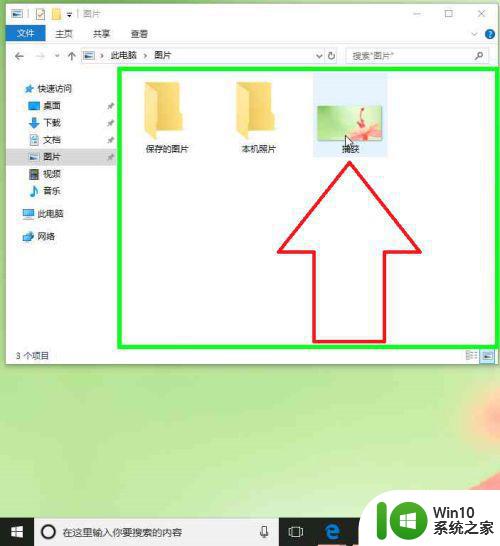
2、在"编辑(E) (菜单项目)"上左键单击。
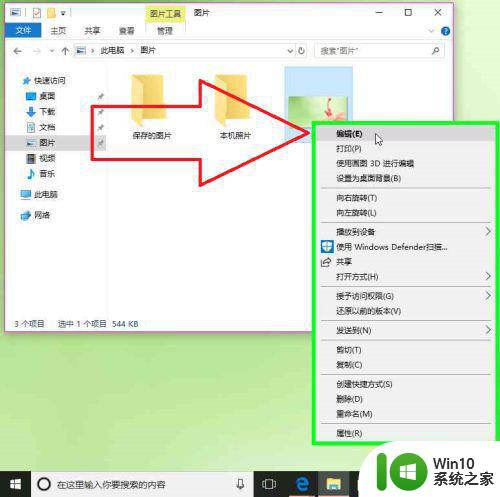
3、Windows 10 更改图片默认编辑软件,完成。
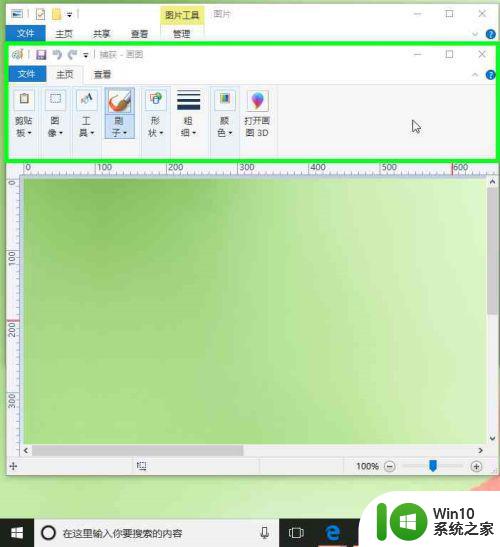
以上就是Win10如何设置默认图片编辑软件的全部内容,对于遇到这种现象的小伙伴,不妨根据小编的方法来解决,希望本文对大家有所帮助。