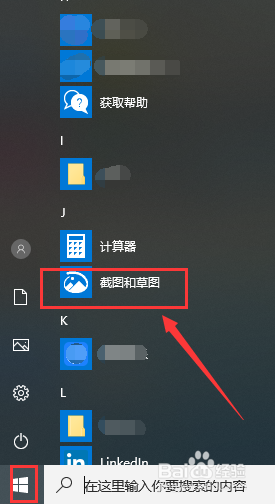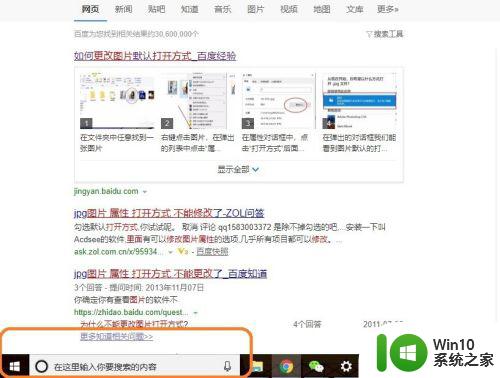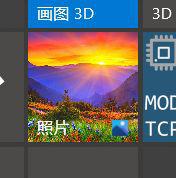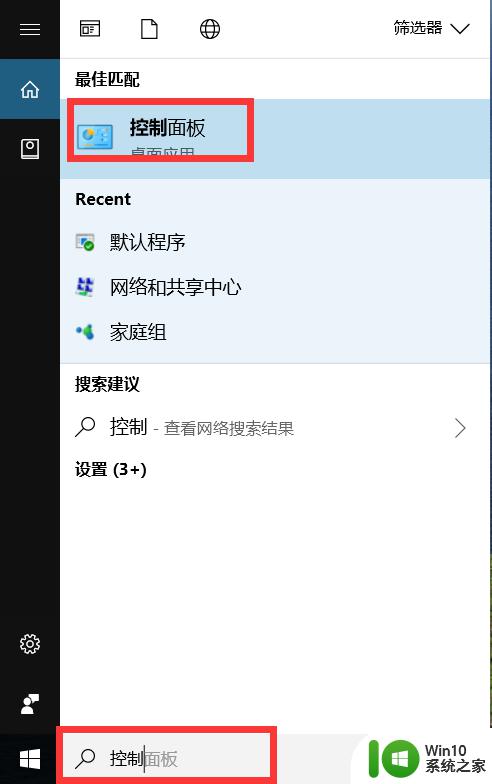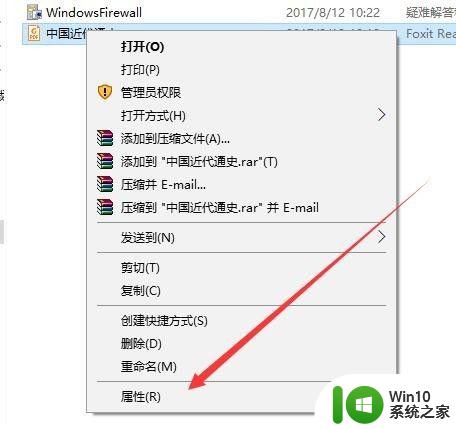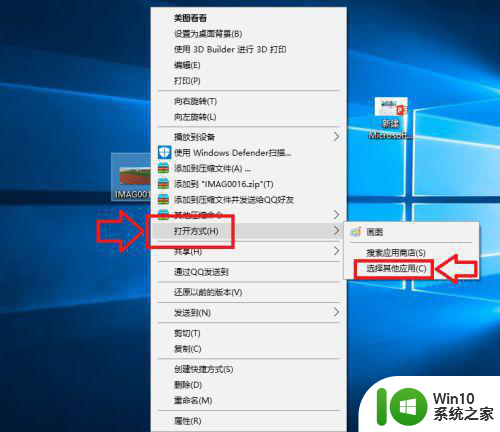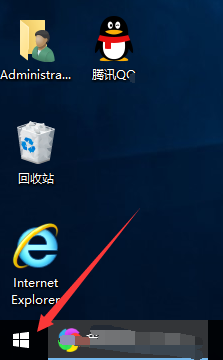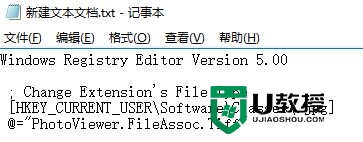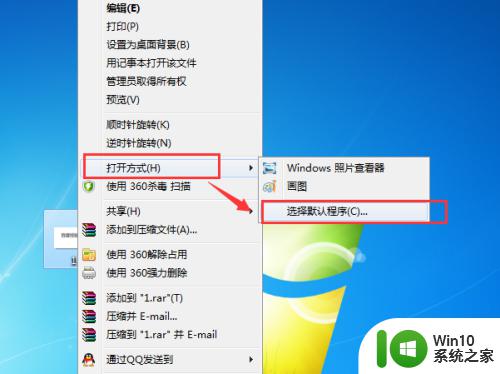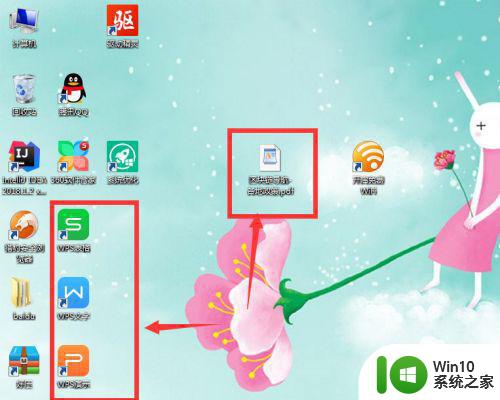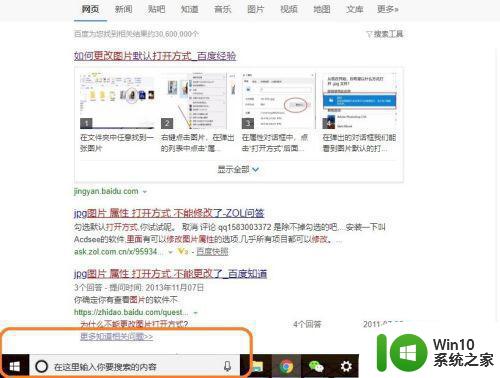win10图片打开方式添加截图和草稿方式的方法 win10如何设置默认打开方式为截图和草稿
更新时间:2023-11-28 17:11:36作者:jiang
win10图片打开方式添加截图和草稿方式的方法,在日常的电脑使用中,我们经常需要打开和编辑图片和文档,有时候我们可能会遇到问题,不知道如何设置默认的打开方式。特别是在使用Win10操作系统时,许多人可能会感到困惑。幸运的是Win10提供了简便的方法来设置默认打开方式为截图和草稿。通过以下几个简单的步骤,我们可以轻松地完成这个设置,让我们更加高效地处理图片和文档。
1、鼠标右键点击图片,鼠标再点击“属性”选项按钮。
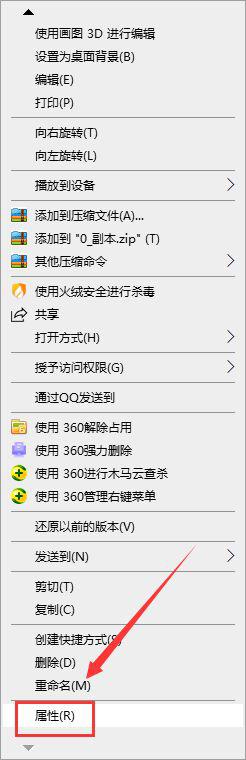
2、鼠标在弹出的对话框中点击“常规”选项卡。
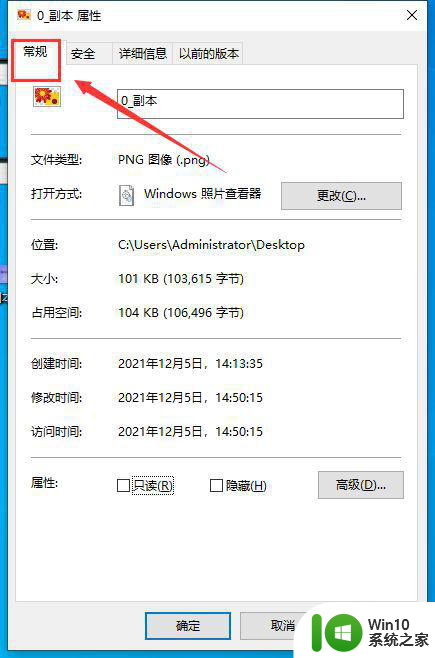
3、鼠标点击箭头所指的“更改”按钮。
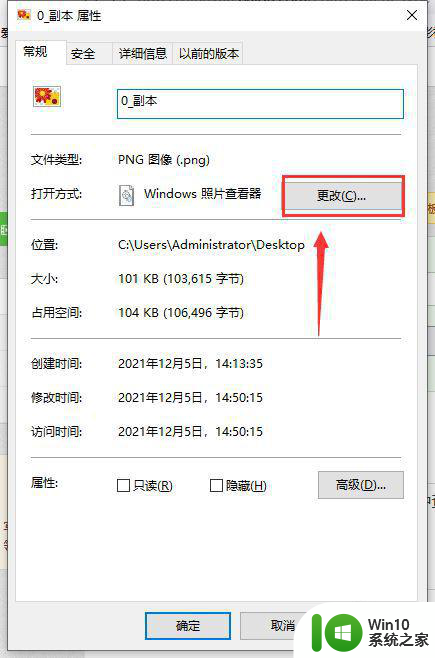
4、点击红色方框中的选项即可设置以截图和草稿方式打开图片。
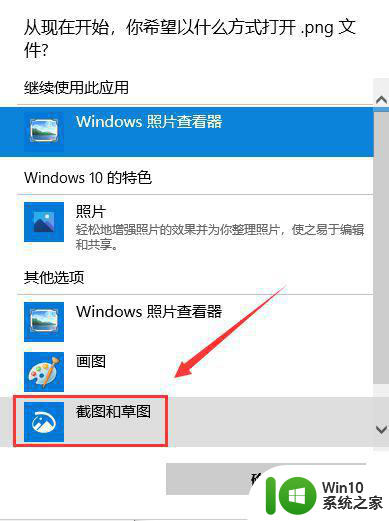
以上就是添加截图和草稿方式的win10图片打开方法的全部内容,有需要的用户可以按照以上步骤进行操作,希望对大家有所帮助。