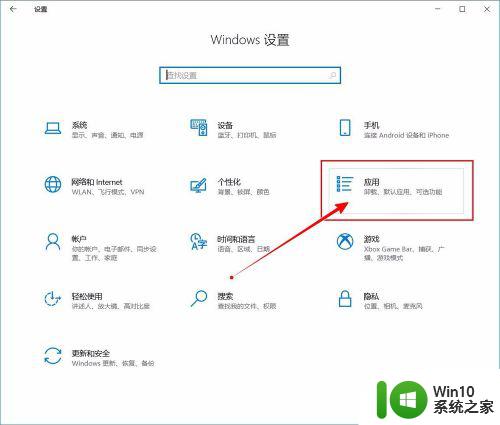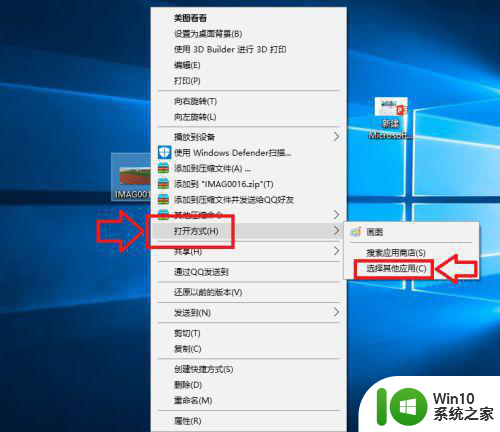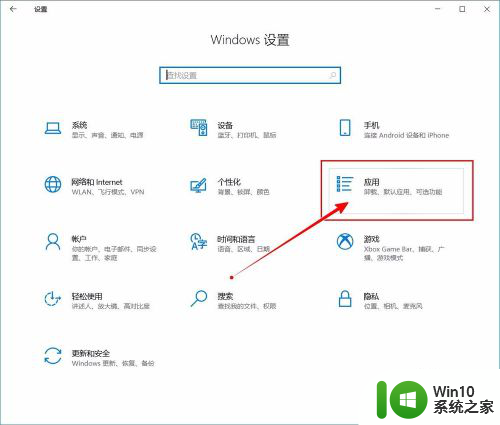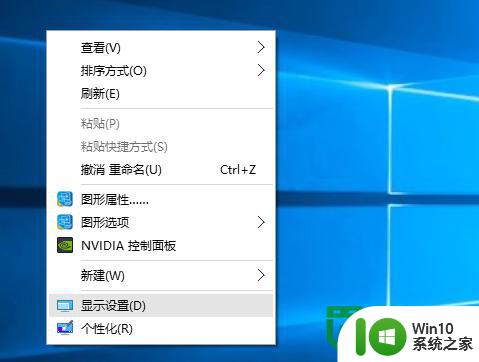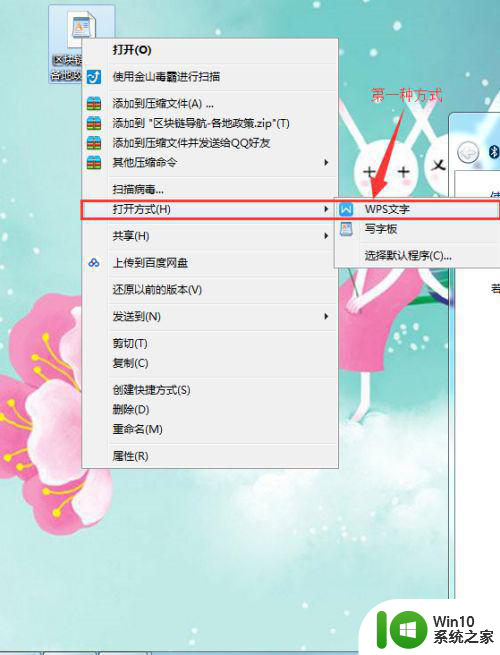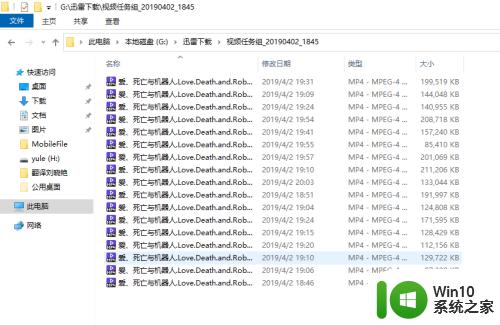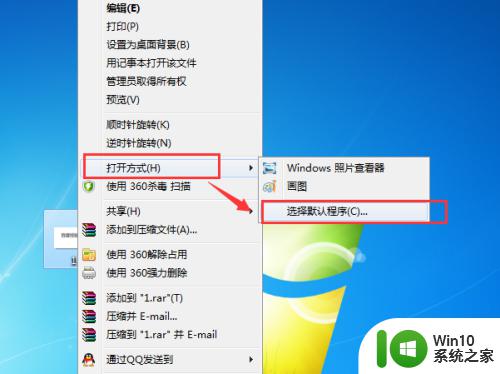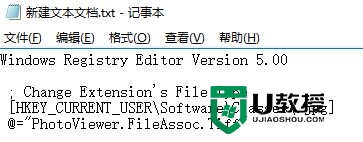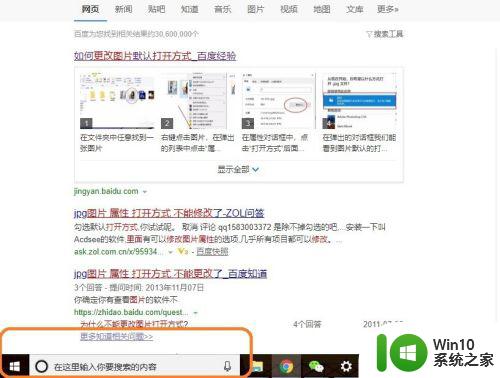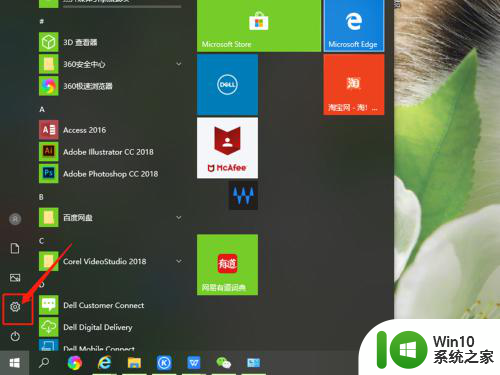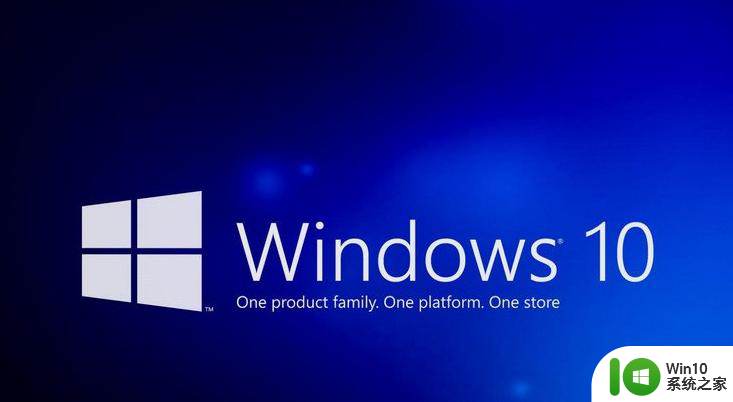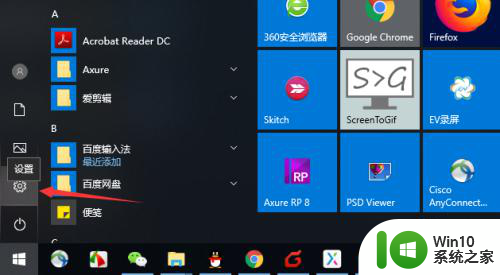win10怎么设置pdf默认打开方式 win10pdf默认打开方式设置方法
在日常工作和学习中,我们经常需要使用PDF格式的文档。但是,在Windows 10系统中,如果没有设置PDF默认打开方式,每次打开PDF文档时都需要手动选择打开方式,十分麻烦。那么,win10系统应该怎么设置pdf默认打开方式。下面,大家就跟着小编的教程,来学习一下win10pdf默认打开方式的设置方法吧!
具体方法:
1.在Windows10系统中随便找一个PDF文档,然后右键点击该文档。在打开的菜单中选择“属性”菜单项
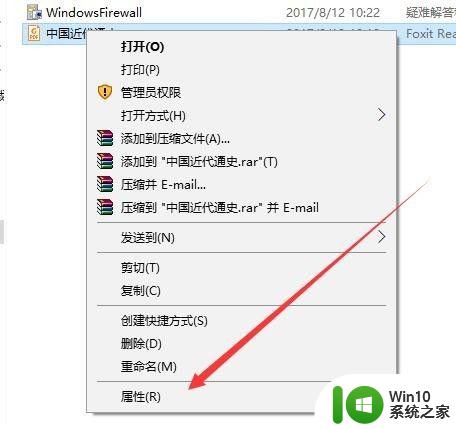
2.这时会打开该文档的属性窗口,在窗口中点击“更改”按钮
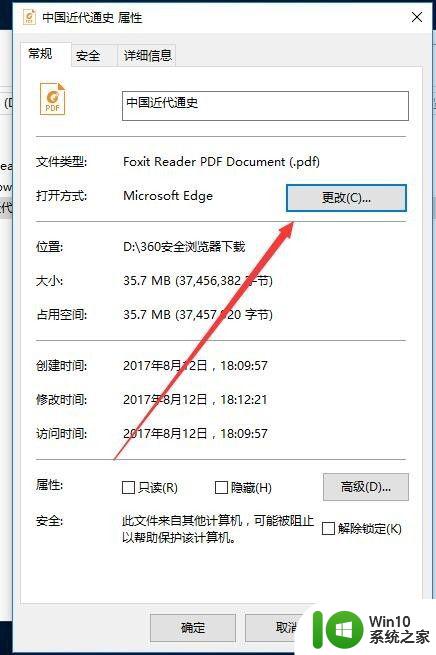
3.这时会弹出选择打开PDF的默认应用,在这里选择我们习惯使用的PDF阅读器就可以了。最后点击确定按钮即可。
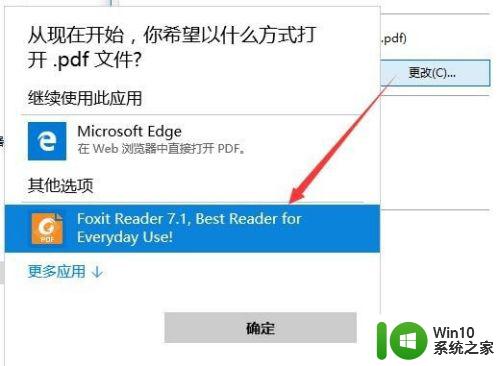
4.我们也可以用以前的设置方法,右键点击一个PDF文档,然后在弹出菜单中选择“打开方式”菜单项
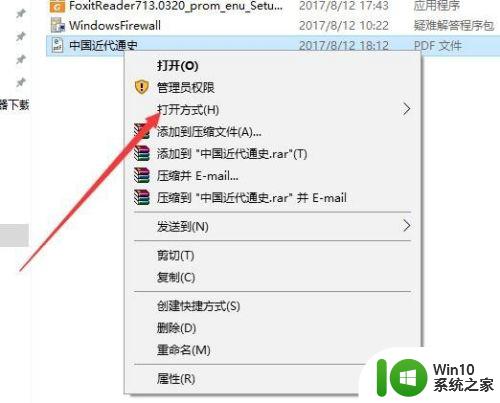
5.然后在打开的“打开方式”菜单中选择“选择其它应用”菜单项
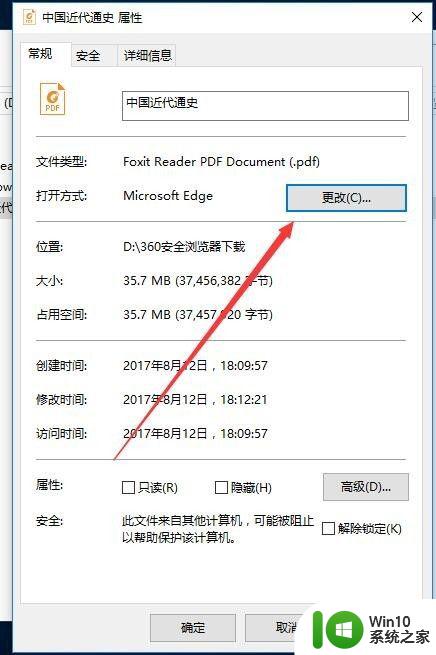
6.接下来会弹出“你要如何打开这个文件”的窗口,在这里选择我们习惯使用的PDF阅读器应用。然后选中下面的“始终使用此应用打开.pdf文件”前的复选框,最后点击确定按钮即可。
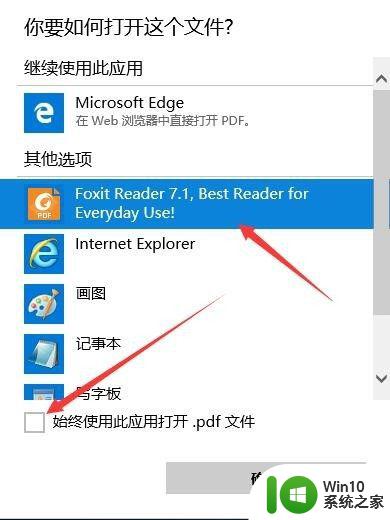
以上就是win10怎么设置pdf默认打开方式的全部内容,如果有遇到这种情况,那么你就可以根据小编的操作来进行解决,非常的简单快速,一步到位。