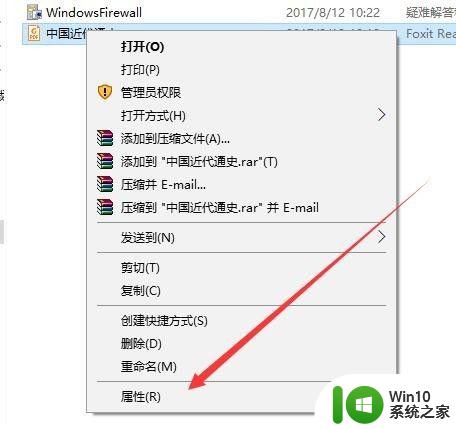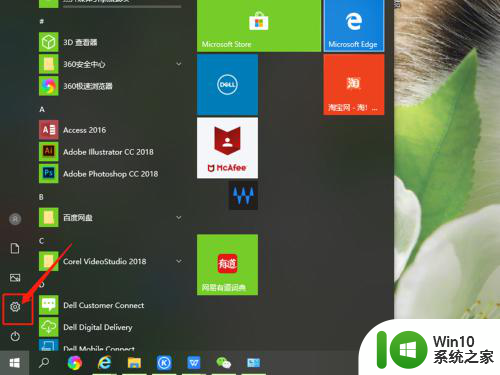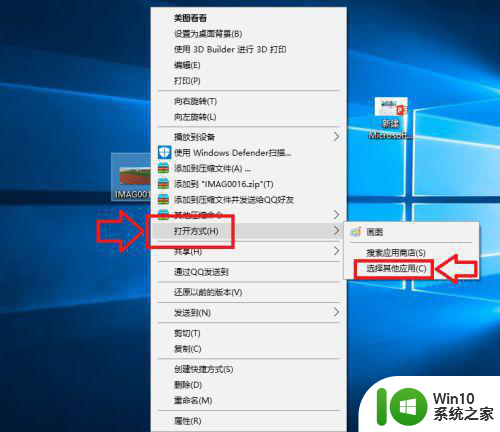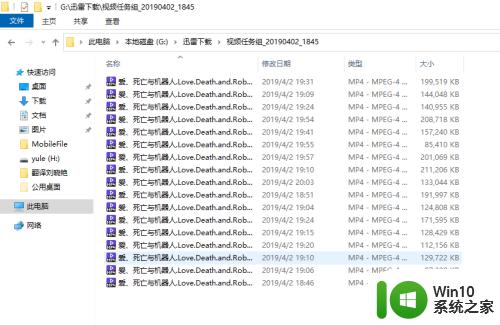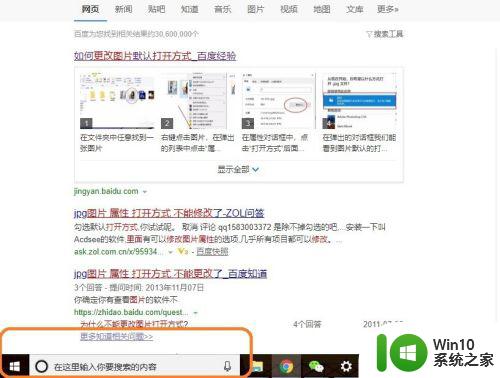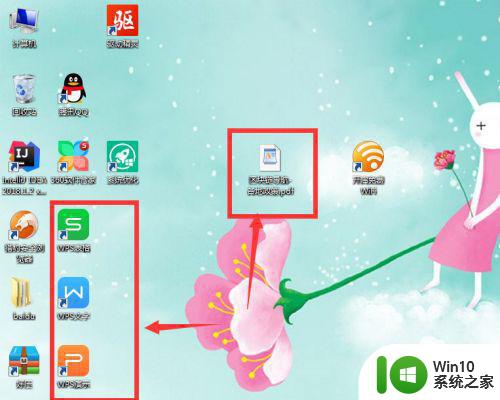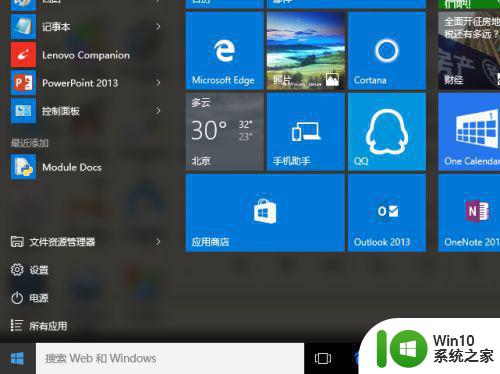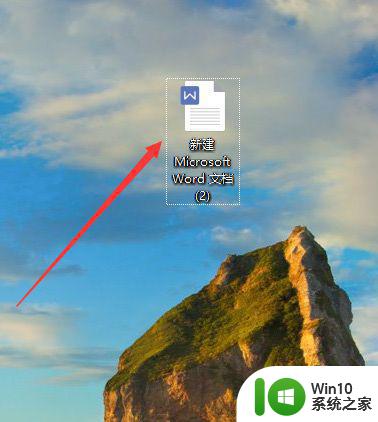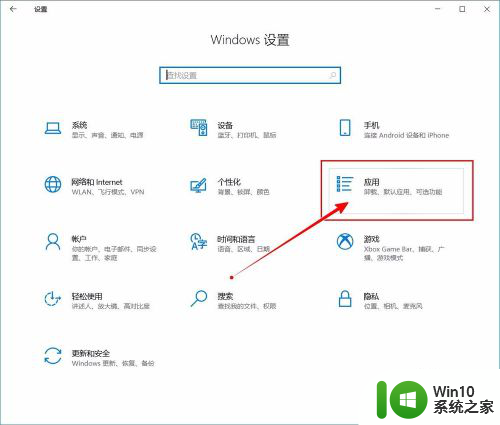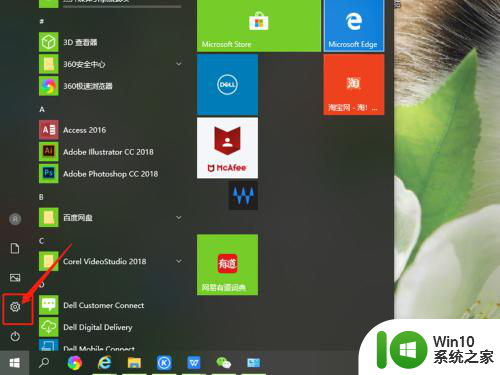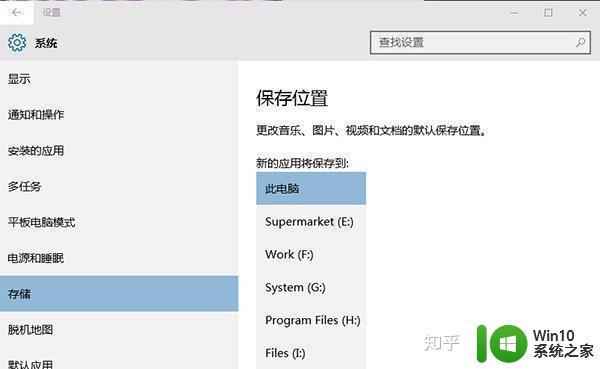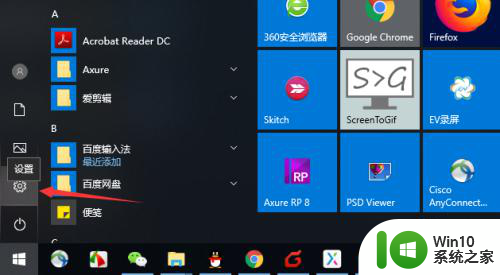win10怎么修改pdf默认打开方式 win10pdf默认打开方式的修改方法
更新时间:2023-11-26 20:08:15作者:jzjob
在现代办公活动中,PDF文件已经成为了一种常见的文件格式,而Windows 10操作系统也提供了丰富的PDF编辑和查看工具。然而,当我们想要打开一个PDF文件时,可能会发现它的默认打开方式并不是我们想要的。那么,如何在Windows 10中修改PDF文件的默认打开方式呢?接下来,本文将为您提供详细的修改步骤和方法。
具体方法:
1.打开设置,点击进入【应用】。
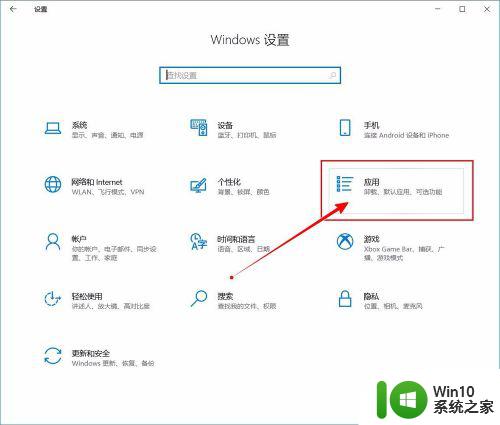
2.进入后,选择【默认应用】。
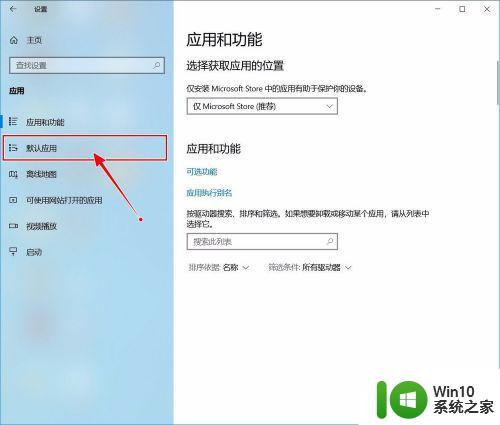
3.然后在右侧找到并点击【按文件类型指定默认应用】。
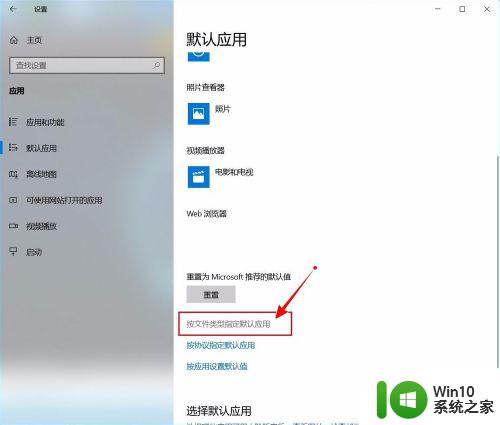
4.进入后,下拉找到.pdf文件类型,点击当前默认打开的应用。
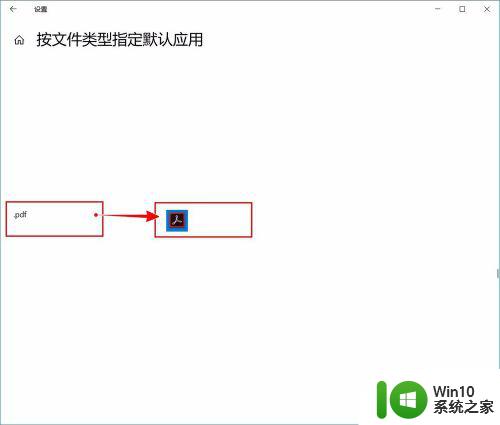
5.然后选择需要设置的默认打开方式即可。
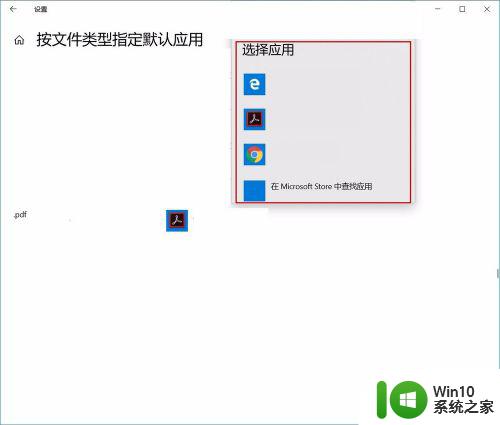
以上就是win10怎么修改pdf默认打开方式的全部内容,有需要的用户就可以根据小编的步骤进行操作了,希望能够对大家有所帮助。