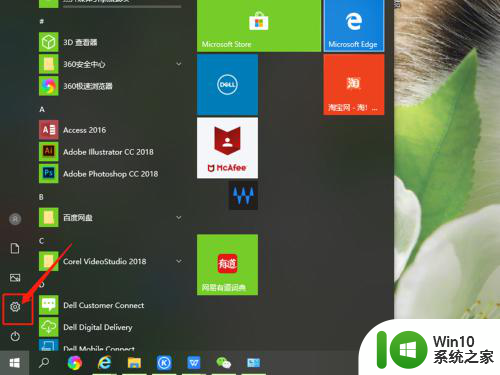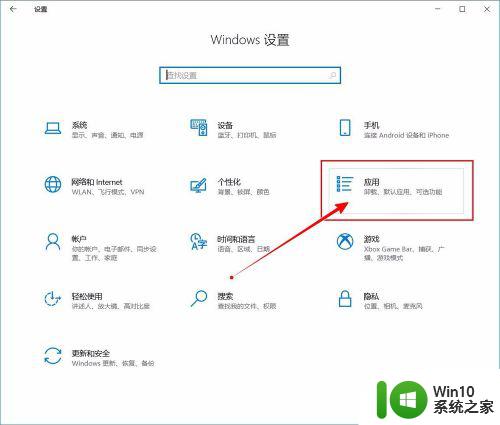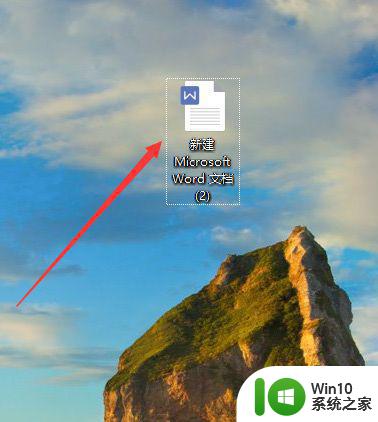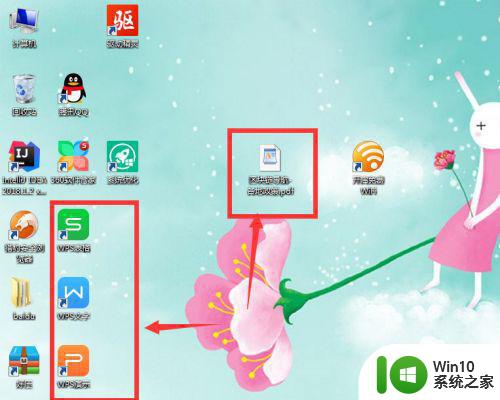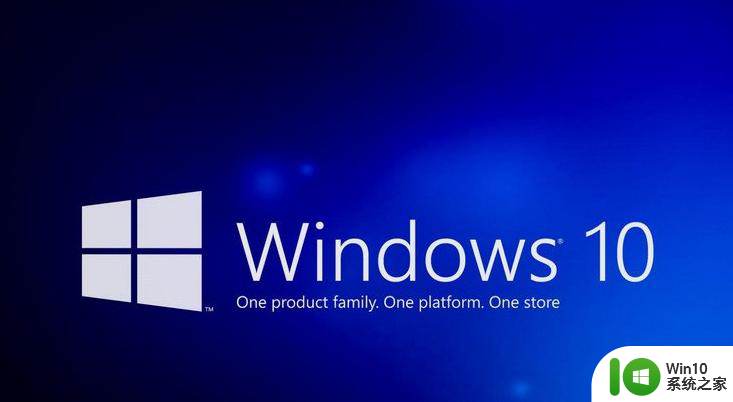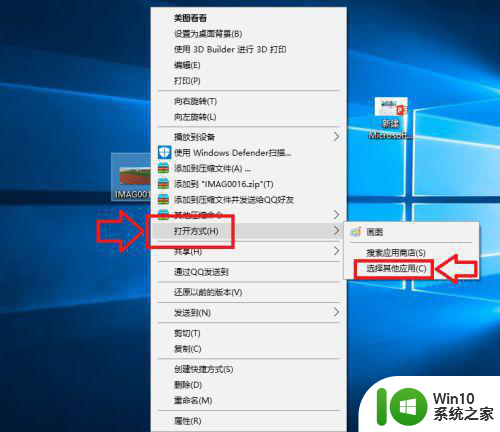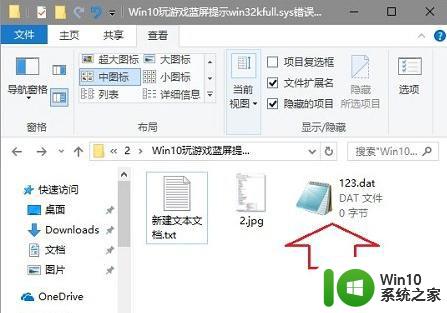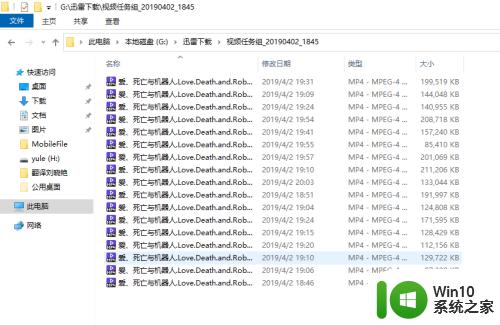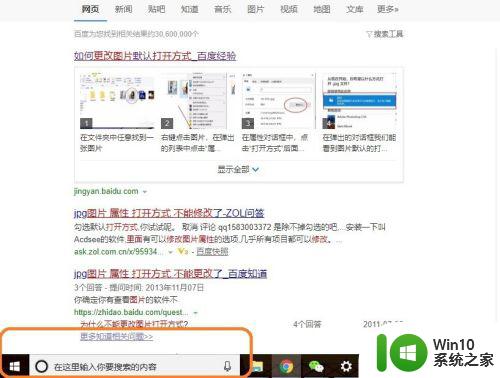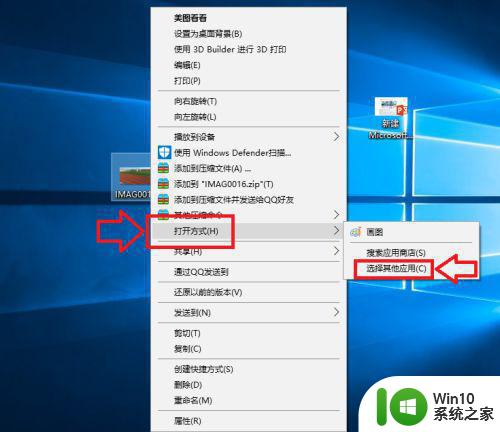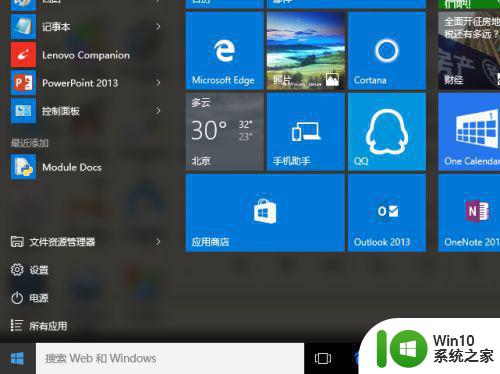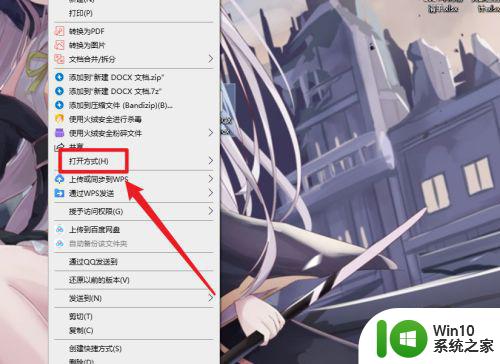电脑打开方式变了怎么修改 win10系统如何修改文件默认打开方式
更新时间:2024-10-06 11:44:27作者:xiaoliu
随着技术的不断发展,电脑打开方式也在不断变化,在win10系统中,如果想要修改文件的默认打开方式,可以通过简单的几个步骤来实现。通过调整系统设置,可以轻松地更改文件的默认打开方式,让文件在不同的程序中进行打开,提升工作效率和使用体验。如果你也想尝试这种方法,不妨跟着下面的步骤来进行操作。
具体步骤:
1.点击桌面任务栏的Windows按钮,点击设置(小齿轮)
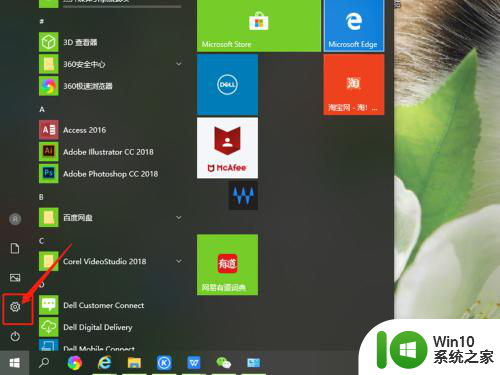
2.进入设置界面,找到应用,点击打开。
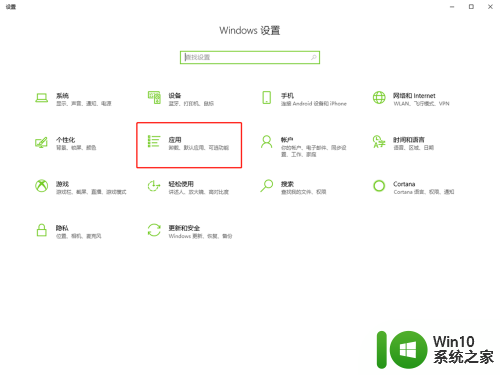
3.在面板左边列表中找到默认应用,点击打开。
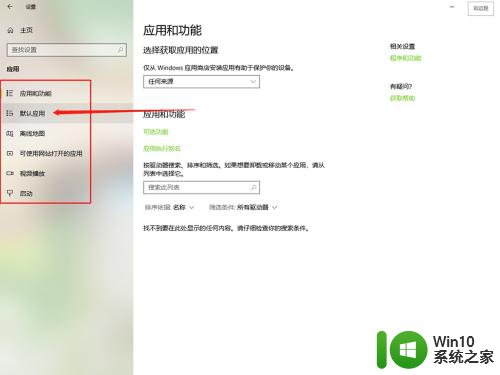
4.在默认应用中可以看到电脑默认的打开不同文件的方式。
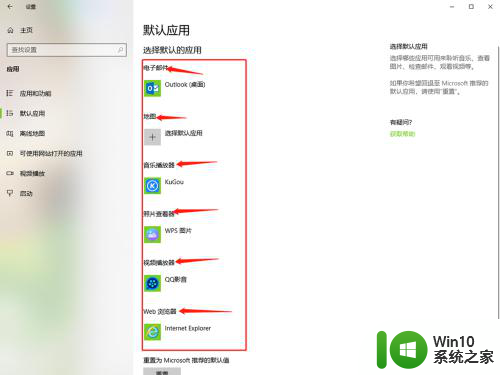
5.点击其中的一个,选择要修改的打开方式单击。
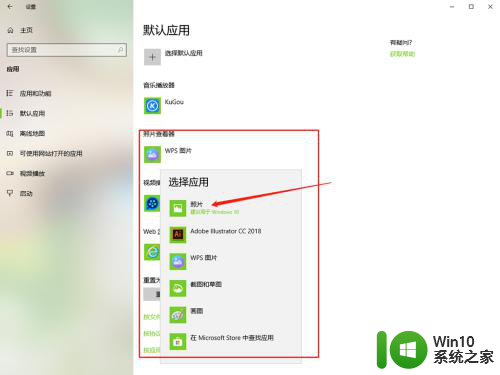
6.然后默认打开方式就修改好了,直接关闭窗口就行了。
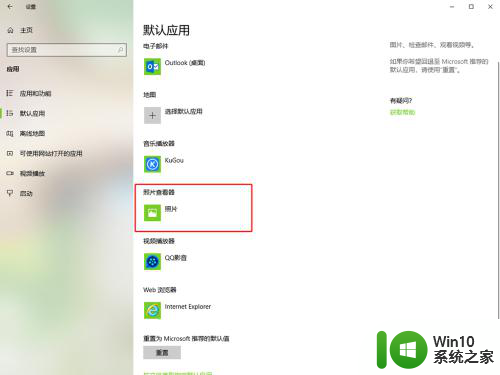
以上就是电脑打开方式变了怎么修改的全部内容,不懂的用户可以根据小编的方法来操作,希望能够帮助到大家。