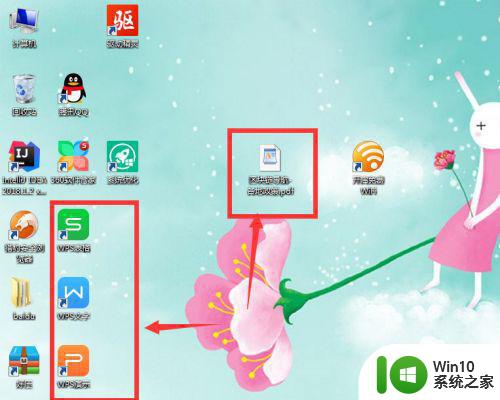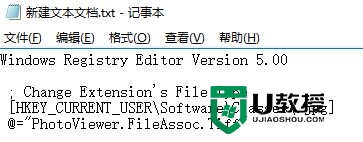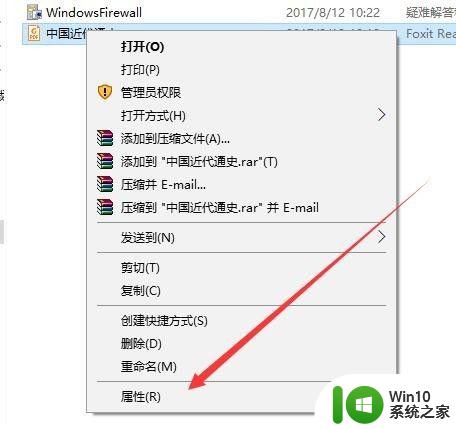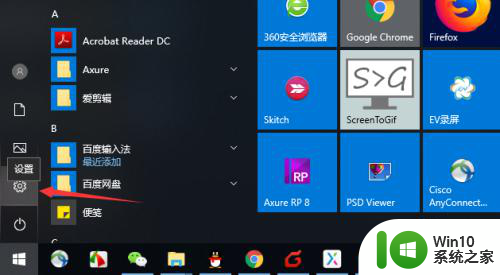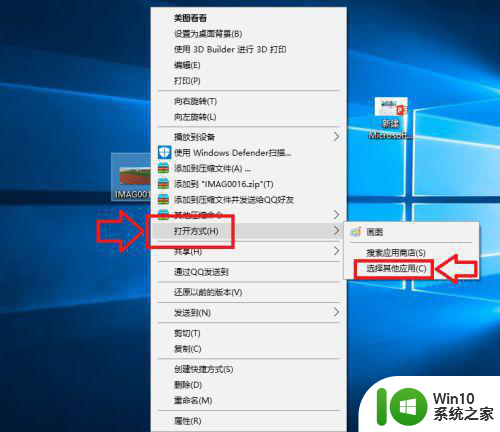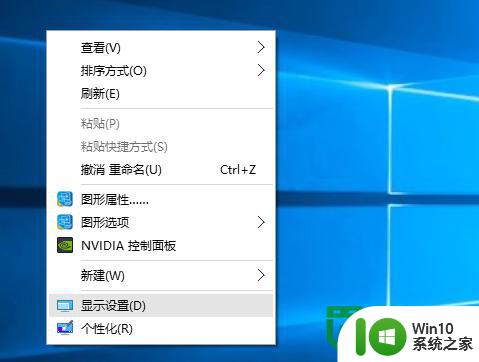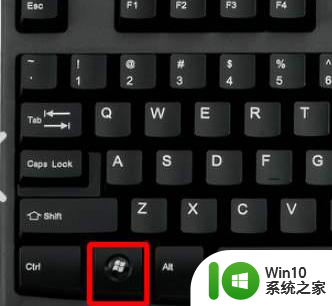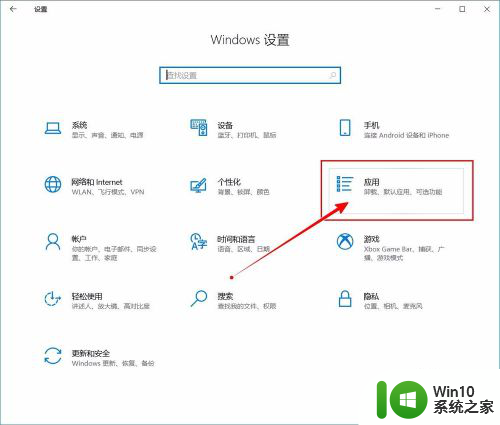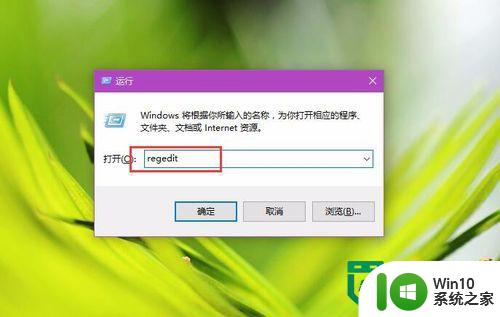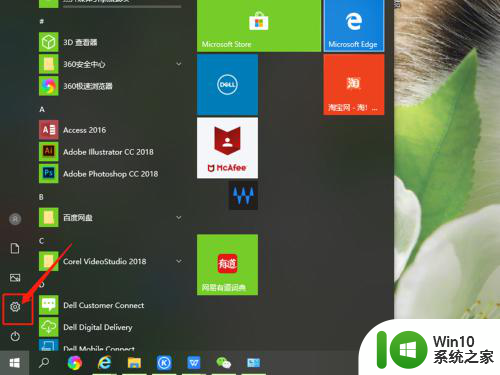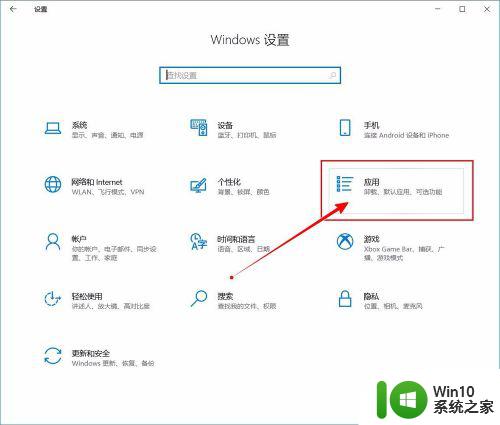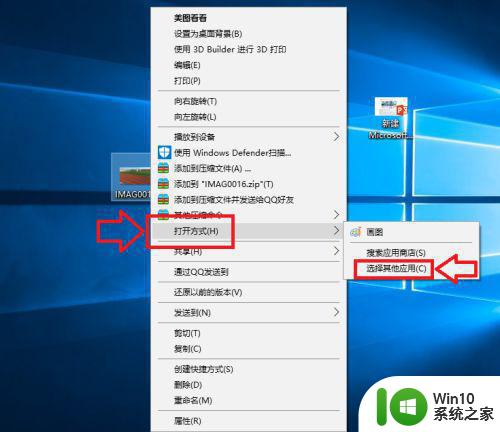怎么把wps设置为默认打开方式win10 如何在Windows 10中将WPS设为默认打开方式
在日常办公中,WPS Office已经成为许多人的首选办公软件之一,有时候我们打开文档时却发现默认打开方式并非WPS,导致不便和烦恼。如何将WPS设置为默认打开方式呢?在Windows 10中,我们可以通过简单的操作来实现这一目标,让WPS Office成为我们电脑上的默认打开软件。接下来我们就来详细了解一下这个操作步骤。
解决方法:
1、第一步操作就是选中文件之后,右键弹出框里面选择【打开方式】,在这里面选择WPS。就可以使用WPS打开pdf文件,但是这样打开只能一次性,不能是默认的,默认的话就需要下一步设置。
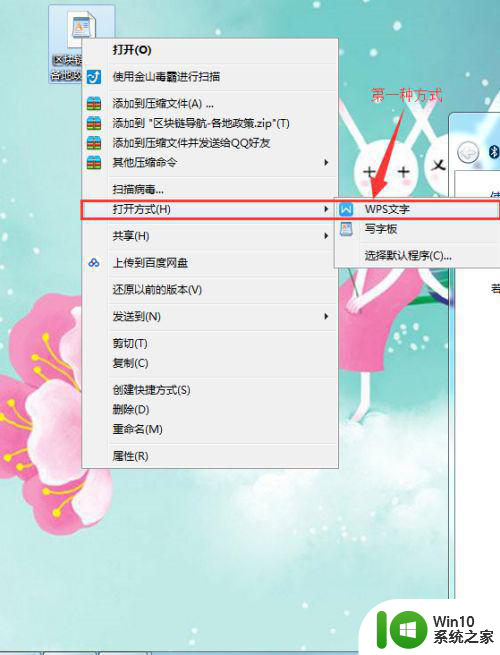
2、第二步设置默认打开方式。如图标注的位置,在右键选中之后弹出框里面选择【属性】,进入属性配置页面。
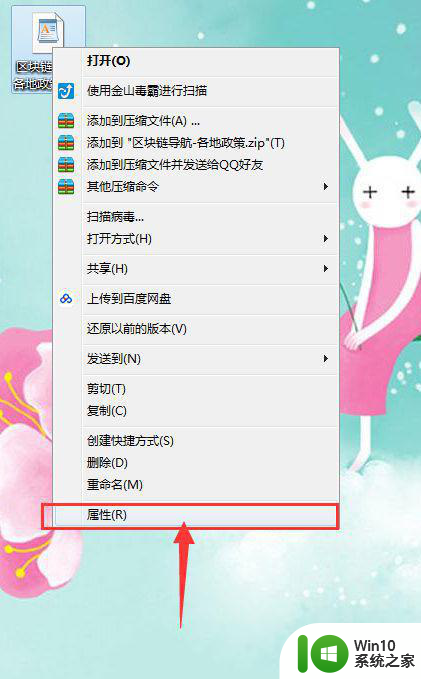
3、第三步在属性配置的主页,我们在【打开方式】这一栏,把系统默认的配置更改掉。当选择【更改】按钮的时候会弹出一个选择框。
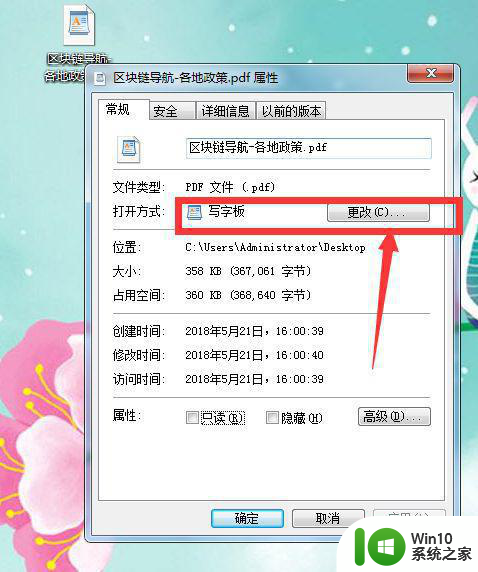
4、在这一步的选择框里面,选择目前系统中能够读取打开PDF软件工具的软件,如图标注的位置所示,这里面能够选择WPS软件,我们选择WPS软件,确定保存
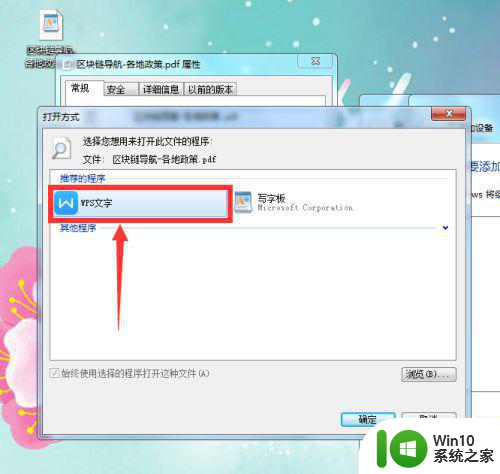
5、然后再次回到了属性配置主页面。这里打开方式已经修改为了WPS默认打开。点击【应用】,然后点击【保存】,之后配置即时生效。
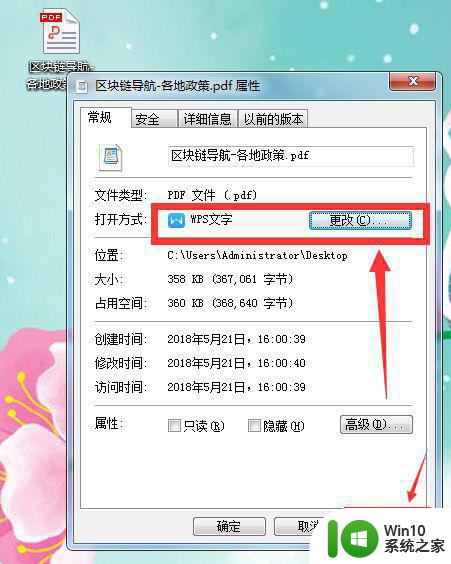
6、通过前面的配置,我们已经能够双击PDF文件,这个文件就默认使用WPS打开了。如图所示,打开显示正常,能够正常阅读。
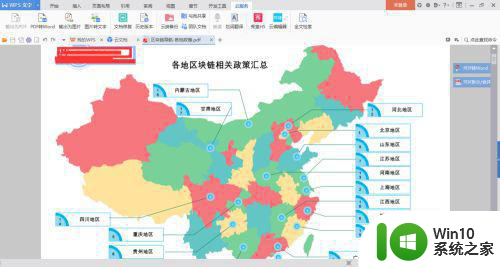
以上就是怎么把wps设置为默认打开方式win10的全部内容,有出现这种现象的小伙伴不妨根据小编的方法来解决吧,希望能够对大家有所帮助。