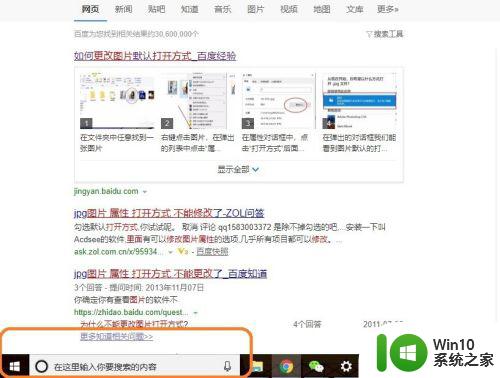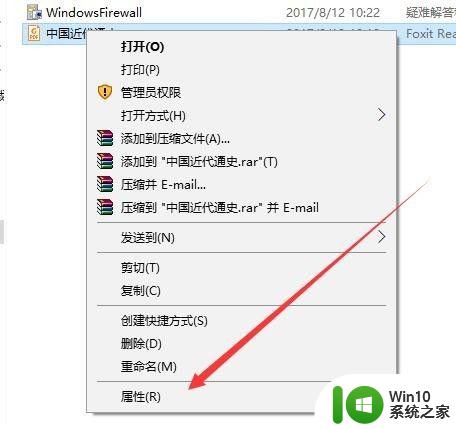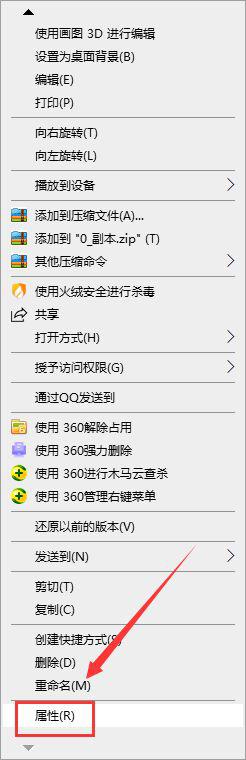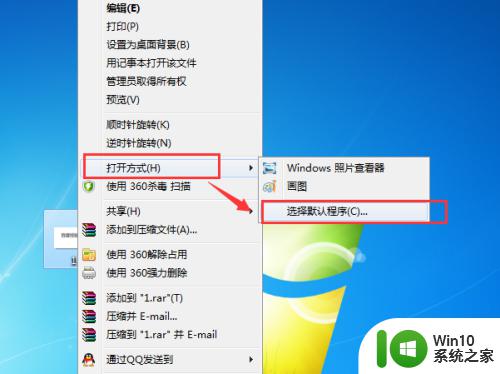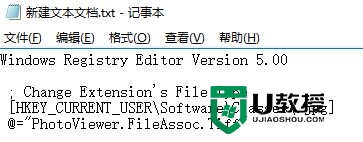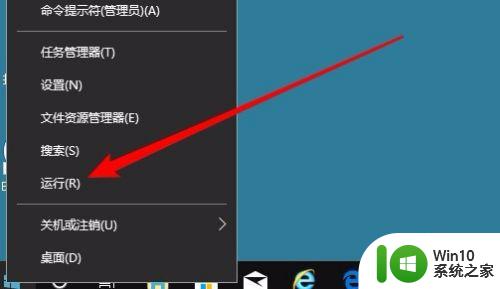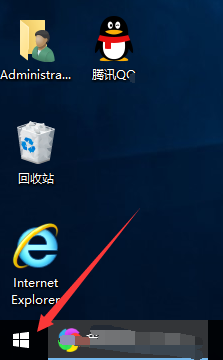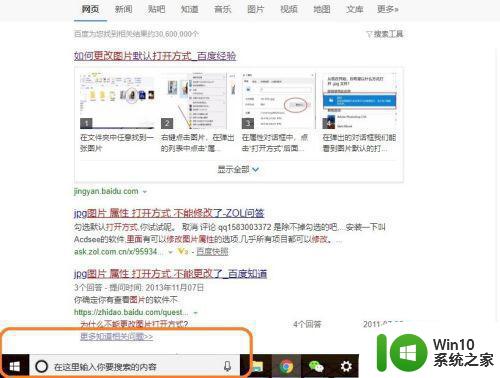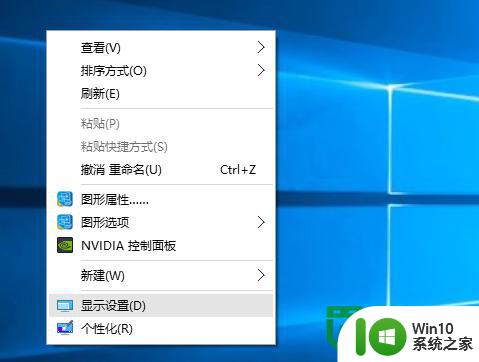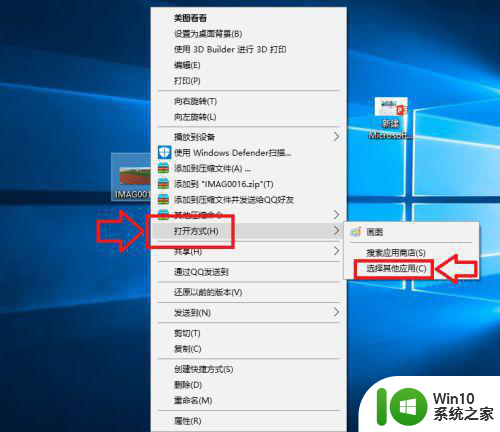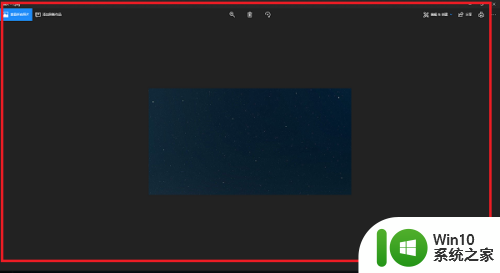win10图片的默认软件的设置方法 win10怎么设置图片默认打开方式
更新时间:2023-04-10 16:59:12作者:zheng
我们在电脑上查看图片的时候都会默认使用电脑自动的查看器,有些用户想要修改但是不知道怎么操作,今天小编就给大家带来win10图片的默认软件的设置方法,如果你刚好遇到这个问题,跟着小编一起来操作吧。
具体方法:
1.首先,打开电脑在搜索框中输入 控制面板,在弹出的选项中点击 控制面板 项,或者在开始菜单中找到控制面板打开
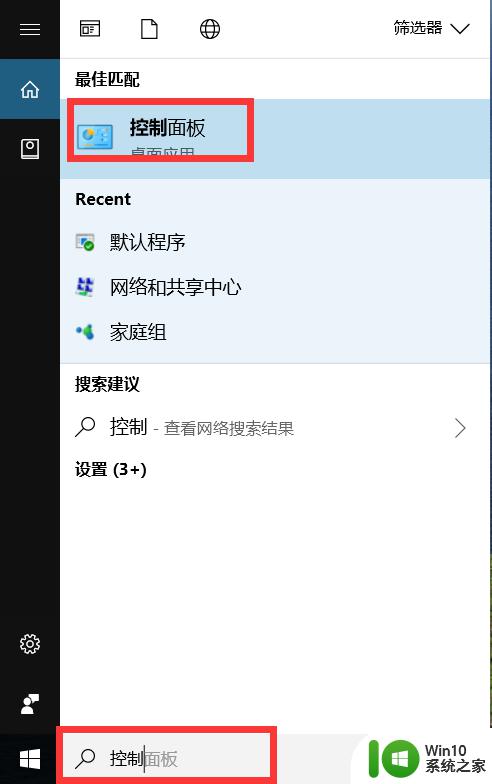
2.在控制面板页面,点击 默认程序 这一项
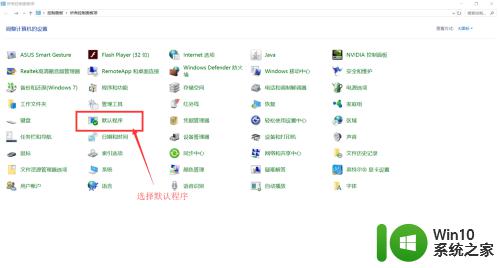
3.进入页面之后,点击 设置默认程序 项
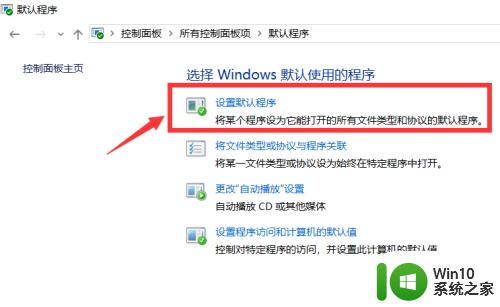
4.在默认程序项下,找到照片查看器,可以看到现在使用的查看器
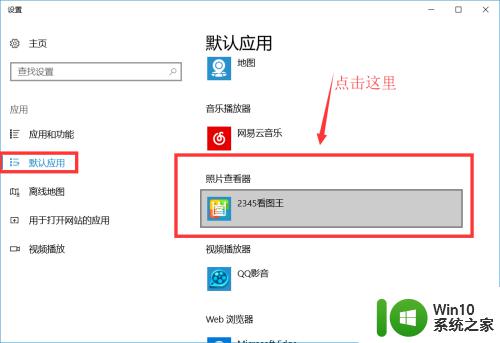
5.点击下方查看工具项,也就是现在默认的打开程序。弹出能被设置为默认的程序。选择其中一个
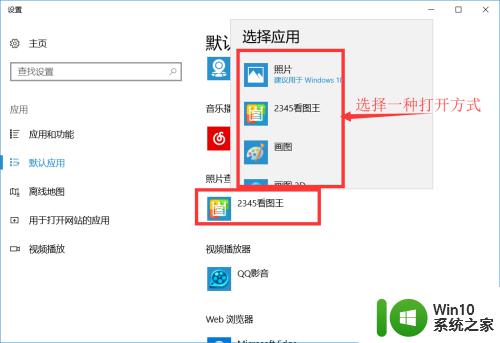
6.等待系统修改完成,现在就可以看到我们设置的新的默认打开程序了。
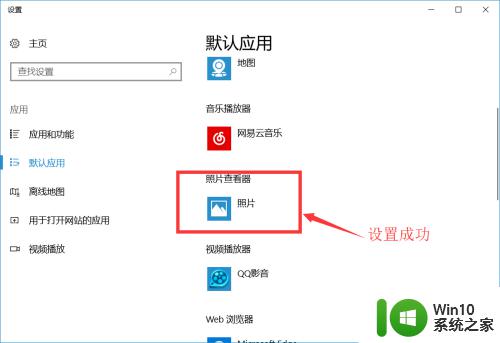
以上就是win10图片的默认软件的设置方法的全部内容,有出现这种现象的小伙伴不妨根据小编的方法来解决吧,希望能够对大家有所帮助。