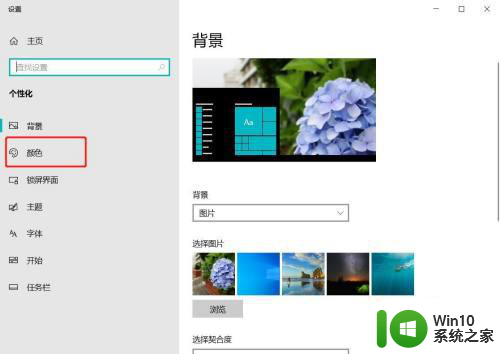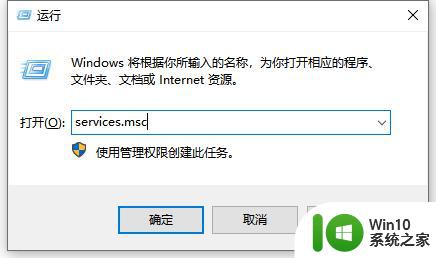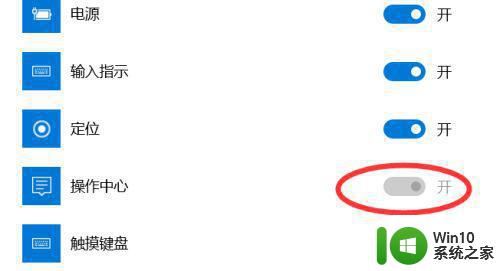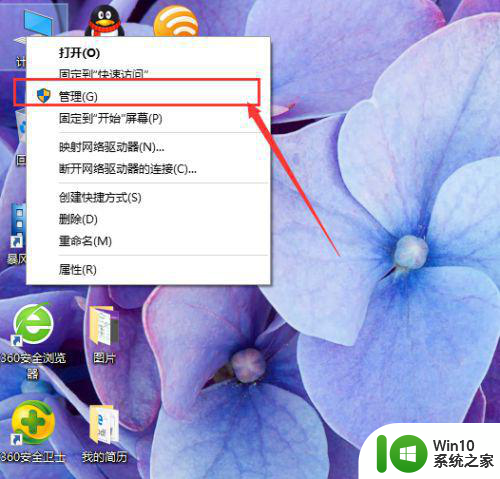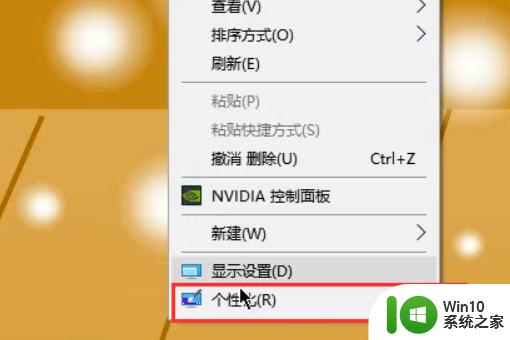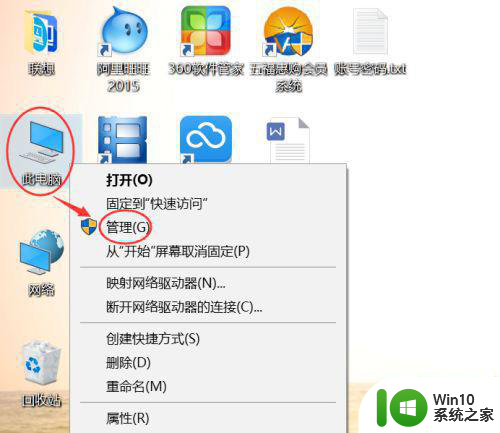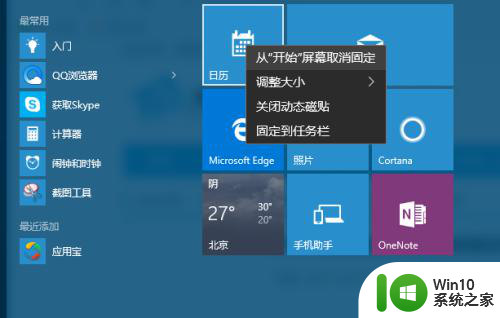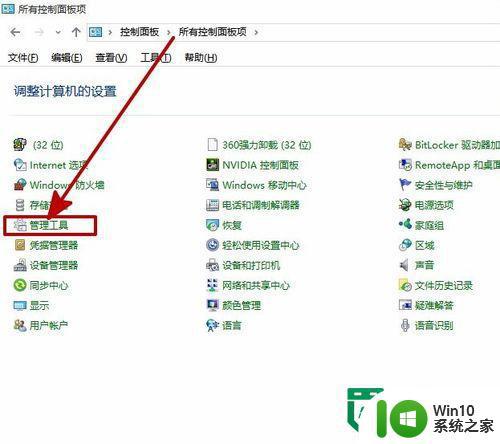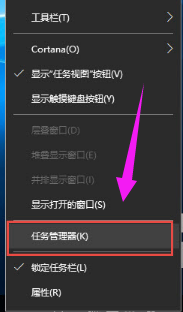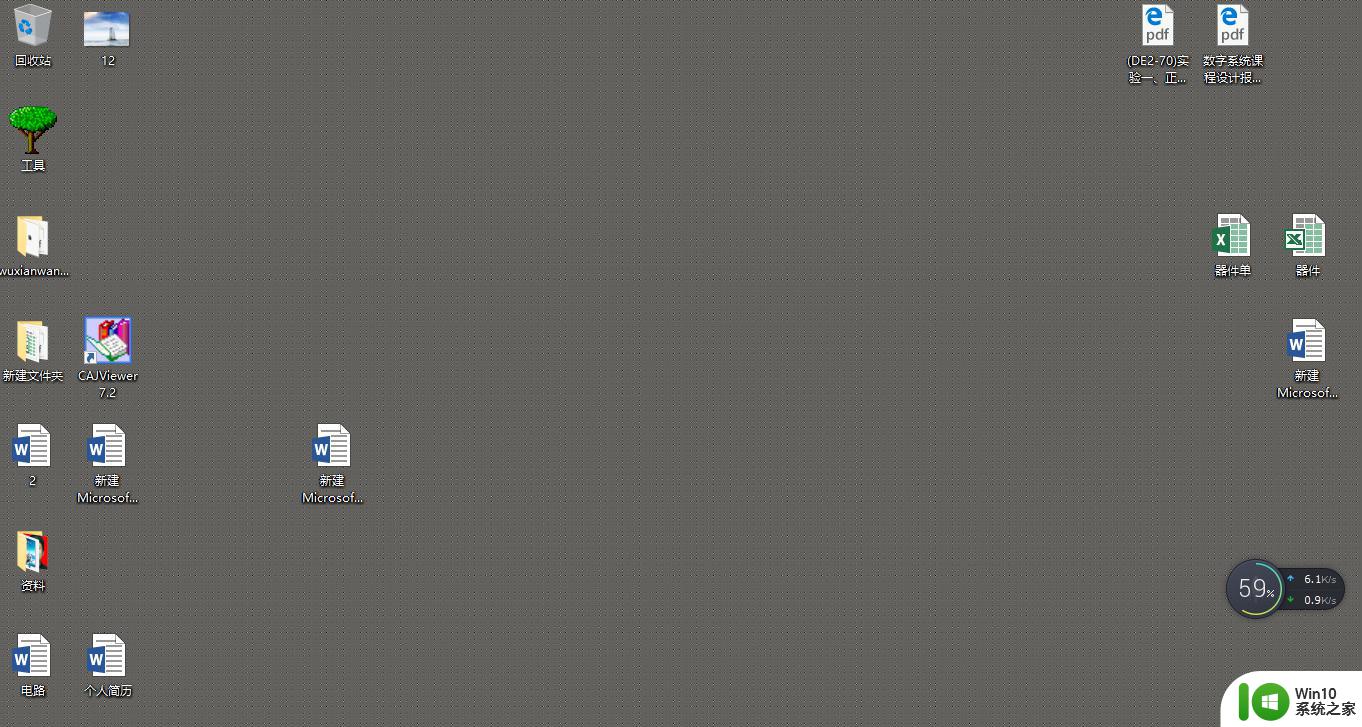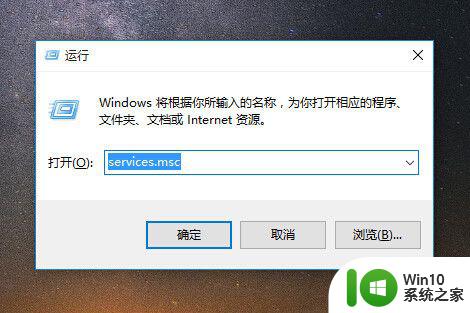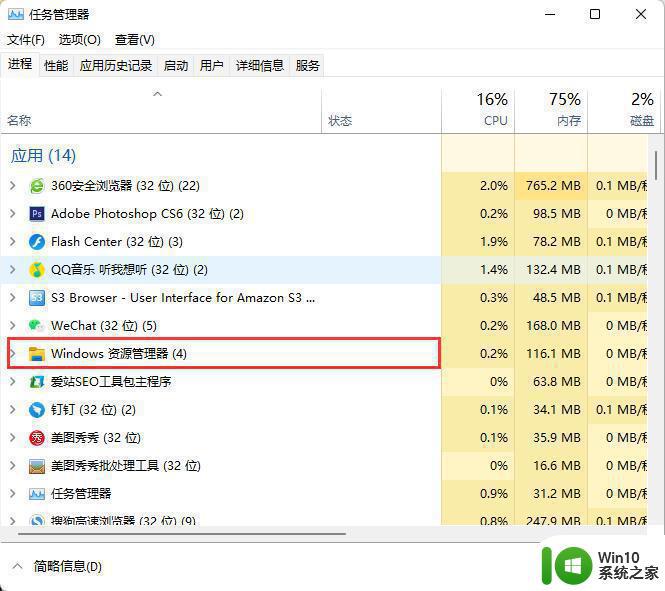win10开始菜单任务栏和操作中心无法勾选灰色的解决教程 Win10开始菜单任务栏和操作中心灰色无法勾选解决方法
更新时间:2024-12-27 09:29:19作者:yang
Win10的开始菜单、任务栏和操作中心是我们日常使用电脑时经常会接触到的重要功能区域,然而有时候会出现灰色无法勾选的情况,让人感到困扰,针对这个问题,我们可以通过一些简单的操作来解决,让这些功能区域恢复正常使用。接下来我将为大家介绍如何解决Win10开始菜单、任务栏和操作中心灰色无法勾选的问题。
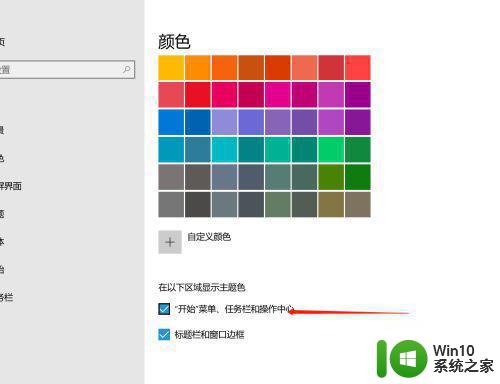
具体解决方法如下:
1、我们在电脑桌面空白处右键点击“个性化”;
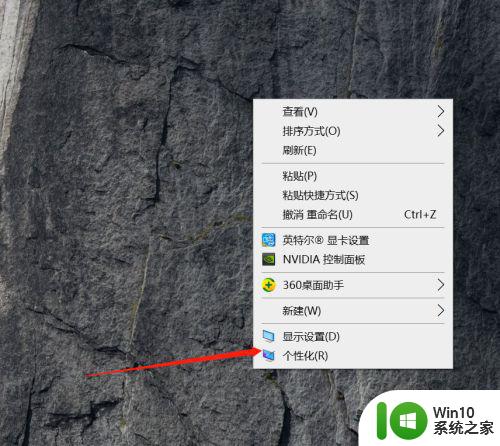
2、进入设置页面,点击左侧列表的颜色;
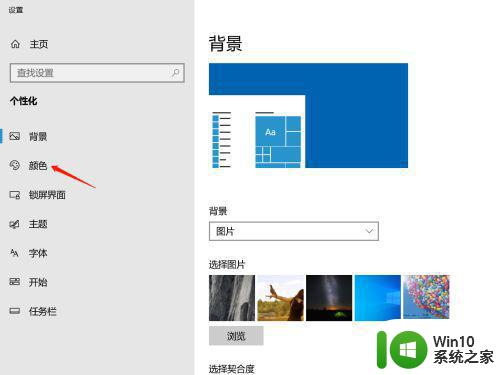
3、点击选择颜色,浅色模式是无法勾选底部菜单任务栏;
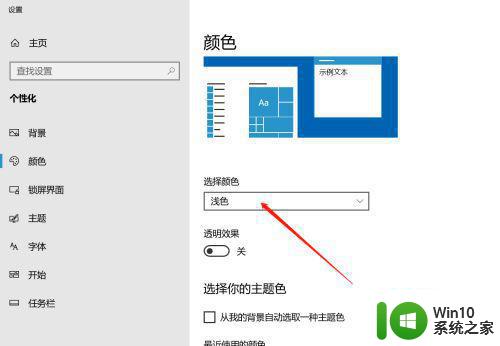
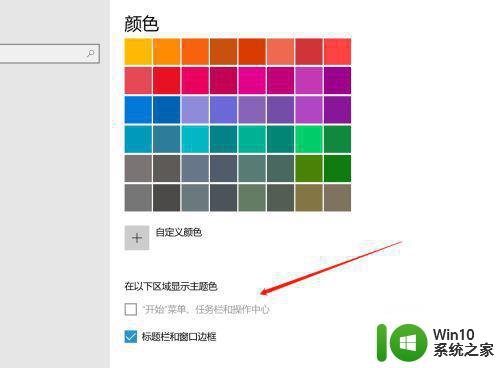
4、出现下拉列表我们选择自定义;
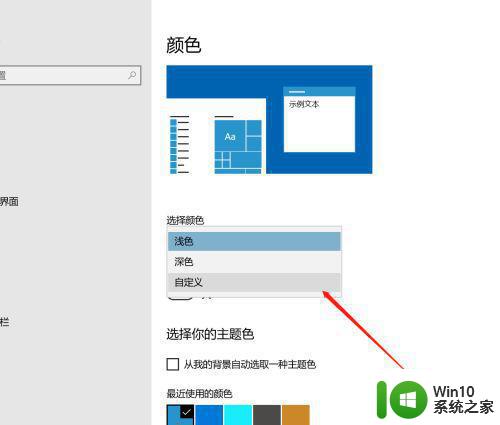
5、选择你的windows模式,我们将浅色改为深色;
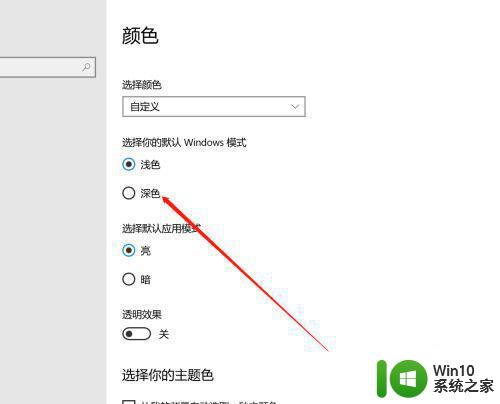
6、最后我们往下移动页面,看到底部就可以勾选开始菜单、任务栏和操作中心了。
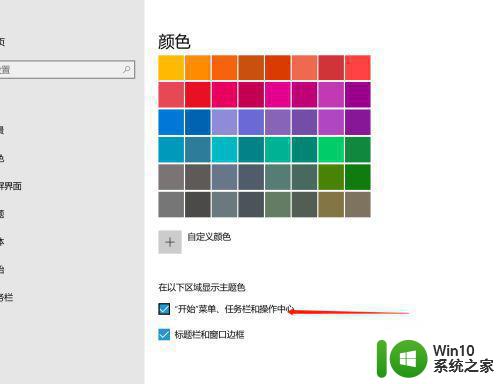
以上就是win10开始菜单任务栏和操作中心无法勾选灰色的解决教程的全部内容,还有不懂得用户就可以根据小编的方法来操作吧,希望能够帮助到大家。