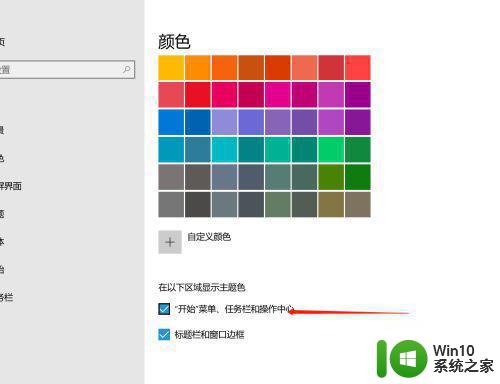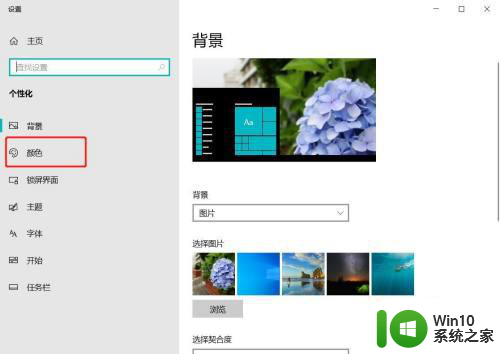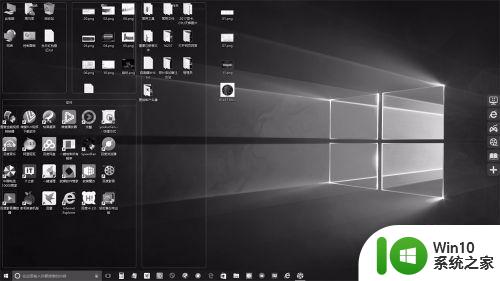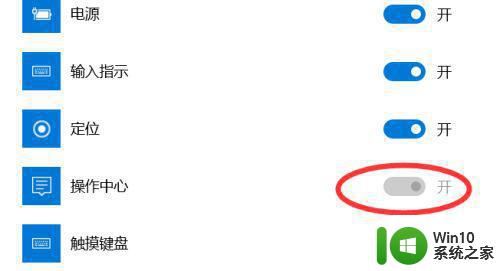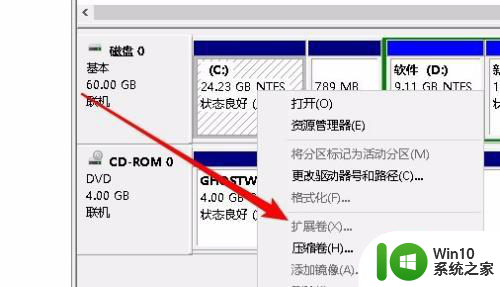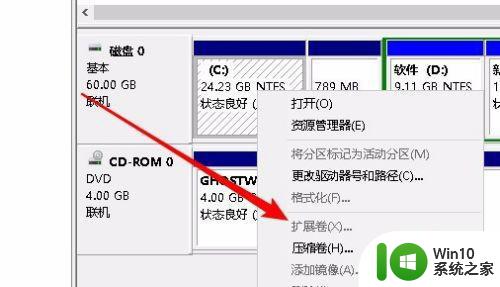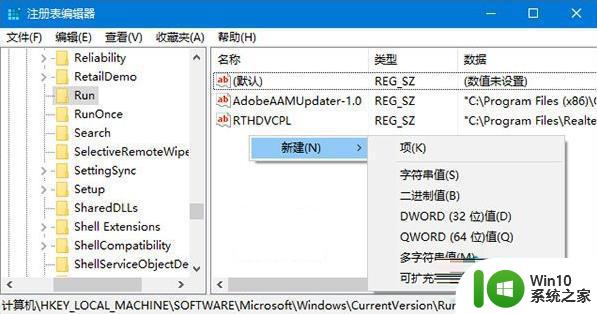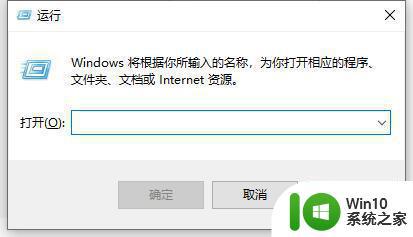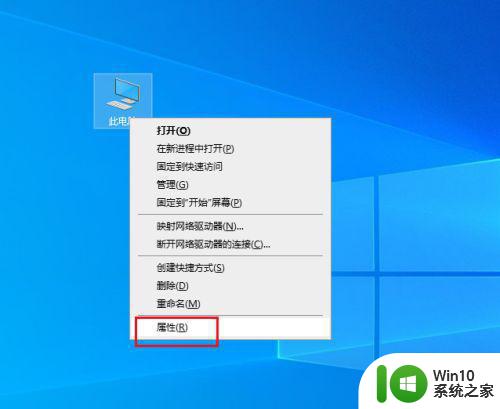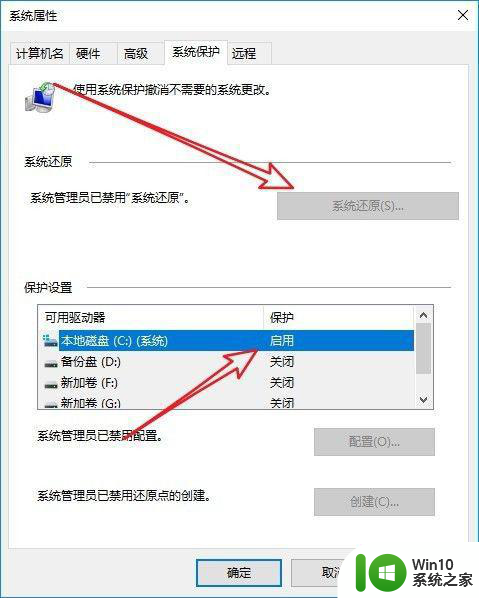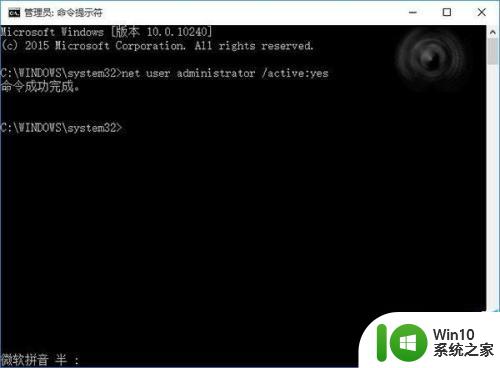win10系统灰色 Win10操作中心显示灰色如何处理
Win10系统的操作中心是我们经常使用的一个重要功能,但有时候会出现显示灰色的情况,让人感到困惑,出现这种情况可能是由于系统或软件的问题引起的,处理起来并不复杂。通过一些简单的调整和设置,我们可以很容易地解决这个问题,让操作中心恢复正常显示。接下来我们就来看看Win10操作中心显示灰色的原因及解决方法。
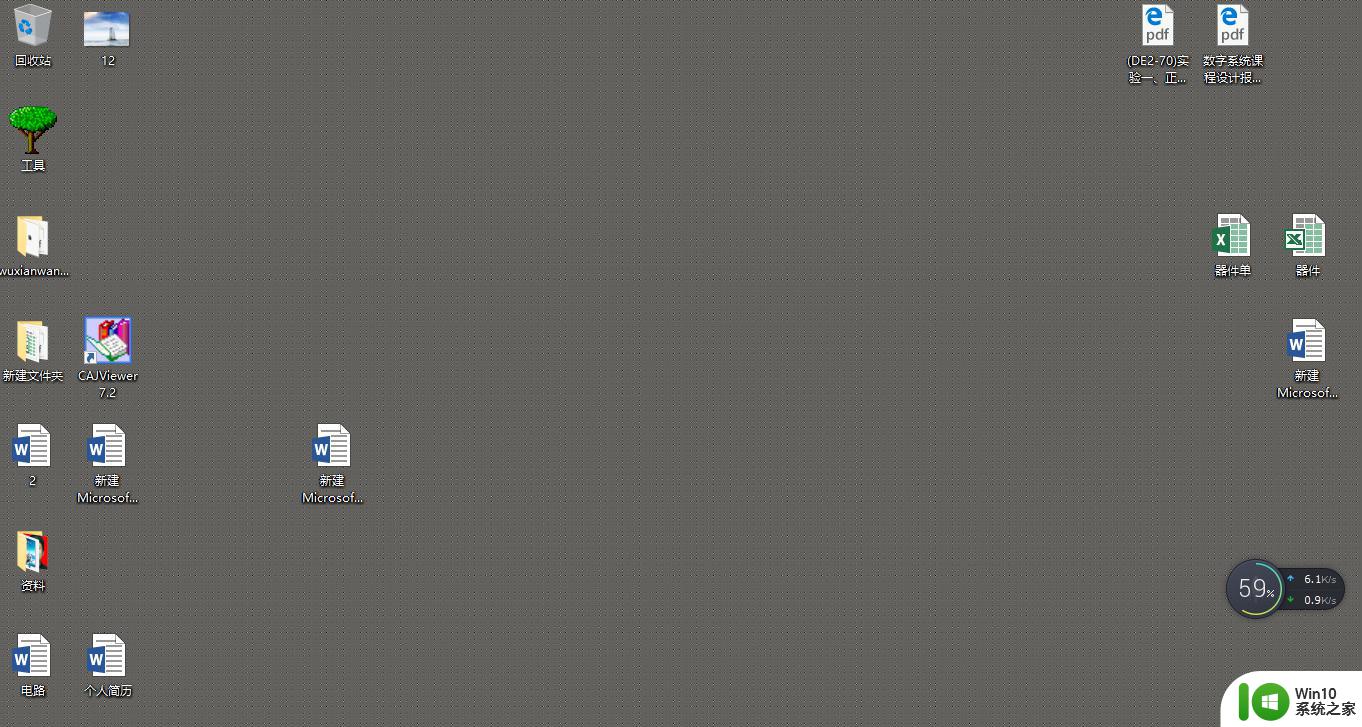
方法一:
“干净启动” ,排除第三方软体的影响:
1. 停止非核心的程序运作 (包括第三方管家、优化软体)
2. 情况允许的话,卸载设备中的第三方管家、优化软件
3. 同时按 【Windows 徽标键+R】 ,输入 【msconfig】 ,按回车(Enter)
4. 点击 【服务】>【隐藏所有 Microsoft 服务】>【全部禁用】 (若您启用了指纹识别功能,请不要关闭相关服务)
5. 启动 【任务管理器】 ,点击 【启动】 选项卡,将所有启动项都禁用
6. 重启设备
方法二:
自动系统扫描
1. 右键点击任务栏上的Windows图标,选择 【Microsoft Powershell(管理员)】
2. 逐一输入以下指令:
Dism /Online /Cleanup-Image /CheckHealth,按回车
Dism /Online /Cleanup-Image /ScanHealth,按回车
Dism /Online /Cleanup-Image /RestoreHealth,按回车
sfc /scannow ,按回车
3. 重启电脑
4. 如果出现”有一些文件无法修复“的回报,重复步骤1-3几次
方法三:
1.IT百科下载的操作系统不需要复杂的步骤,直接使用 傻瓜式装机,上手简单。
安装步骤:
1.在文件夹中,找到你下载好的win10系统, 鼠标右键该系统文件 ,选择 【装载】 。
2.然后会弹出一个文件夹,我们直接鼠标双击 【一键安装系统】 就行了。
3.假如 出现有报毒或者其它提示的情况,请执行以下步骤,如果没有,略过3-5步骤 。
以上就是win10系统灰色的全部内容,如果你碰到了同样的问题,可以参照我的方法来解决,希望对大家有所帮助。