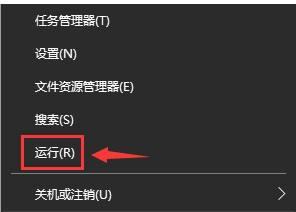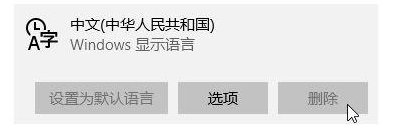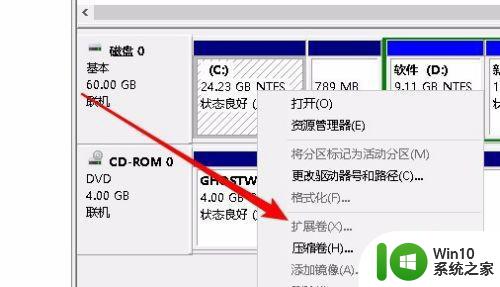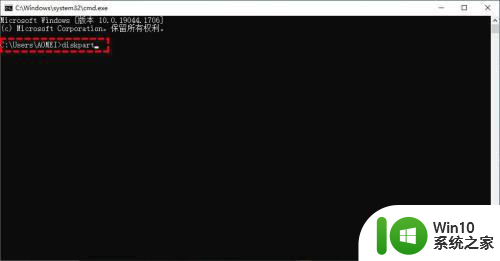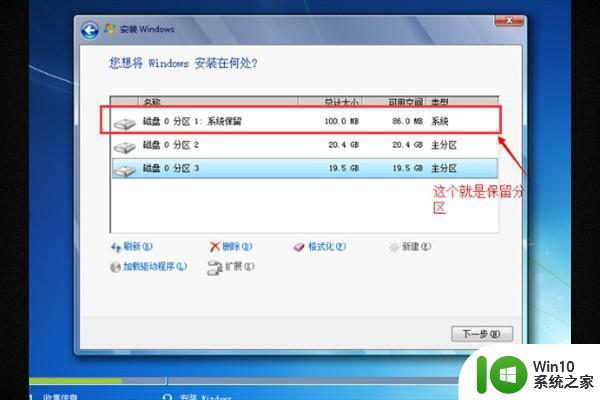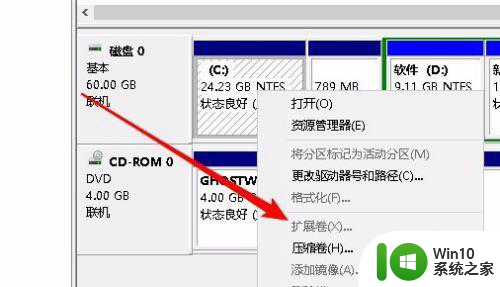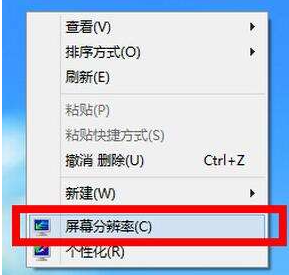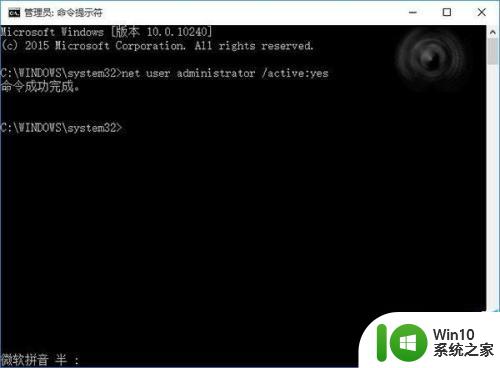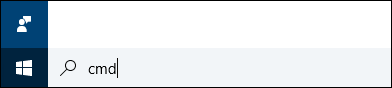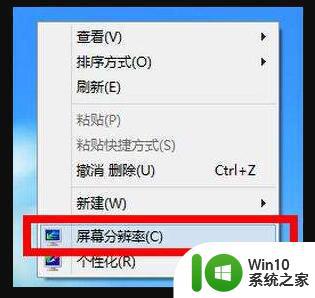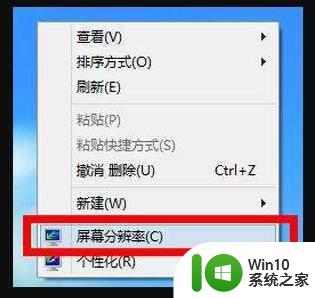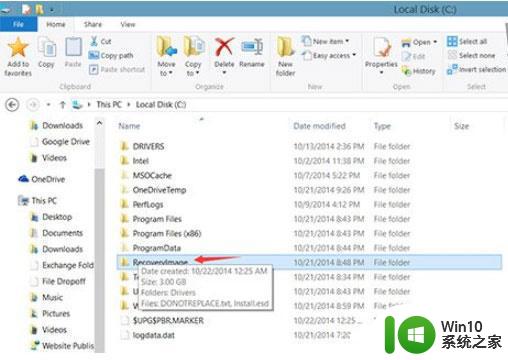win10删除分区选项灰色如何处理 win10删除分区是灰色的怎么办
更新时间:2023-04-21 08:56:50作者:xiaoliu
许多人一开始电脑磁盘分区不够用的时候,就会将其进行合并,不过有时候可能要删除这些合并的分区,可是有win10系统在删除分区的时候发现是灰色不可使用状态,这该怎么办呢,就此问题小编给大家整理了win10删除分区选项灰色的详细处理方法。
具体步骤如下:
1、在电脑上右击,点击属性。
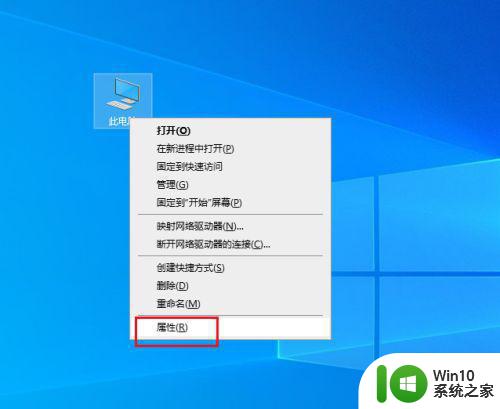
2、弹出对话框,点击高级系统设置。
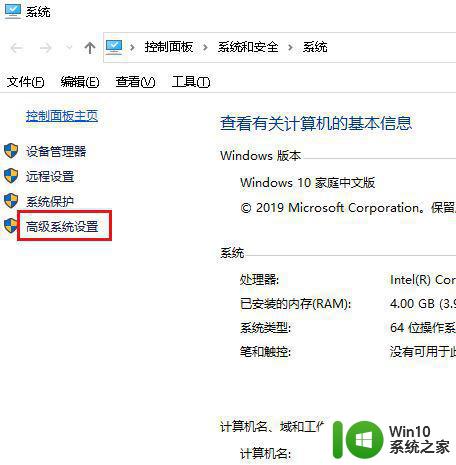
3、弹出对话框,点击性能下的设置按钮。
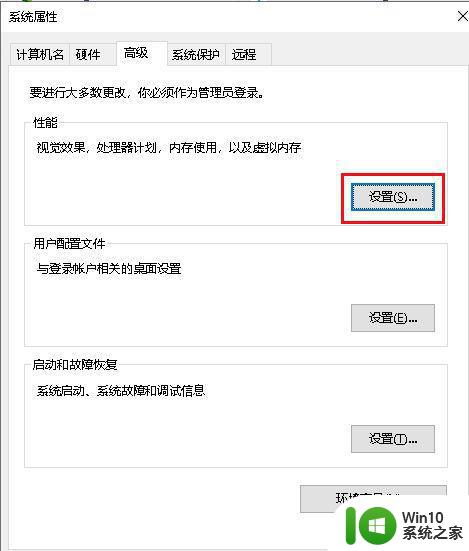
4、弹出对话框,点击高级。
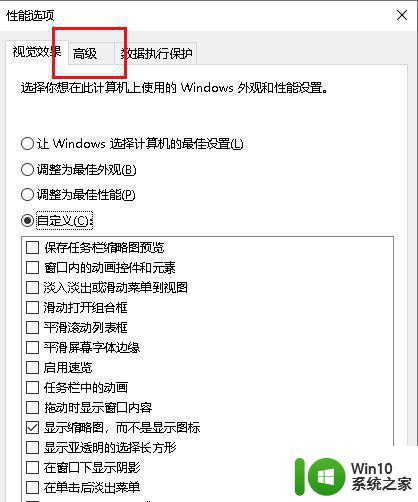
5、点击高级选项卡下的更改。
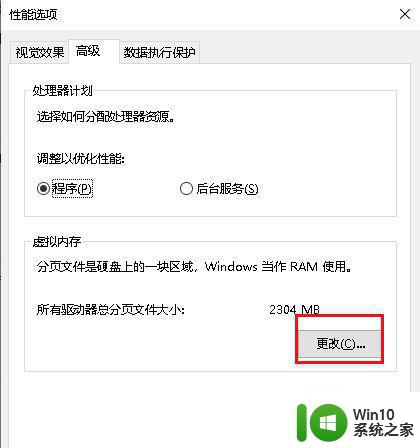
6、弹出对话框,取消自动管理所有驱动器的分页文件大小前面的对勾。
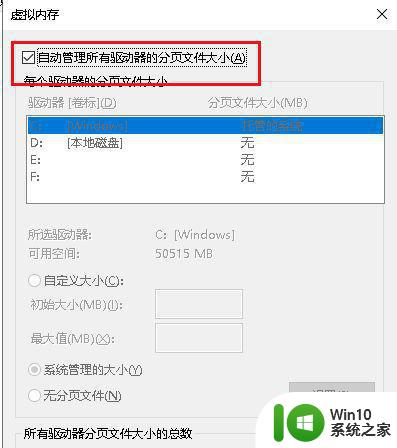
7、选中要删除的磁盘,点击无分页文件,确定,删除卷灰色无法使用,设置完成。
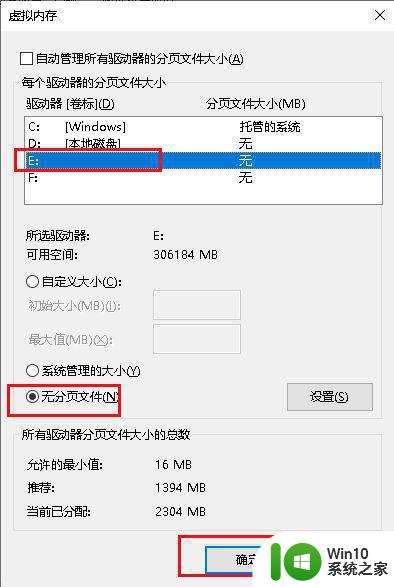
上述给大家分享的就是win10删除分区是灰色的详细解决方法,通过上面的方法操作之后,就可以正常删除磁盘分区了。