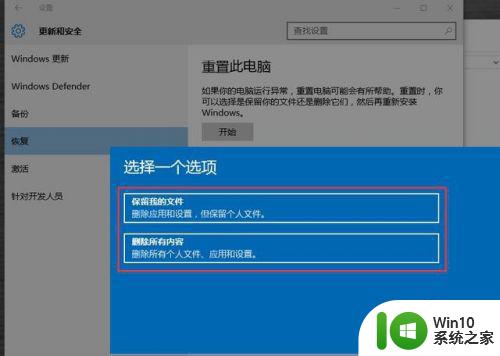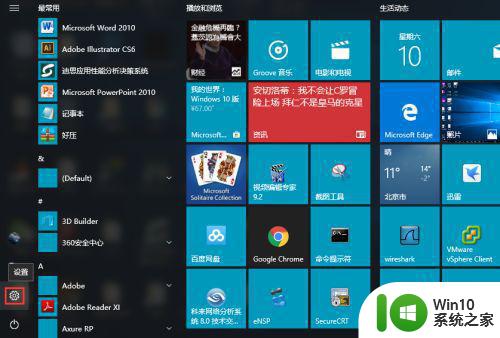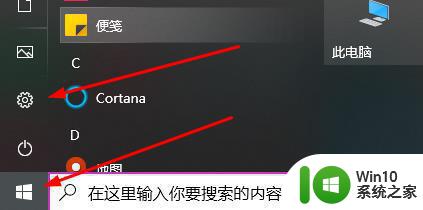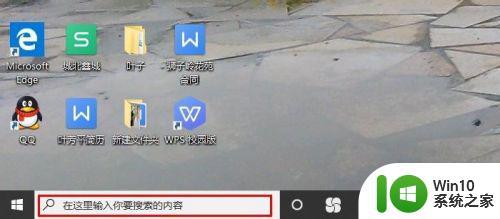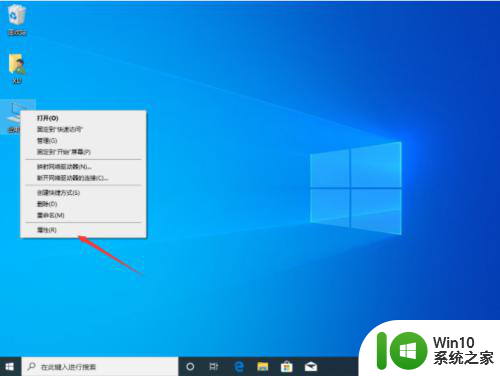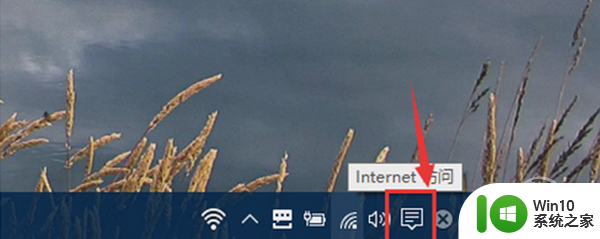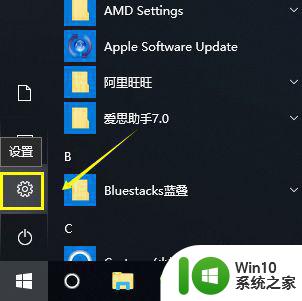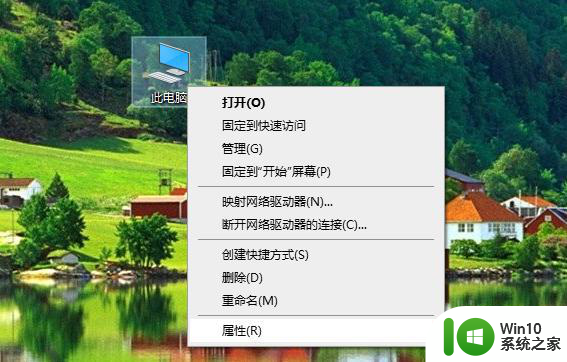win10退回到原来系统的操作方法 win10怎么还原到原来的系统
更新时间:2023-02-23 11:06:33作者:xiaoliu
微软发布Windows10系统后,越来越多用户纷纷升级到新版本的系统,可使用一段时间感觉不习惯,想要重新还原到之前的系统,虽然重装系统可以完成,但备份文件太繁琐,针对此疑问,本文分享让win10怎么还原到原来的系统。
1、启动你的电脑,打开到电脑桌面主页。
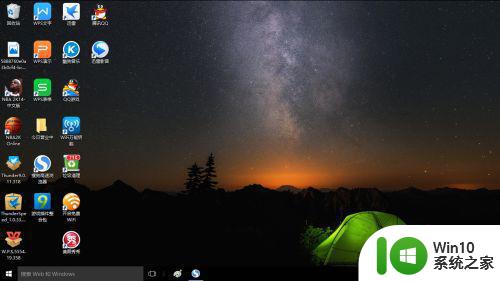
2、在左下方的搜索框中输入设置,在搜索结果中点击设置。
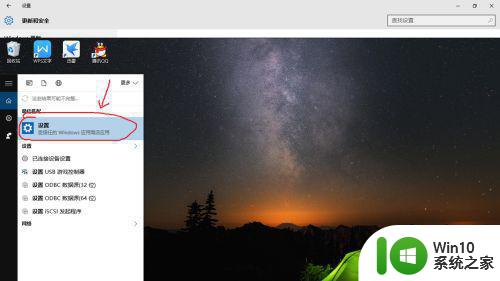
3、进入到设置主页后,在下方中找到设置与安全这一个选项,点击进入。
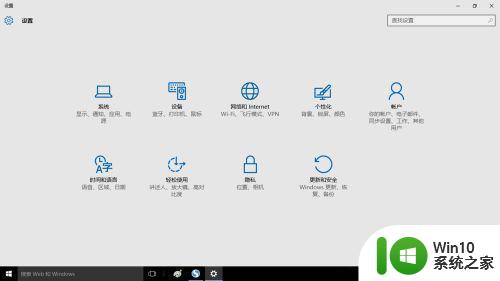
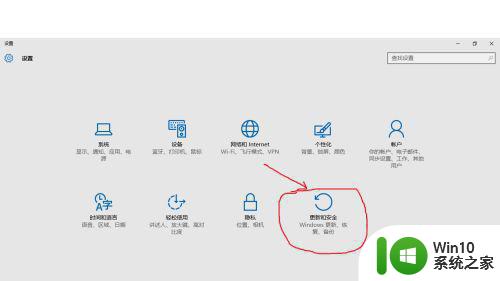
4、在更新与安全选项中找到恢复,点击恢复,就会跳出一个文本框,然后点击开始恢复。勾选相关的恢复理由,点击下一步。
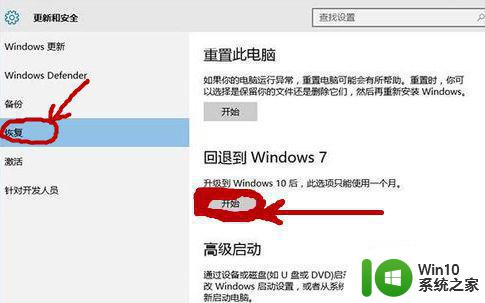
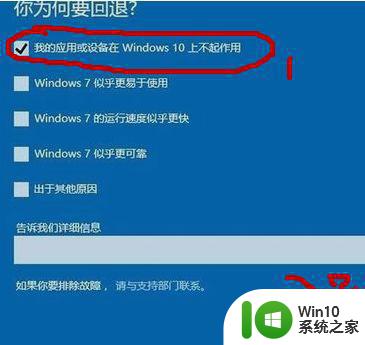
5、点击下一步之后,电脑就开始尝试恢复到以前的的;系统版本了。

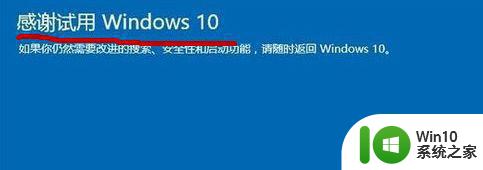
上述分享win10怎么还原到原来的系统,如果想还原到之前系统,可以尝试本文教程设置。