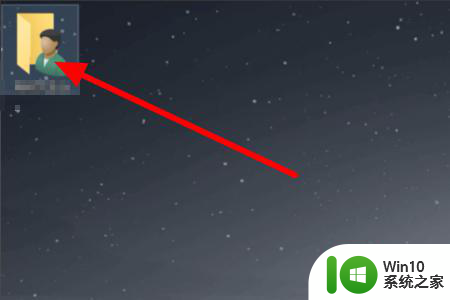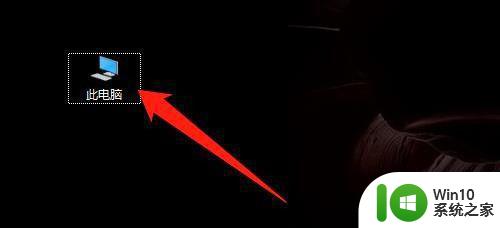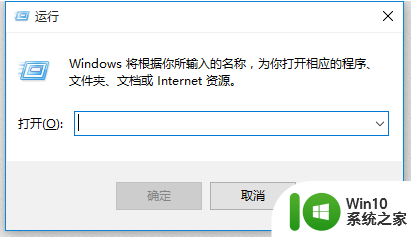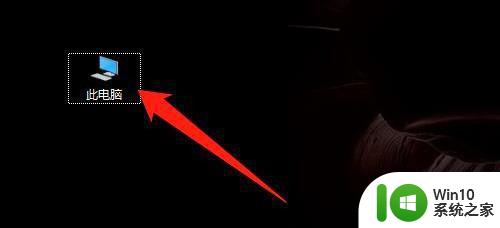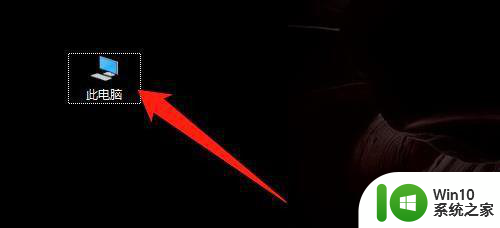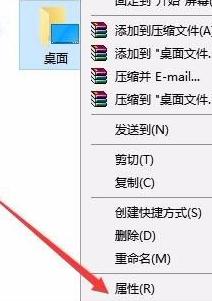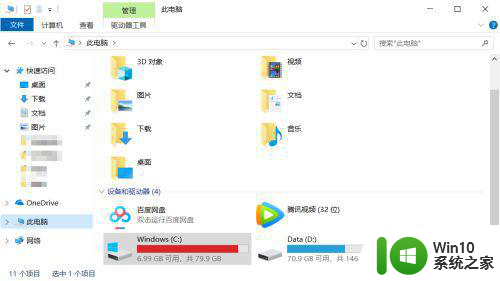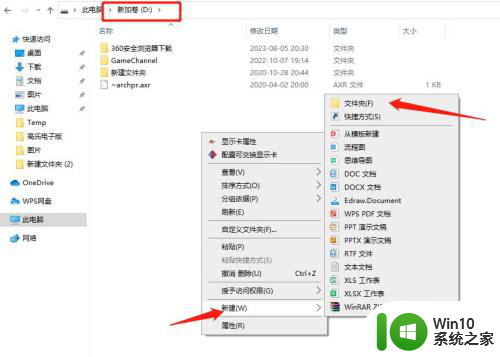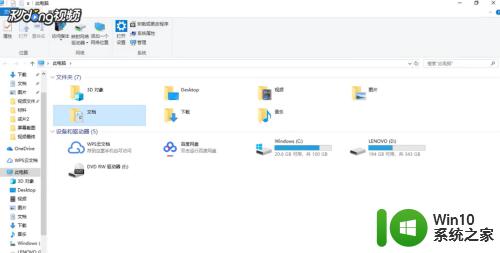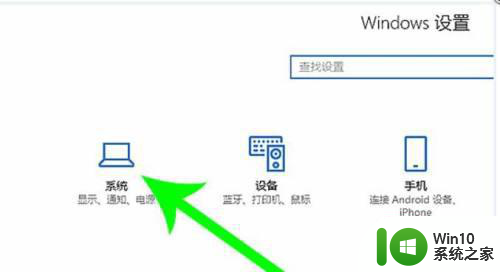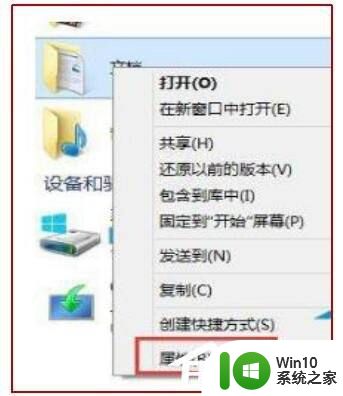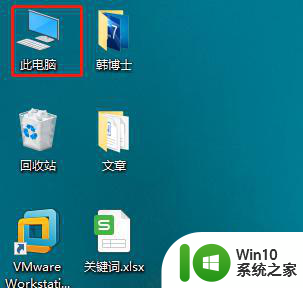win10文档移动到其他盘的方法 win10怎么把我的文档移到d盘
更新时间:2023-05-04 15:19:25作者:zheng
一般来说文档文件夹都是放在win10中的c盘的,但是有些用户想要将其移动到其他的硬盘中,该怎么操作呢?今天小编教大家win10文档移动到其他盘的方法,操作很简单,大家跟着我的方法来操作吧。
具体方法:
1.首先鼠标双击【此电脑】,如下图所示。
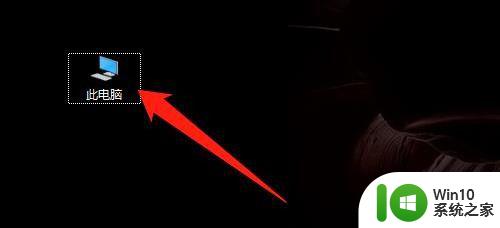
2.然后展开【文件夹】,如下图所示。
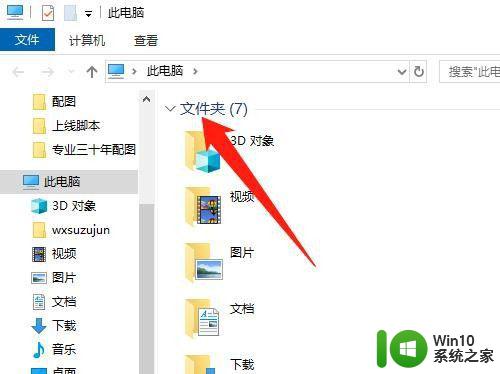
3.然后鼠标右键【文档】,点击【属性】,如下图所示。
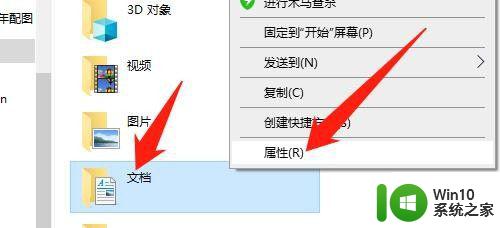
4.然后点击【位置】,如下图所示。
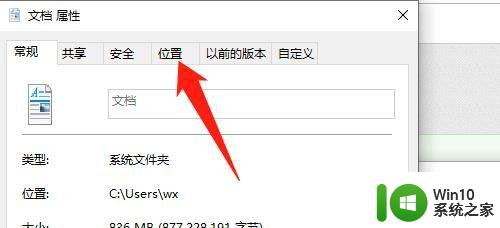
5.然后点击【移动(M)...】按钮,如下图所示。
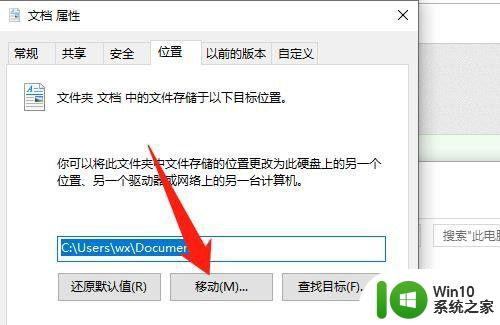
6.然后点击【D盘】,点击【选择文件夹】按钮,如下图所示。
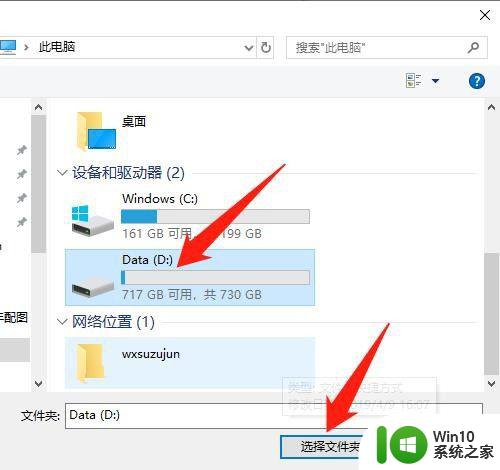
7.然后点击【应用】按钮,点击【确定】按钮。“文档”就移动到D盘了,如下图所示。
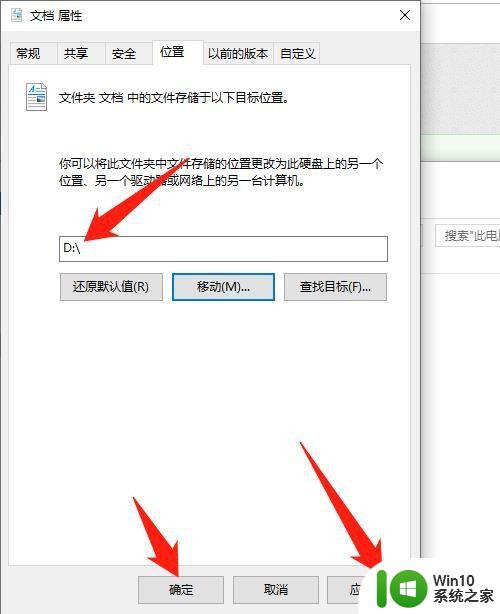
以上就是win10文档移动到其他盘的方法的全部内容,如果有遇到这种情况,那么你就可以根据小编的操作来进行解决,非常的简单快速,一步到位。