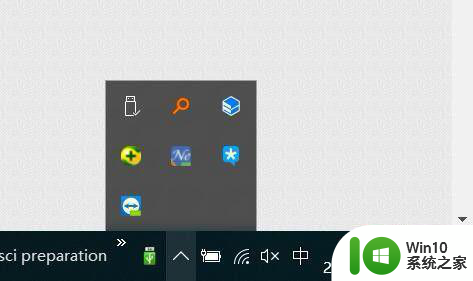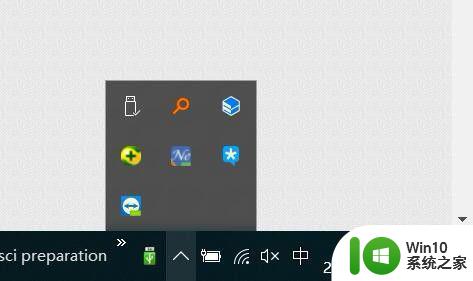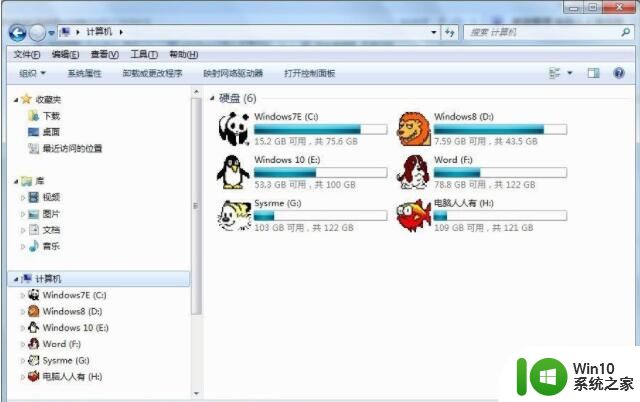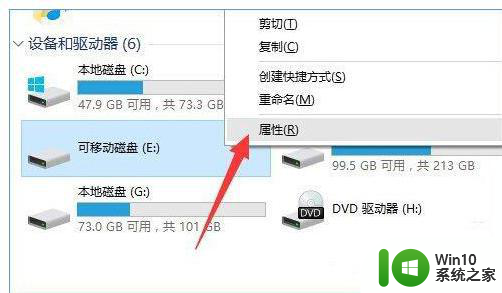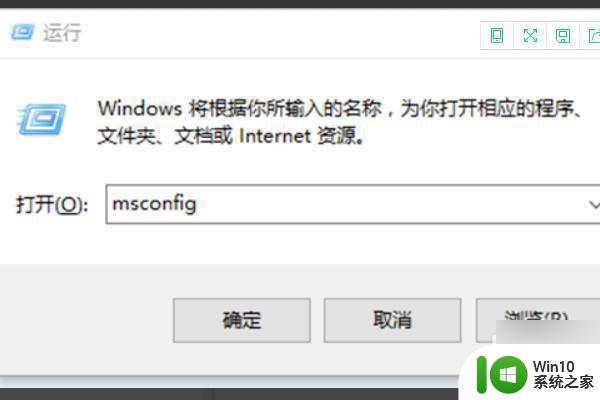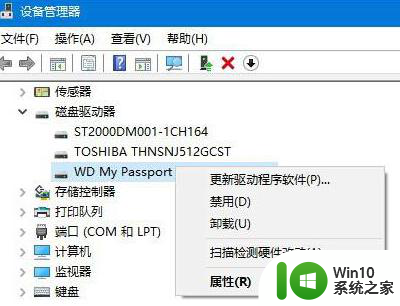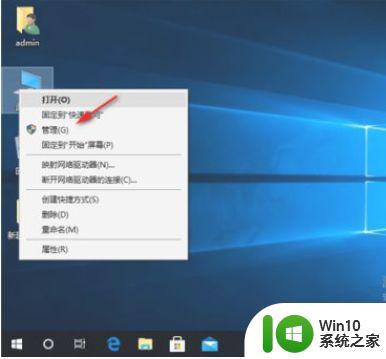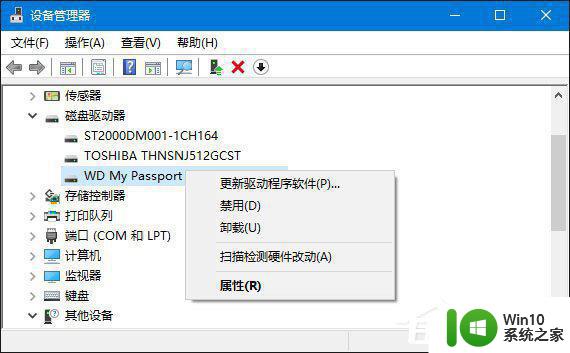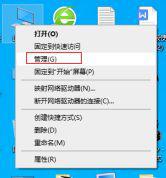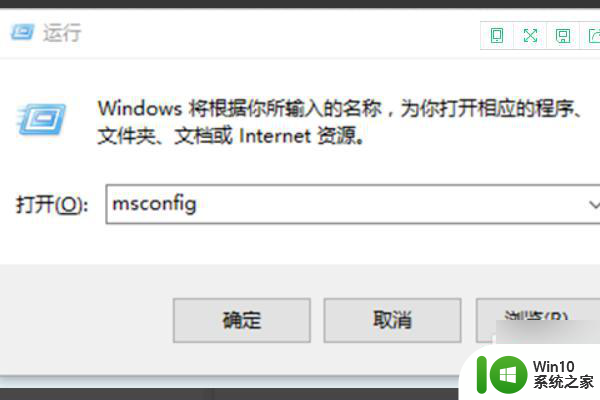解决win10系统不能显示移动硬盘盘符的方法 Win10系统无法识别移动硬盘盘符怎么办
Win10系统无法显示移动硬盘盘符可能是由于驱动问题、硬盘连接不稳或者系统设置错误等原因导致的,解决方法可以尝试重新安装硬盘驱动、更换数据线或者检查系统设置是否正确。在遇到这种问题时,及时检查并解决是非常重要的,以免影响数据的传输和存储。希望以上方法能帮助到遇到这一问题的用户。
具体方法如下:
1、同时按住win+r组合键,在运行框内输入regedit,点击回车键;
2、进入到注册表编辑器后,依次打开HKEY_ CURRENT_USER/Software/Microsoft/Windows/CurrentVersion/Policies/Explorer
3、在Explorer对应的右侧窗口,鼠标右键点击空白处 - 新建 - 二进制值(B)
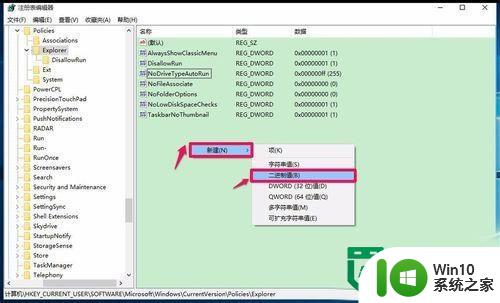
4、此时窗口中出现一个“新建#1”项,我们右键单击:新建#1,在右键菜单中点击:重命名,并命名为:NoDrives;
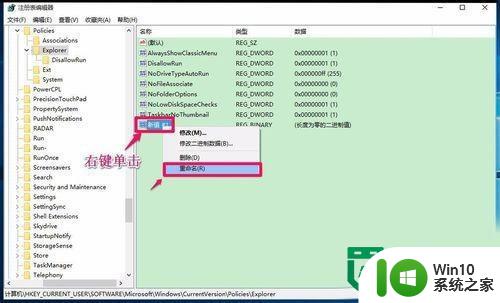
5、重命名后,我们左键双击NoDrives,在打开的编辑二进制数值对话框的数值数据(V)栏中输入“0”,再点击:确定;
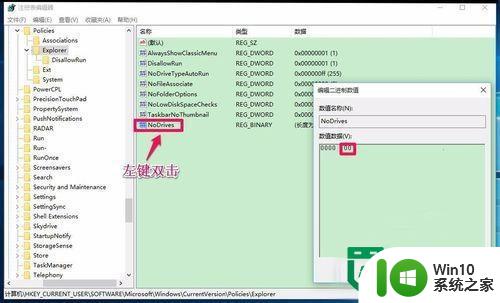
6、点击确定以后,可见:NoDrives REG_BINARY 00,退出注册表编辑器;
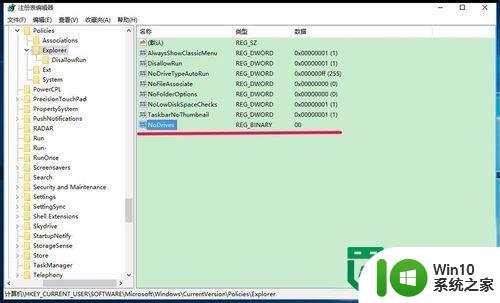
7、右键点击系统桌面“此电脑”图标,在右键菜单中点击:管理,在打开的计算机管理窗口,点击左侧的磁盘管理;
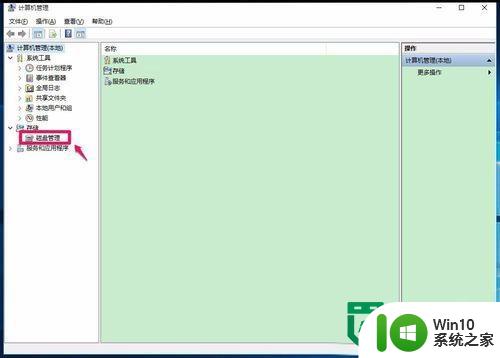
8、稍等一下,右侧窗口会显示系统磁盘的详细信息,我们找到没有盘符的移动硬盘,右键点击,在右键菜单中点击:更改驱动器号和路径(C);
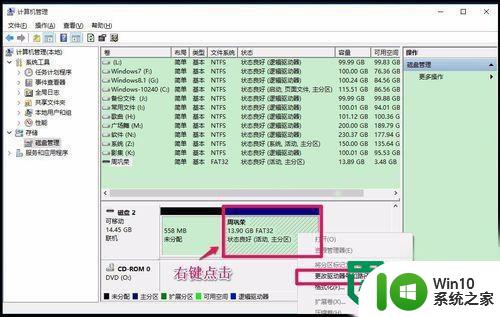
9、在打开的更改驱动器号和路径对话框中,点击:添加;
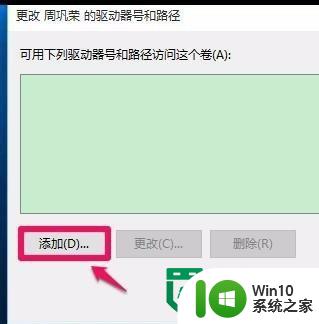
10、在添加驱动器号或路径对话框中,点击小勾选择驱动器号为“W”,再点击:确定;
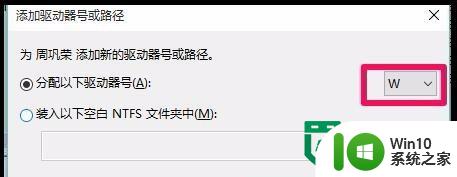
11、点击确定以后,这个没有盘符的移动硬盘显示了盘符:W,退出计算机管理;
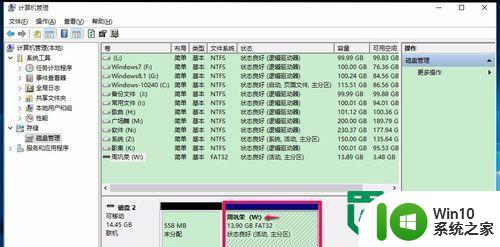
12、打开资源管理器,我们可以看到,移动硬盘已经在资源管理器中显示。
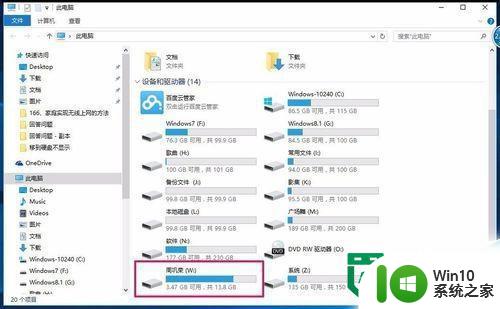
以上就是解决win10系统不能显示移动硬盘盘符的方法的全部内容,有遇到这种情况的用户可以按照小编的方法来进行解决,希望能够帮助到大家。