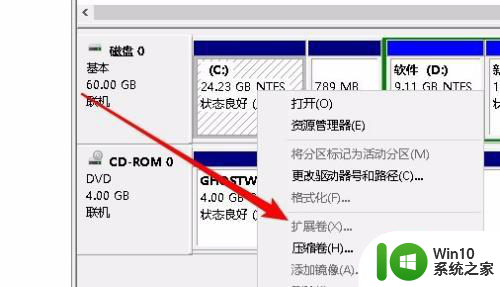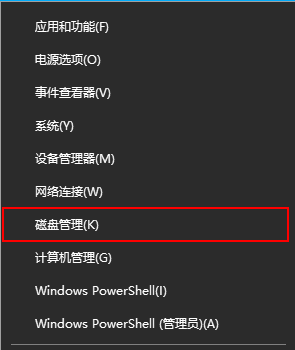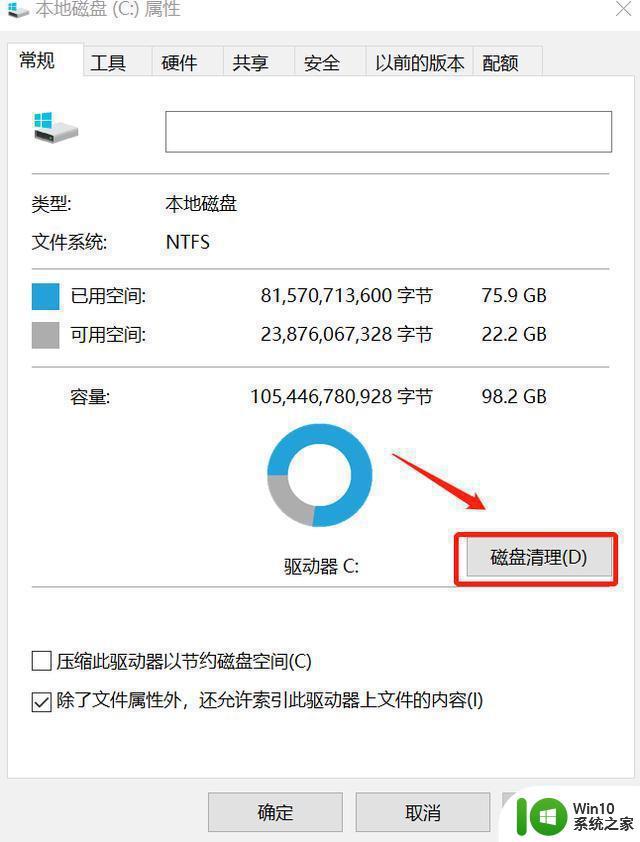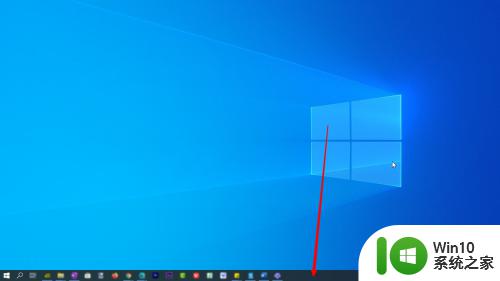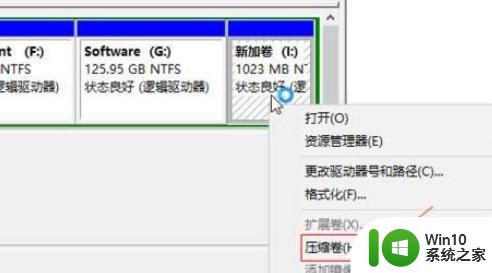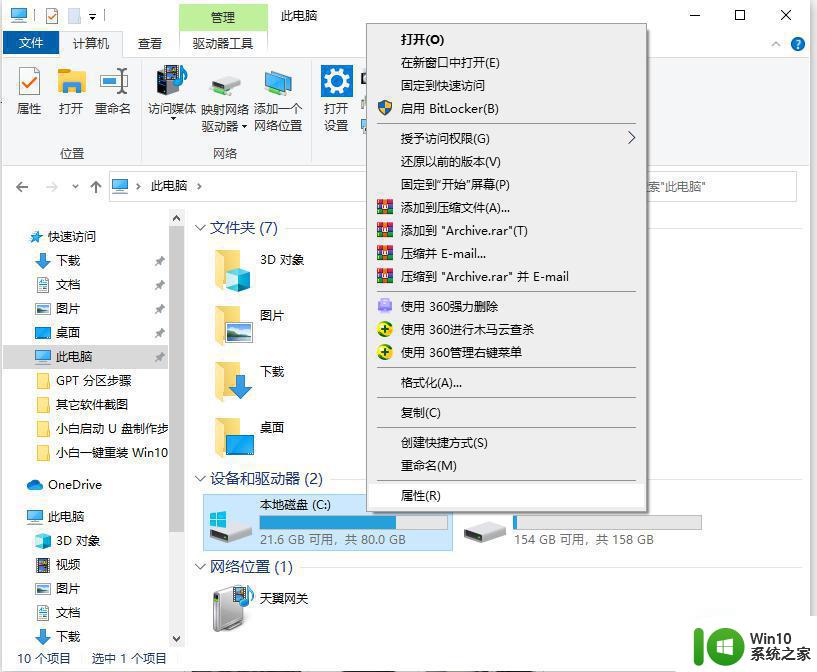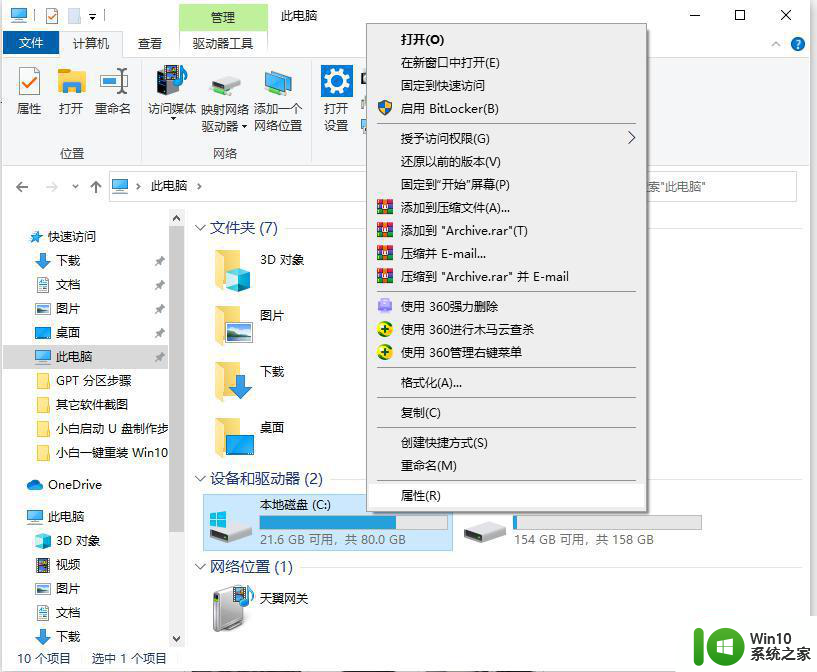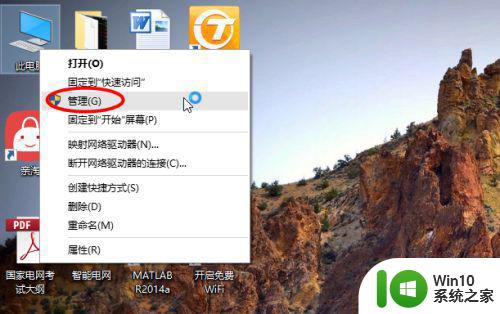win10系统diskgenius增加c盘空间设置方法 win10系统如何使用DiskGenius增加C盘空间
想要在Win10系统中增加C盘的空间,最简便有效的方法就是使用DiskGenius软件,DiskGenius是一款功能强大的磁盘管理工具,可以帮助用户轻松地对磁盘进行分区、格式化、数据恢复等操作。通过DiskGenius,用户可以快速且安全地扩大C盘的存储空间,满足日益增长的存储需求。接下来我们就来了解一下Win10系统如何使用DiskGenius来增加C盘空间的具体方法。
具体方法:
1. 要想调整一个分区的大小,选中要调整大小的分区,然后点击鼠标右键,在弹出的菜单中,选择“调整分区大小”菜单项,如下图所示:
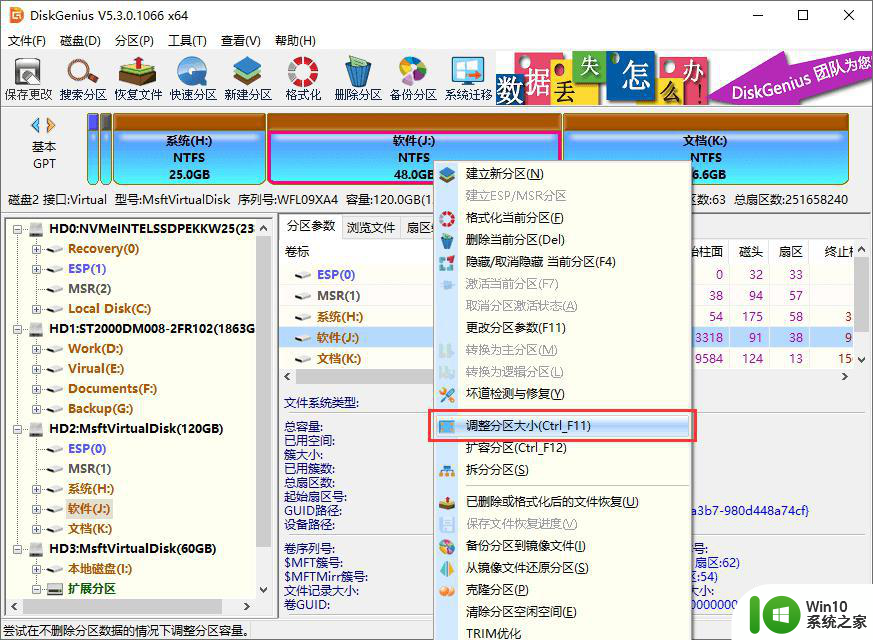
一般情况下,调整分区的大小,通常都涉及到两个或两个以上的分区。比如,要想将某分区的大小扩大,通常还要同时将另一个分区的大小缩小。要想将某个分区的大小缩小,则通常还要同时将另一个分区的大小扩大。在使用DiskGenius进行分区调整时,应该选择需要被调整小的分区。
软件弹出“调整分区容量”对话框,可以设置各个分区大小调整选项,如下图所示:
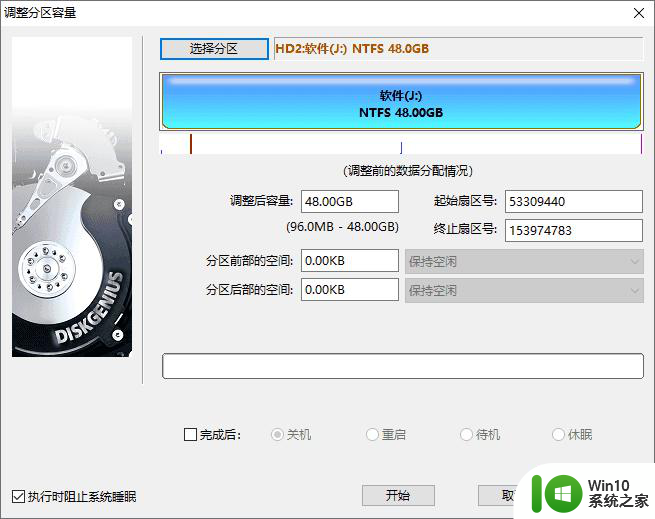
2. 拖拽分区前部或后部,设置需要调整的分区大小,然后在下拉框选择如何处理这部分磁盘空间,如下图所示:
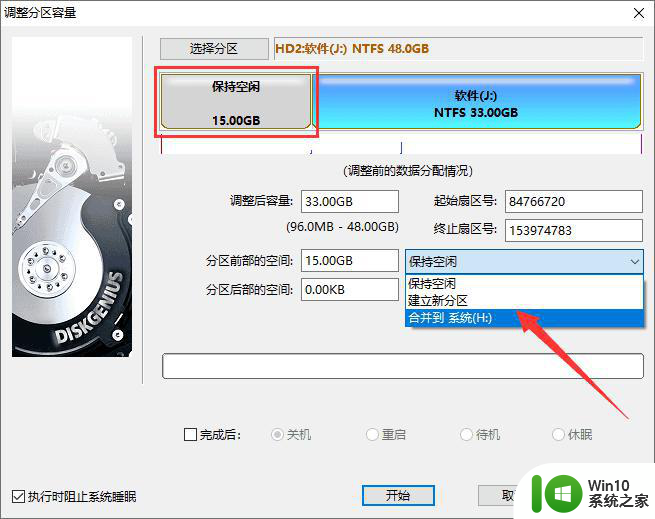
3. 点击“开始”按钮,DiskGenius会先显示一个提示窗口,显示本次无损分区调整的操作步骤以及一些注意事项,如下图所示:
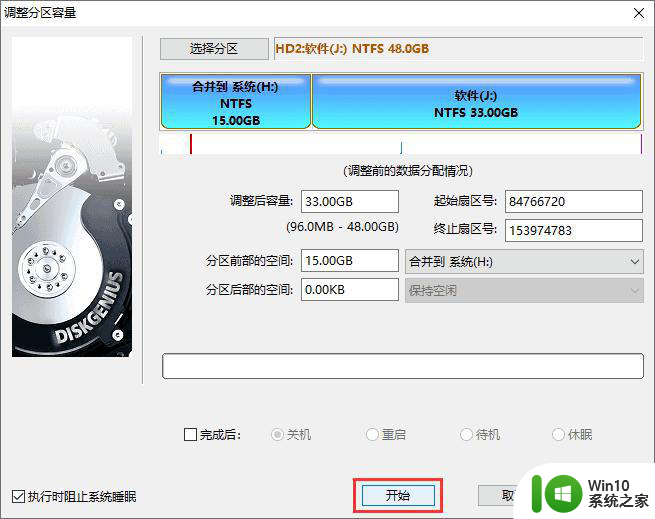
4. 点击“是”按钮,DiskGenius开始进行分区无损调整操作,如下图:
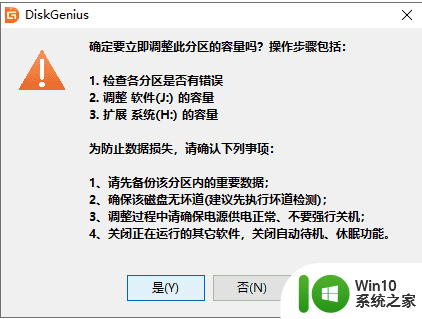
调整过程中,会详细显示当前操作的信息,如下图:
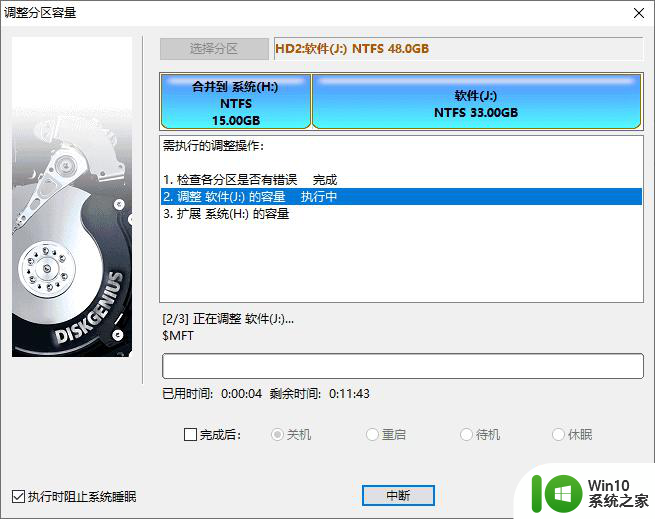
5. 调整分区结束后,点击“完成”按钮,关闭调整分区容量对话框,如下图:
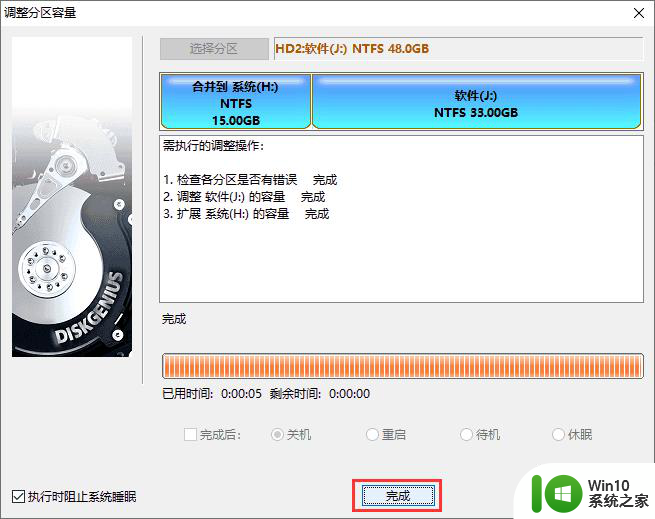
使用DiskGenius进行无损分区调整时,如下一些事项需要注意:
1. 无损分区调整操作,如有涉及到系统分区(通常是C:)时。DiskGenius会自动重启电脑进入WinPE,并自动运行DiskGenius WinPE版来完成无损分区调整工作,分区调整结束后,又会自动重新启动电脑,返回到Windows系统。
2. 调整分区大小时,DiskGenius支持鼠标操作,可以用鼠标改变分区大小,移动分区位置,切换调整后空间的处理选项等;也可以直接指定调整后的分区大小,对于有特殊要求的用户,还可以设置准确的起始与终止扇区号。
3. 无损分区调整过程中,请不要使用其他软件对磁盘进行读写操作。事实上,DiskGenius在进行无损分区调整过程中,会自动锁住当前正在调整大小的分区。
4. 当分区比较大,分区上的数据比较多时,无损分区调整过程的用时可能会稍长一些,这时,可以指定调整后的操作,之后离开电脑,先去处理别的事情。
5. 当硬盘或分区存在某种错误时,比如磁盘坏道或其它潜在的逻辑错误,或者由于系统异常、突然断电等原因导致调整过程中断时,会造成分区大小调整失败,导致正在调整的分区所有文件全部丢失。因此,无损分区调整是一项有风险的操作。所以,当分区内有重要的文件时,请一定要先做好备份工作,再进行无损分区调整操作!
以上就是win10系统diskgenius增加c盘空间设置方法的全部内容,有出现这种现象的小伙伴不妨根据小编的方法来解决吧,希望能够对大家有所帮助。