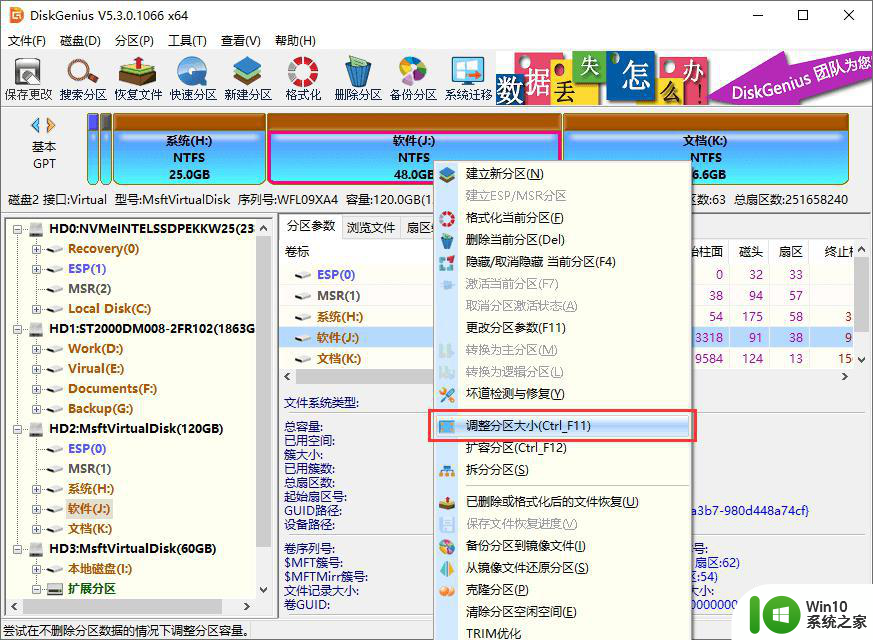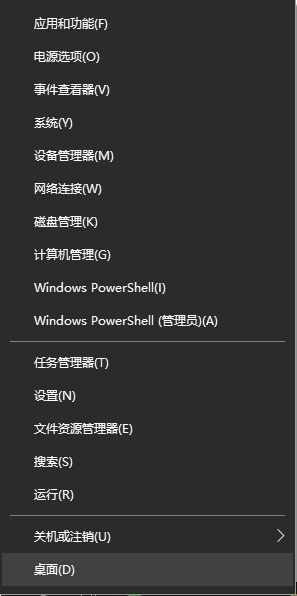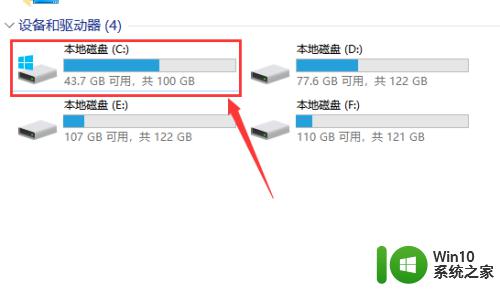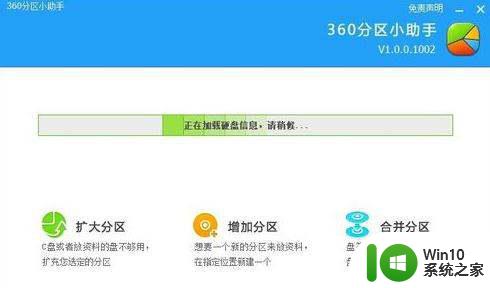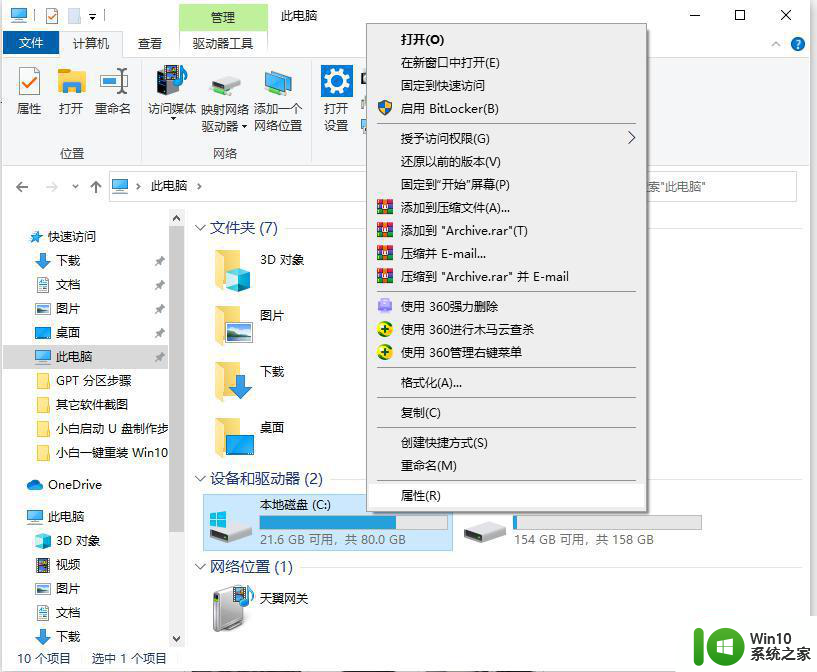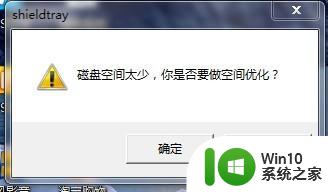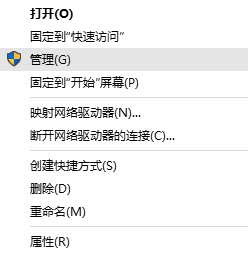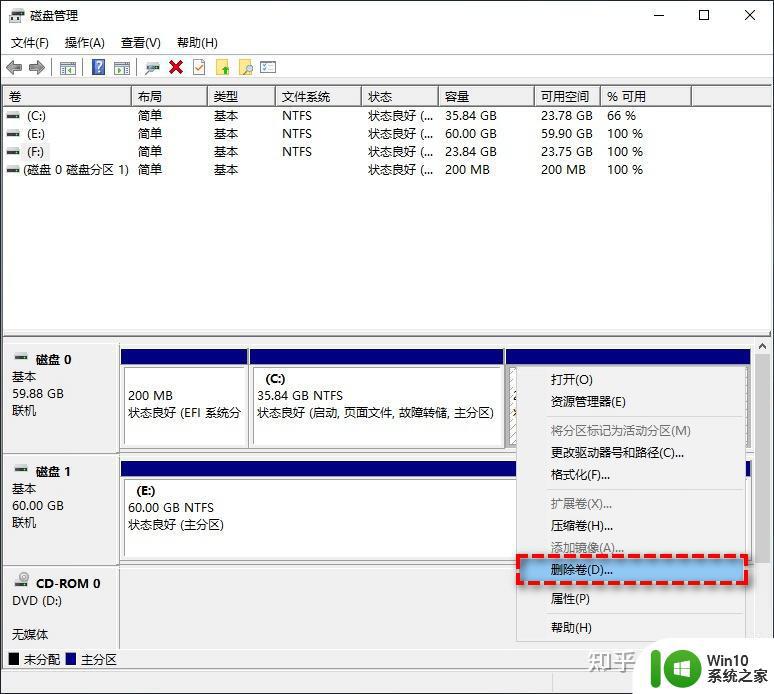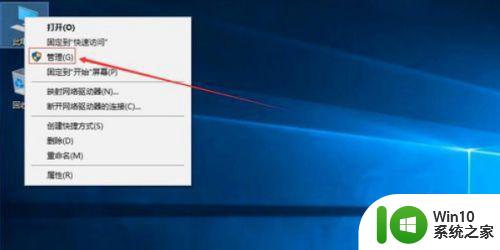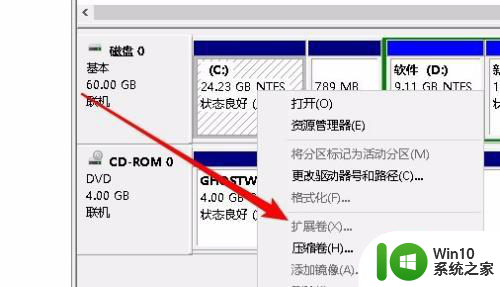如何为Windows 10系统盘增加磁盘空间 W10系统盘分配更多空间的详细方法
当你使用Windows 10系统时,可能会遇到系统盘空间不足的问题。这可能会导致一些麻烦,如无法更新系统或安装新软件。如果你正在面临这个问题,不用担心。本文将向你介绍如何为Windows 10系统盘增加磁盘空间,让你的电脑运行更加顺畅。下面让我们一起来看看具体方法吧!
具体方法如下:
1、在win10系统桌面上,鼠标右键此电脑,选择管理,进去之后,点击磁盘管理。

2、进去磁盘管理界面之后,开始来增加C盘空间,这里以G盘空间合并到F盘,增加F盘空间为例,选中G盘,右键选择压缩卷。
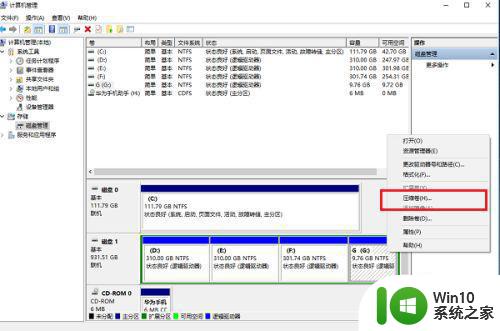
3、进去压缩界面,默认选择压缩最大的空间,点击压缩。
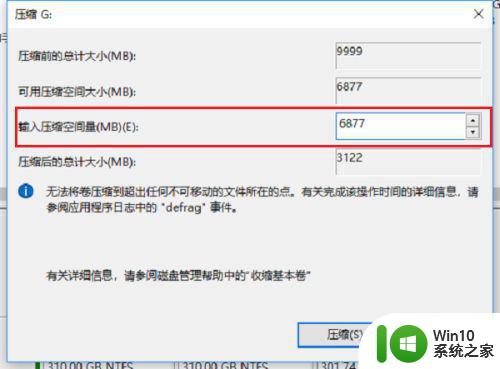
4、压缩完成之后,可以看到多了一个绿色的可用空间,就是我们刚刚压缩G盘的空间大小。
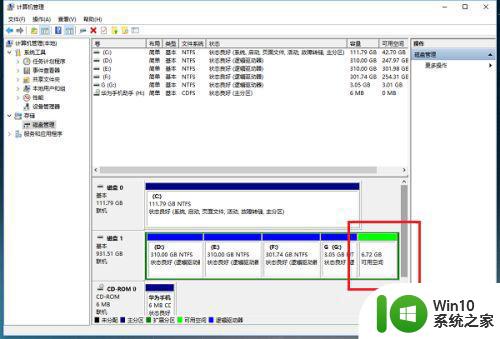
5、我们选中F盘,鼠标右键选择扩展卷。
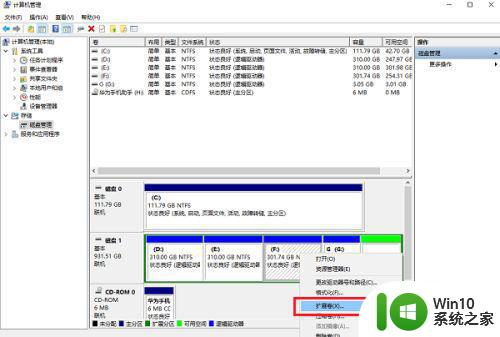
6、进去F盘扩展卷向导界面,一直点击下一步,然后点击完成。
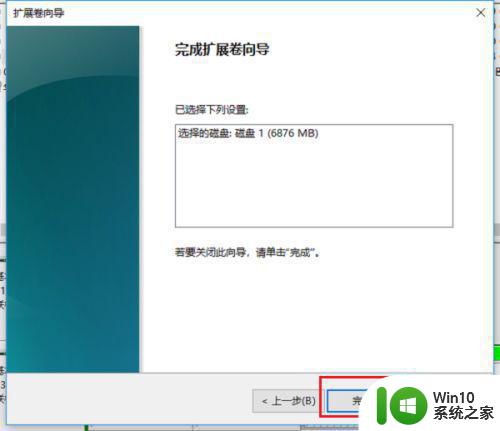
7、最后我们打开磁盘,可以看到F盘空间已经增加了,如果我们想增加C盘的空间,可以按上述方法将D盘格式化之后,压缩为可用空间之后,增加到系统盘。
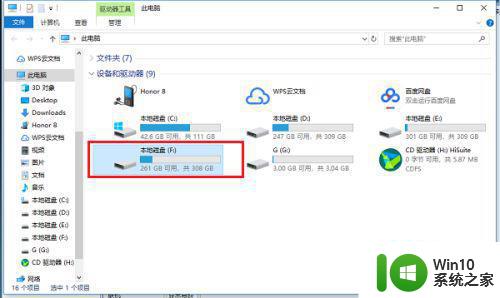
无论是使用硬盘分区工具进行调整还是通过更改系统设置来释放磁盘空间,都应该谨慎操作。在增加Windows 10系统盘空间前,请务必备份您的数据。祝您调整成功,享受更好的系统性能!