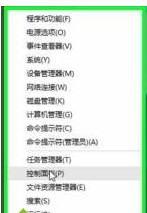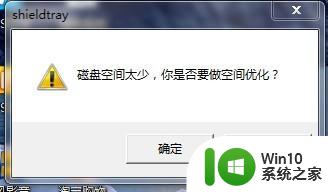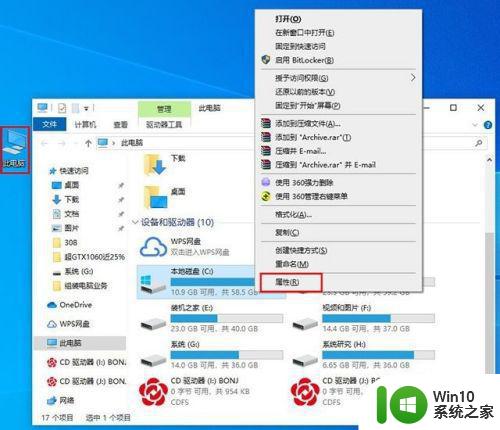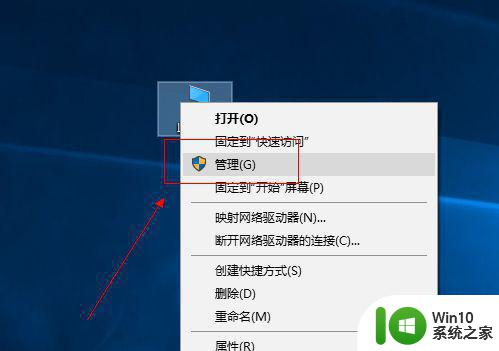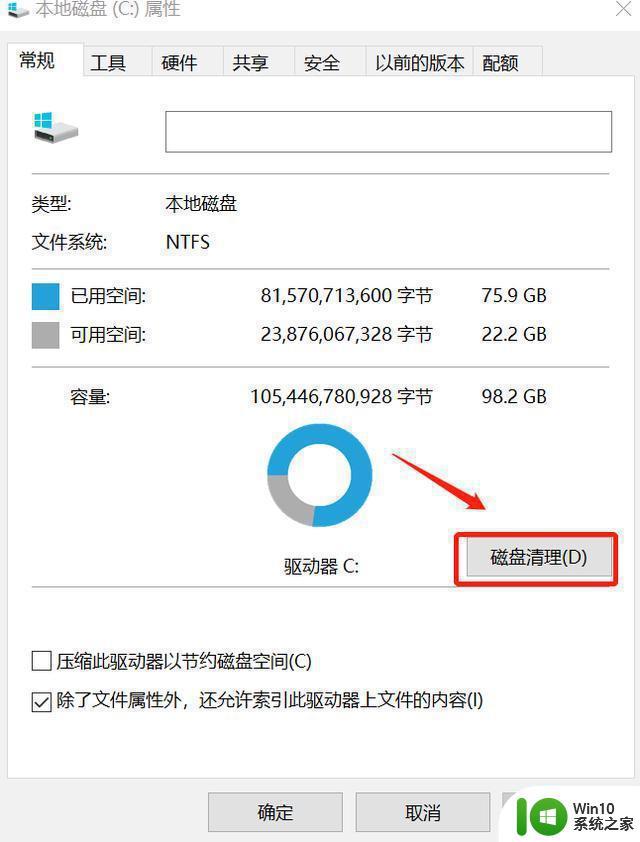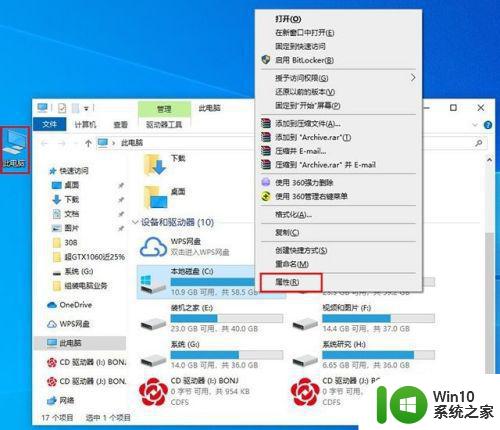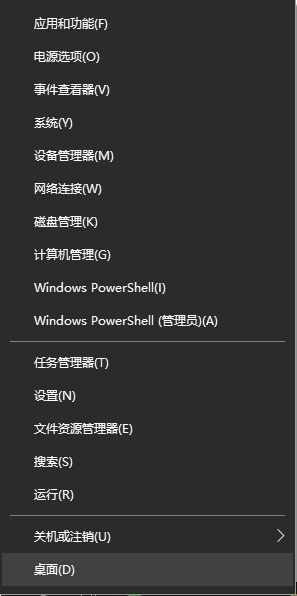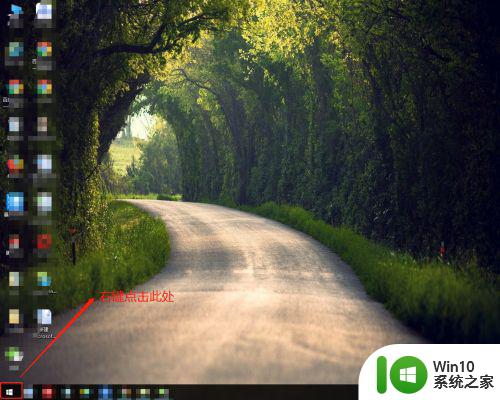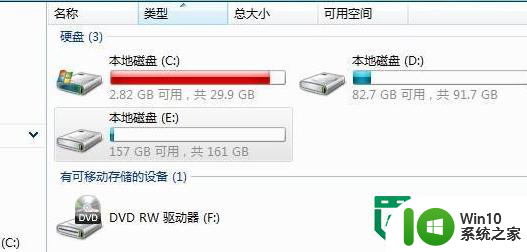win10更新后磁盘空间不足怎么办 win10系统更新后磁盘没空间如何清理
有些用户在将直接的win10电脑更新之后发现磁盘空间不够了,想要清理文件但不知道如何操作,今天小编给大家带来win10更新后磁盘空间不足怎么办,操作很简单,跟着小编一起来操作吧。
具体方法:
1.win10系统能过Windows更新升级win10会在C盘存放旧系统,进而占用一定的空间导致C盘可用空间变小。哨胆
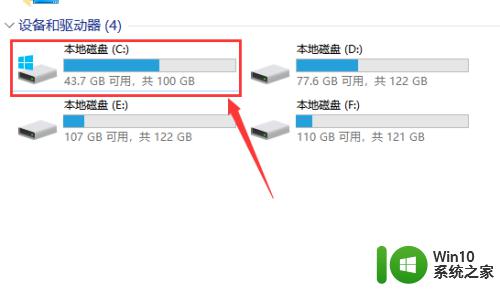
2.选择C盘右击在弹出的快捷菜单中,选择“属性”,打开属性窗口。
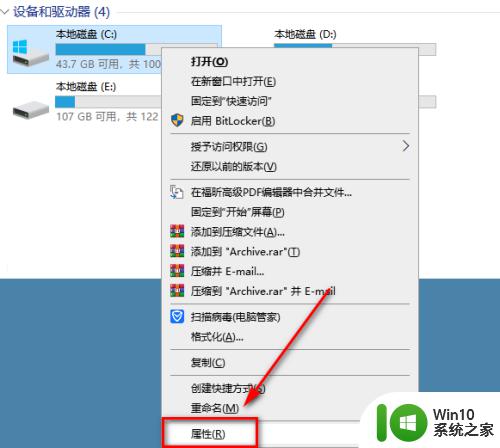
3.在打开选捕矿的“属性”窗口中,选择“磁盘清理”,打开“磁盘清理”窗口。
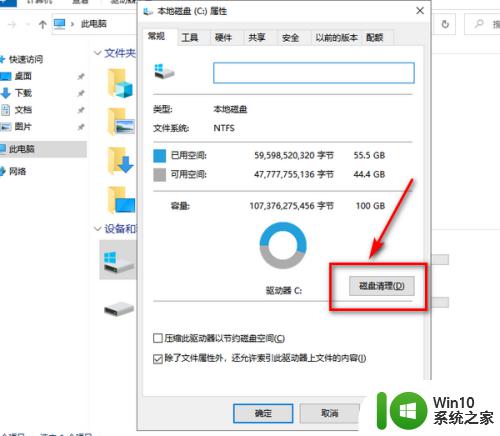
4.在打的“磁盘清理”窗口中,单击“清理系统文件”。
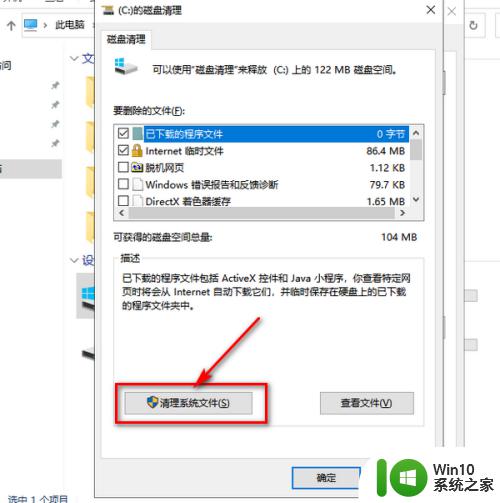
5.在打开新的窗口上,拖动滚动条。找到"以前的Windows安装文件"在其前面的复选框中单击,选择该项。单击“确定”按钮,弹出对话框“确定要永久删除这些文件吗”单击“删除文件”。再次弹出对话框时,单击“是”。
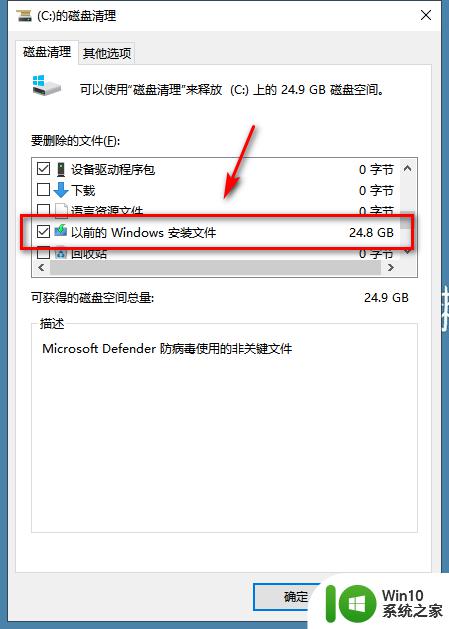
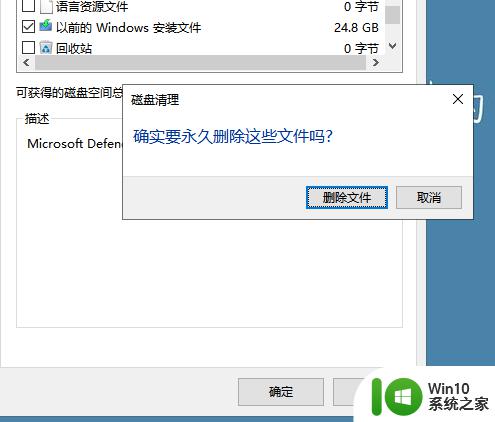
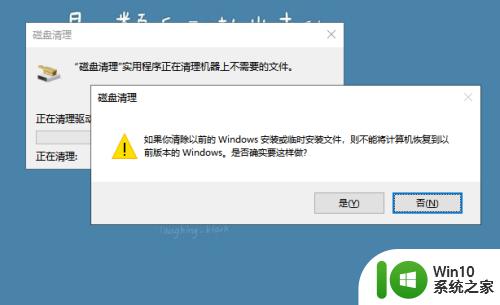
6.等待文件自动被删除,期间可正常使用电脑。等删除完毕业后。再看C盘,可用容量会变大。
至此,成功解决C盘升番仗级后占用空间大问题。
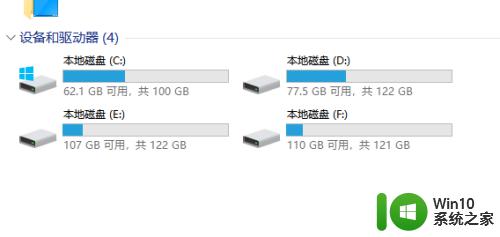
以上就是win10更新后磁盘空间不足怎么办的全部内容,还有不清楚的用户就可以参考一下小编的步骤进行操作,希望能够对大家有所帮助。