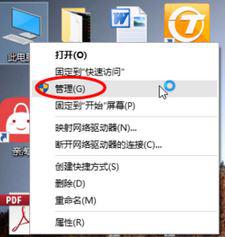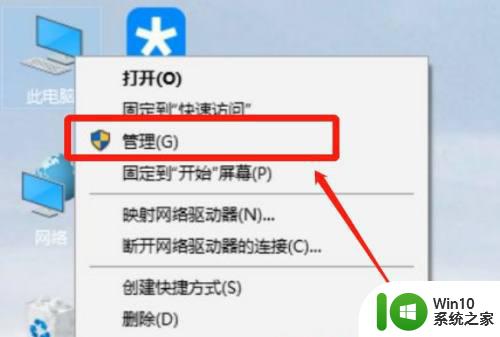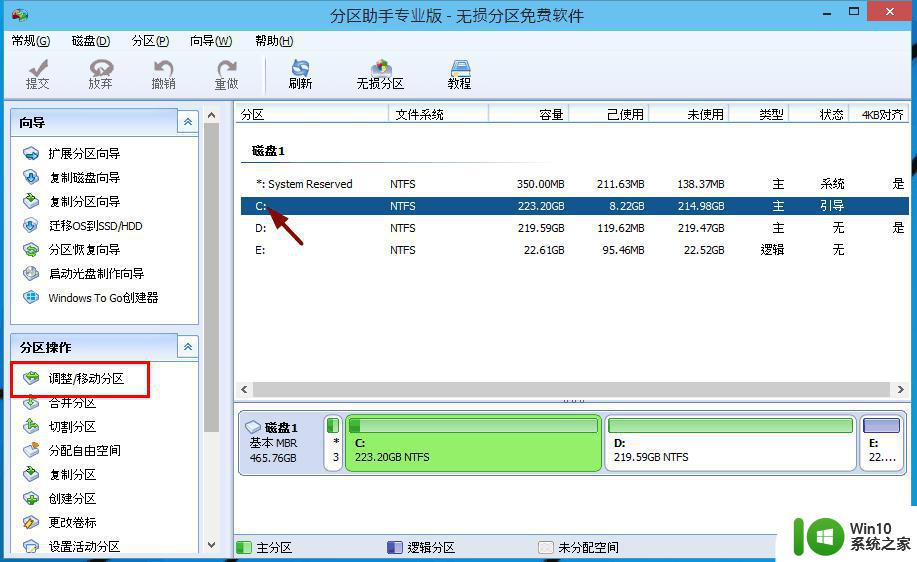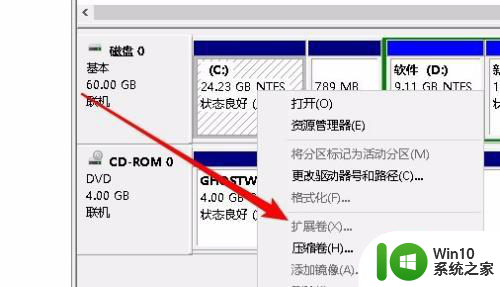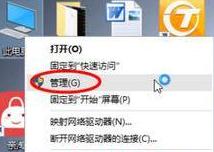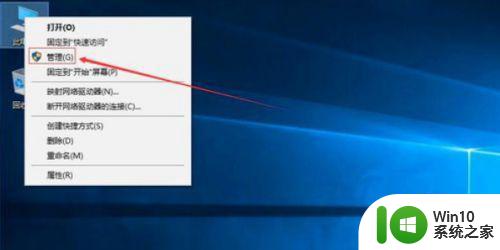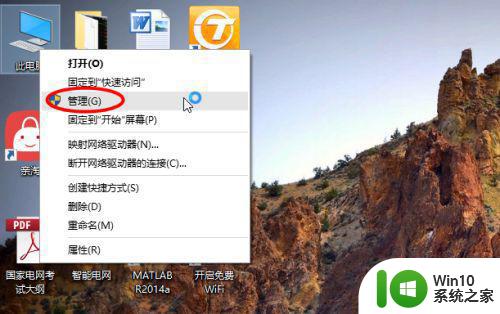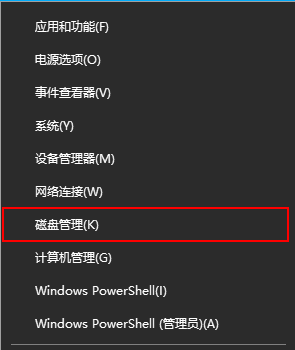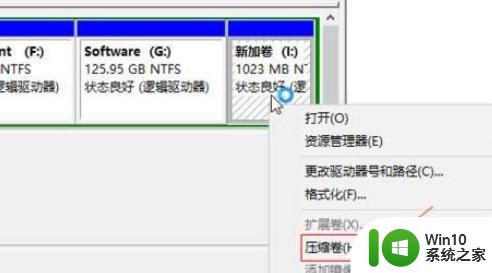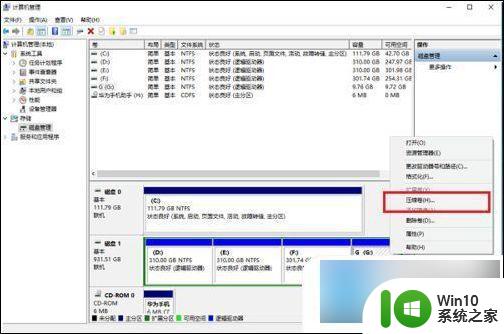win10如何调整分区大小扩大C盘容量 增加C盘空间的win10操作方法
win10如何调整分区大小扩大C盘容量,如今随着硬盘存储技术的不断进步,我们常常会遇到磁盘空间不足的问题,特别是当系统盘C盘空间不足时,我们需要进行调整以扩大C盘容量。那么在win10操作系统下,如何实现调整分区大小、增加C盘空间呢?下面我们来详细了解一下。
具体方法:
1、鼠标右键单击"此电脑"图标,在弹出的快捷菜单中选择“管理”

2、打开计算机管理,在左侧下方找到存储/磁盘管理。在右边可以看见自己的系统硬盘。
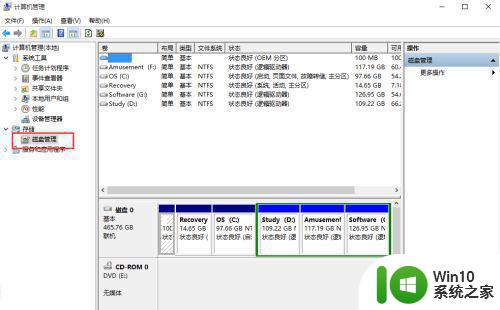
3、在这里我以“I盘”合并到“G盘”为例,演示一下将“I盘”合并到“G盘”的操作过程,首先右键单击“I盘”选择压缩卷
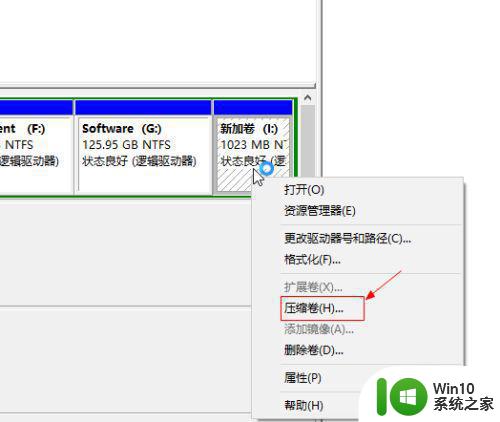
4、在输入压缩空间量中,输入你想切下来的磁盘的大小,如果你想压缩出10G,因为这里的单位是MB,所以你填写10*1024MB,点击压缩
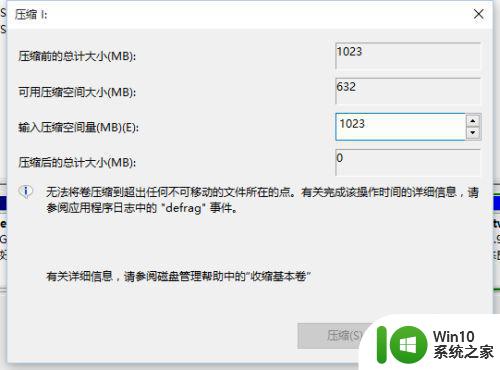
5、压缩完成会在G盘右边出现一个绿色的盘符,这里系统默认的规则是:比如你扩展G盘,可用空间必须在G盘右边且相邻。鼠标右键单击G盘,选择扩展卷
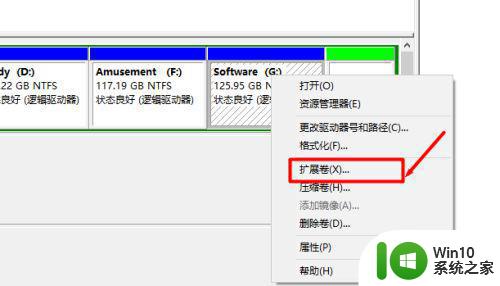
6、进入使用扩展卷向导,鼠标点击“下一步”
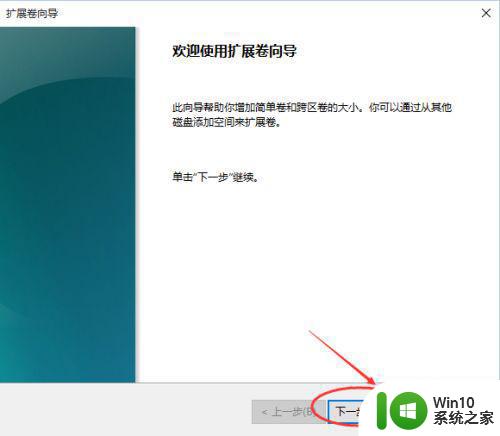
7、选择扩展的空间容量,这里一般选择最大值即可,设置完毕,点击下一步,进行下一步操作
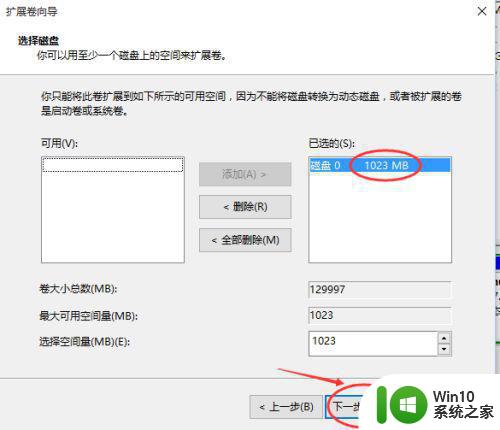
8、完成扩展向导,点击完成,即可扩展成功,扩展之后发现G盘增大了,扩展方法非常简单
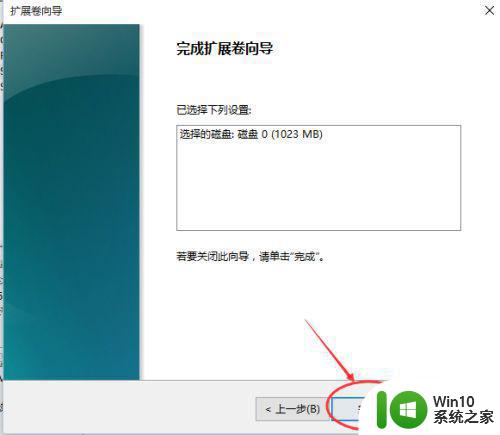
9、其他盘符C盘扩展方法类似,按照这个步骤操作即可,下图为我扩展G盘之后的磁盘示意图。对于c盘扩展可以把d盘所有东西导出到别的磁盘,然后格式化d盘,然后把d盘所有的容量都添加压缩卷,然后把剩下的一点d盘删除卷,这样d盘的压缩卷就在c盘右边相邻了
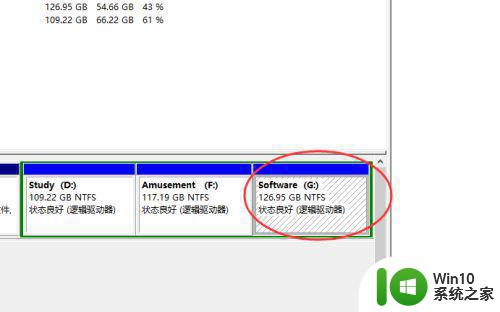
以上就是win10如何调整分区大小以扩大C盘容量的全部内容,遇到相同问题的用户可以参考本文所介绍的步骤进行修复,希望本文能够对大家有所帮助。