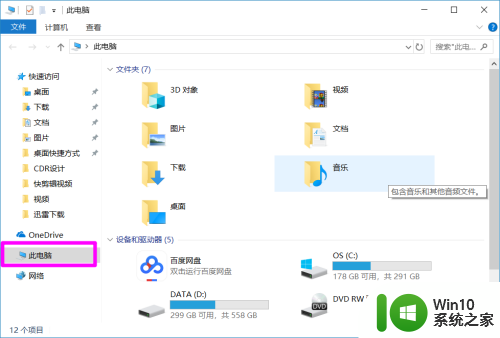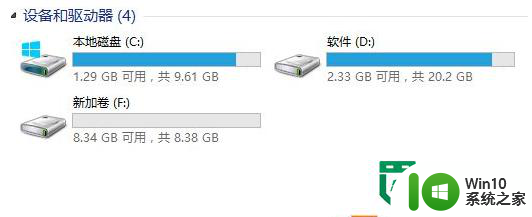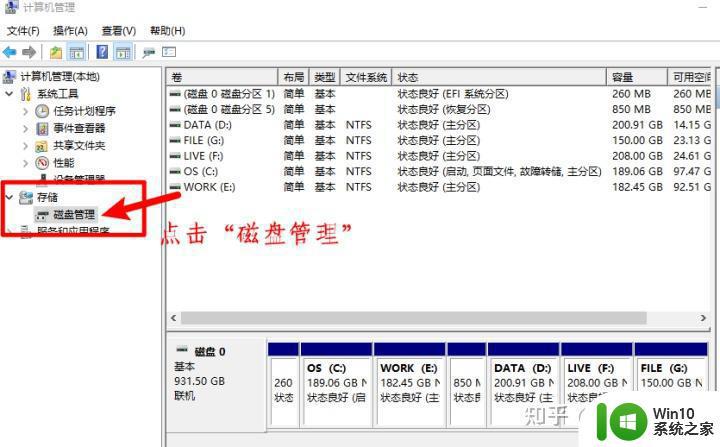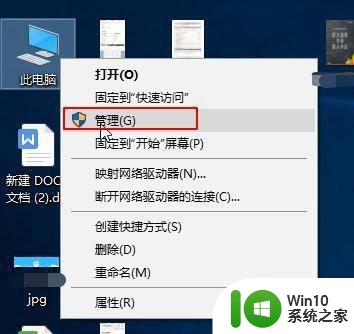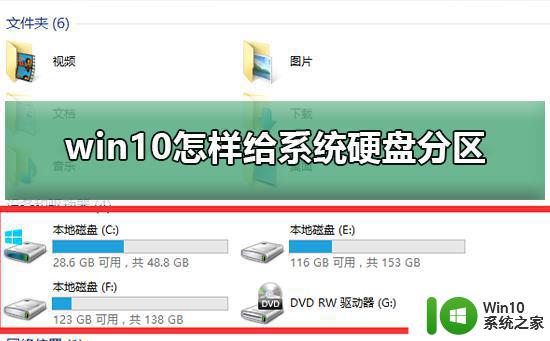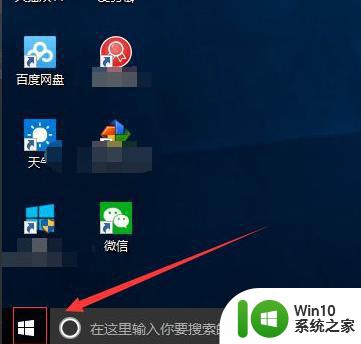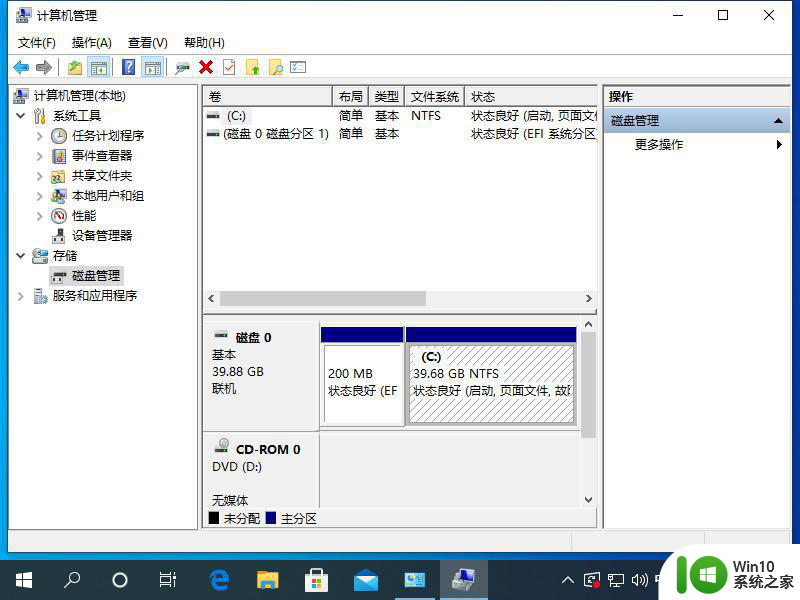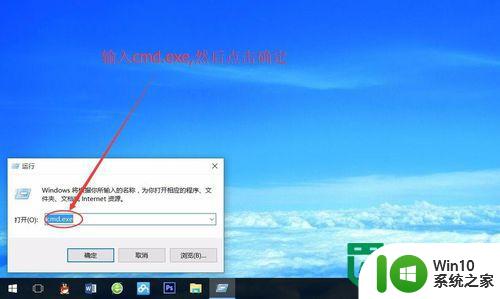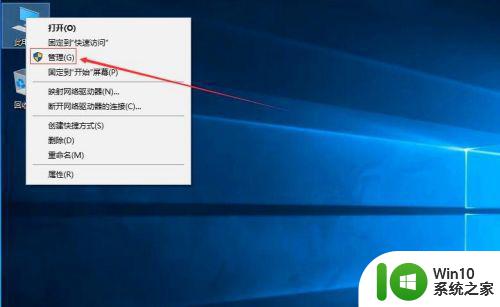给win10系统增加分区的方法 win10如何给C盘增加分区
在使用Win10系统的过程中,我们有时候会发现C盘的空间不足,无法满足我们对于软件、文件等的存储需求,这时候给C盘增加分区就成为了一种必要的选择。Win10系统如何给C盘增加分区呢?本文将介绍一些简单实用的方法,帮助大家轻松解决C盘空间不足的问题。无论是通过磁盘管理工具还是使用第三方软件,只需几个简单的步骤,我们就能轻松为C盘增加分区,有效地扩大C盘的存储空间。让我们一起来看看吧!
具体方法如下:
1、鼠标右击桌面左下角的开始按钮,然后选择“磁盘管理器”。
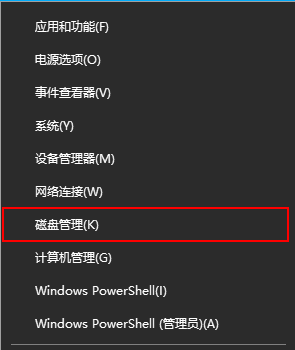
2、右键单击选择要压缩的磁盘(本例选择C盘),选择“压缩卷”在输入压缩空间量(MB)里填写要压缩出的空间量。如果要压缩出50G,就填写50*1024=51200,选择"压缩"按钮。
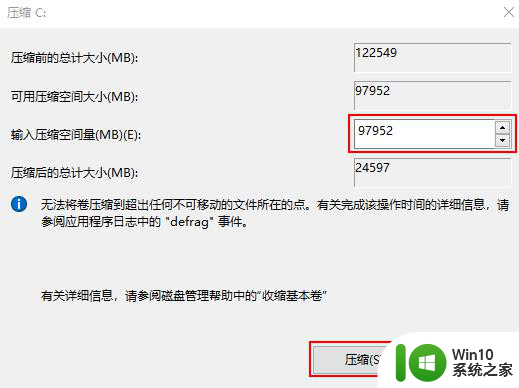
3、压缩后会发现多出一块 未分区磁盘(黑色分区);右键弹出快捷菜单选“新建分区”打开新建简单卷向导,一路下一步。在简单卷大小里填写要新建磁盘的大小,下一步。
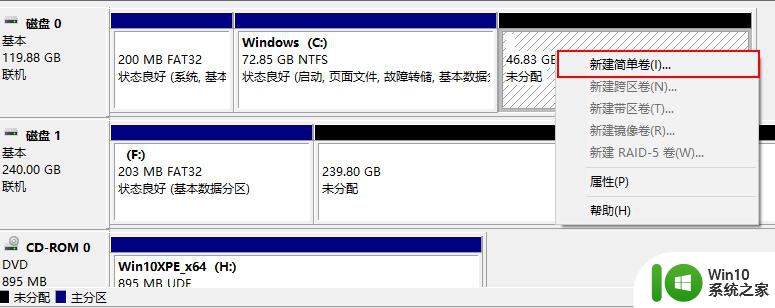
4、选择驱动器 磁盘号,下一步。
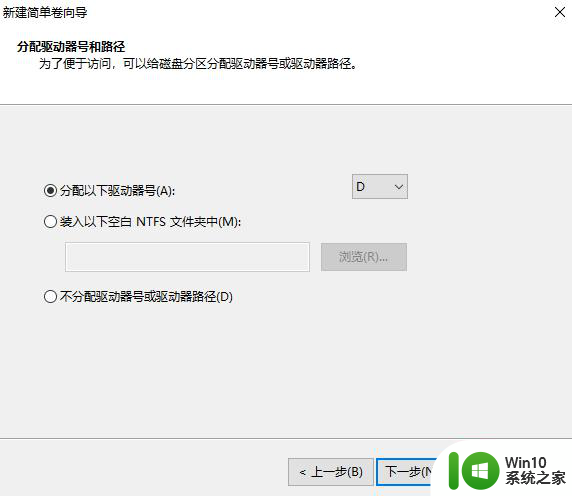
5、选择文件系统格式,然后在执行快速格式化前打钩,下一步。
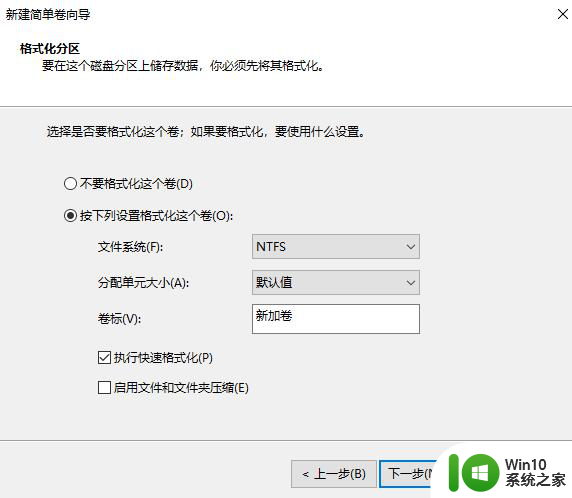
以上就是给win10系统增加分区的方法的全部内容,如果还有不明白的用户可以根据小编提供的方法进行操作,希望能够对大家有所帮助。