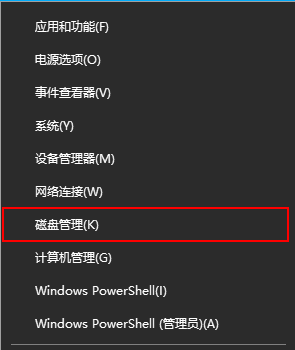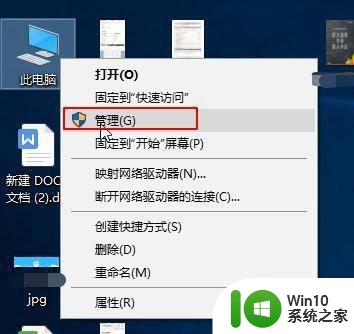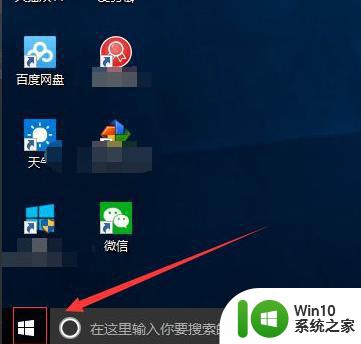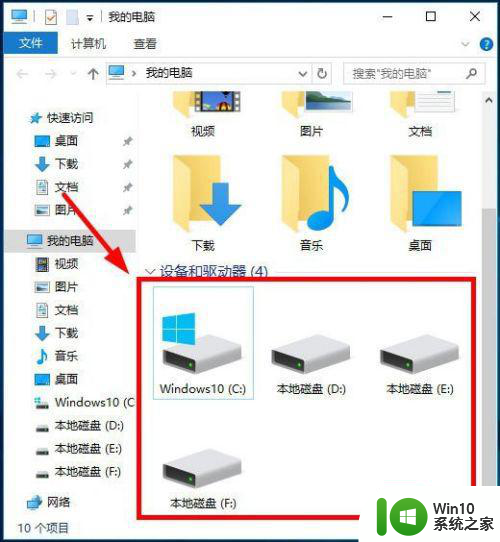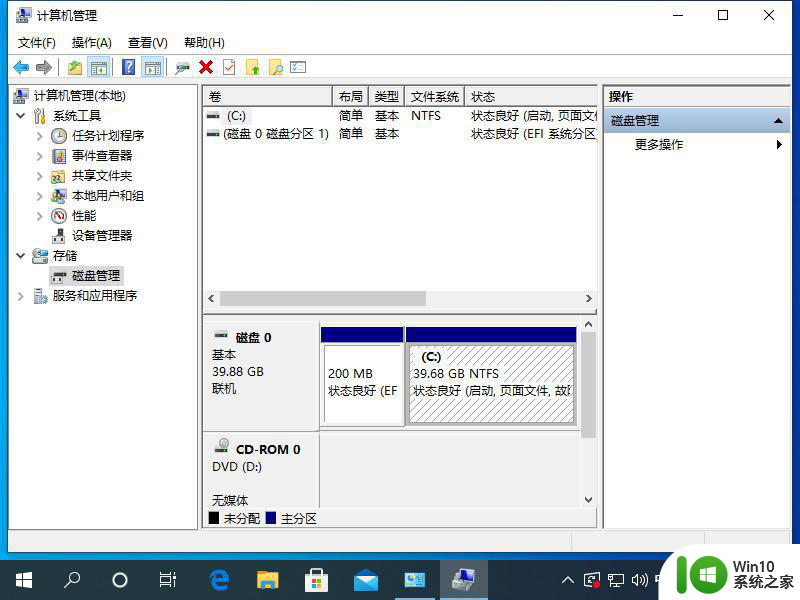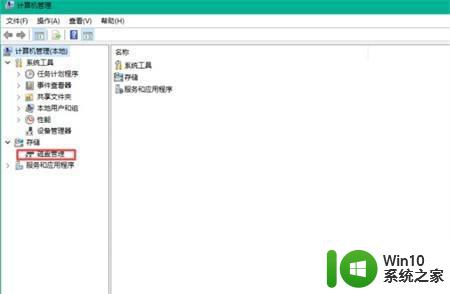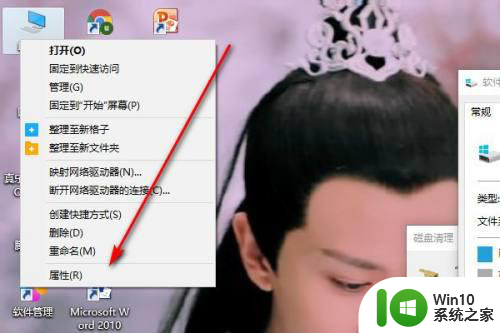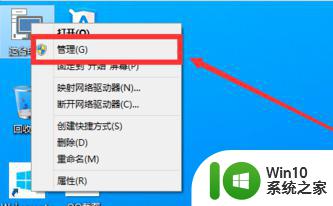win10增加分区的操作方法 win10怎么增加分区
更新时间:2023-12-08 14:06:18作者:zheng
有些用户想要在自己的win10电脑中增加分区,方便自己分类文件,但是不知道该如何操作,今天小编就给大家带来win10增加分区的操作方法,如果你刚好遇到这个问题,跟着小编一起来操作吧。
具体方法:
1.首先,找到电脑上的 此电脑 项,可以进入文件管理器页面找到,如图
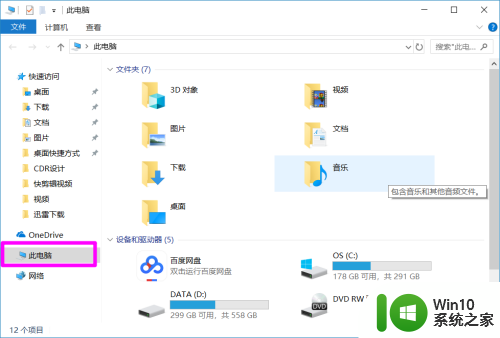
2.右键点击 此电脑 项,在弹出的列表中选择属性
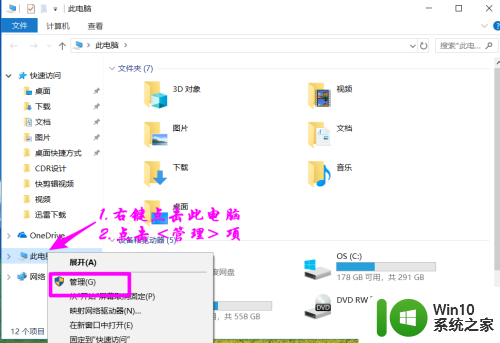
3.找到存储项下的 磁盘管理 ,然后就可以看到磁盘的情况。选择需要分区的磁盘
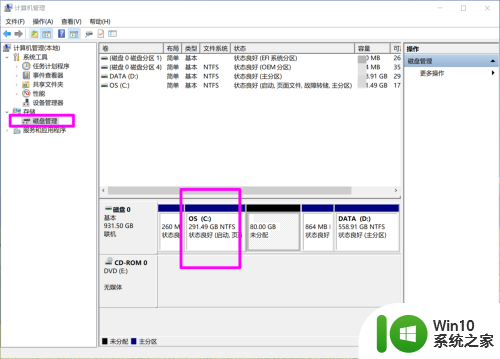
4.这里我们选择C盘,右键点击,在弹出的列表中选择压缩卷
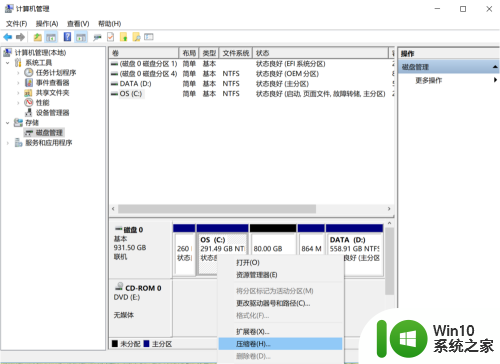
5.系统开始检测,完成后可以看到可压缩的空间。填写好需要压缩的空间,我们这里填写的的是80G空间,点击 压缩
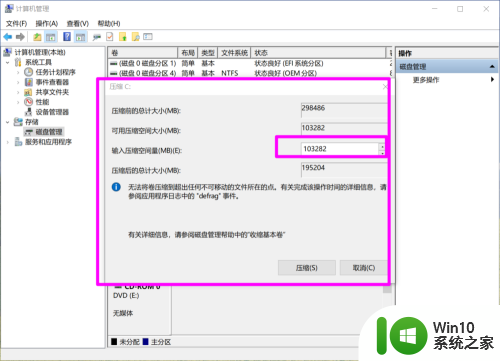
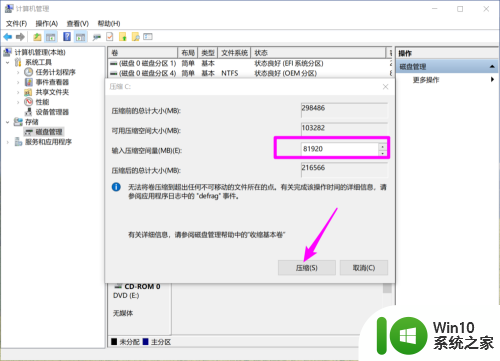
6.这样就可以看到分出来的分区,右键点击新增简单卷
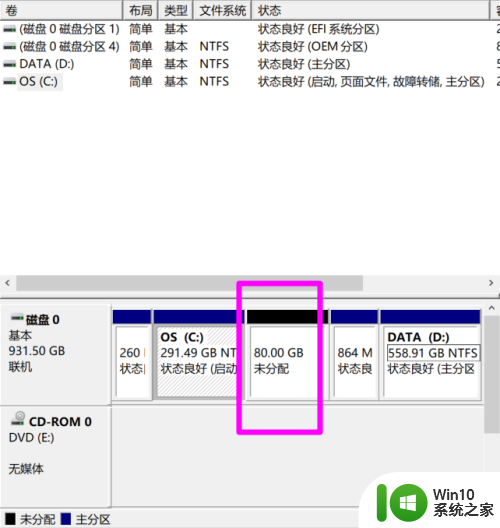
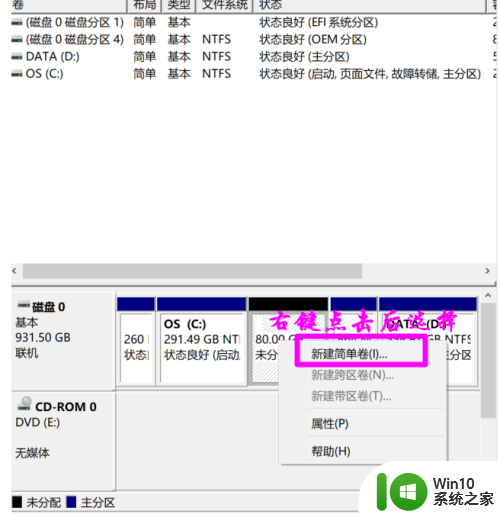
7.进入简单卷向导,点击下一步
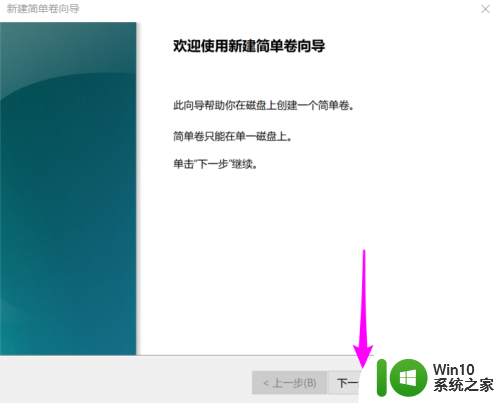
8.填写盘符号,这里填入F
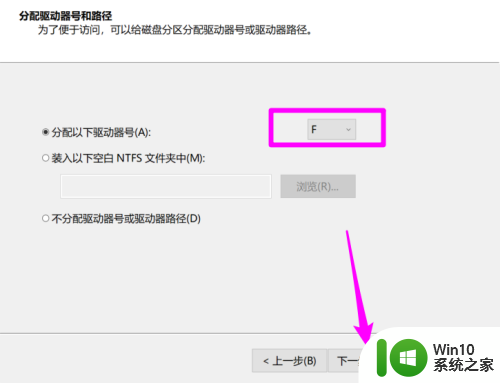
9.在填写相关的参数,点击 下一步
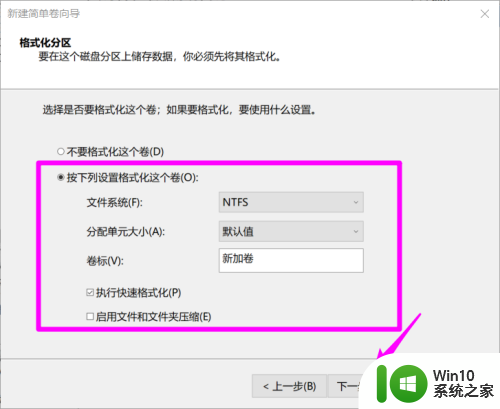
10.按步骤到达向导后面,点击 完成 按钮,分区完成。
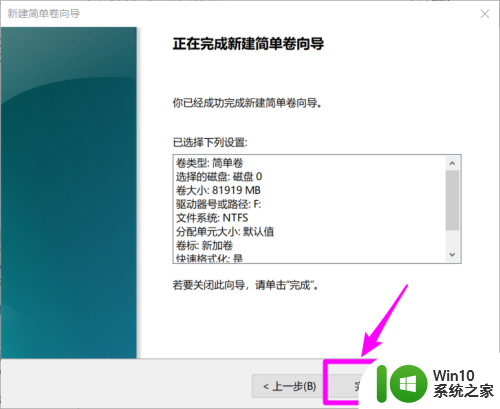
以上就是win10增加分区的操作方法的全部内容,有出现这种现象的小伙伴不妨根据小编的方法来解决吧,希望能够对大家有所帮助。