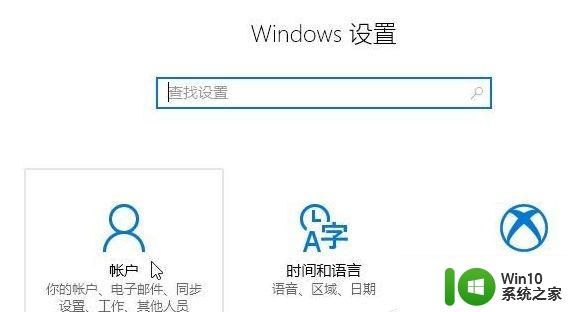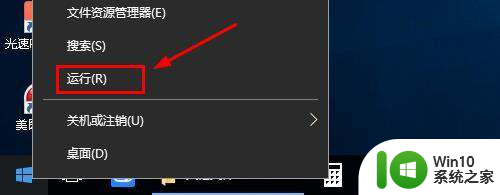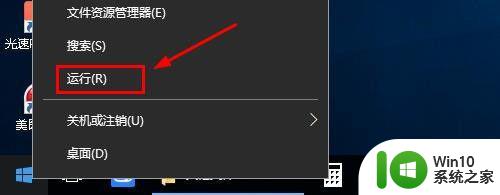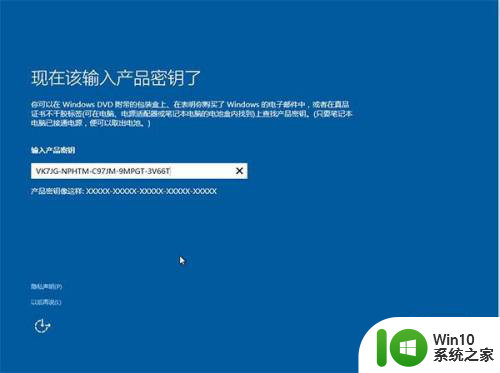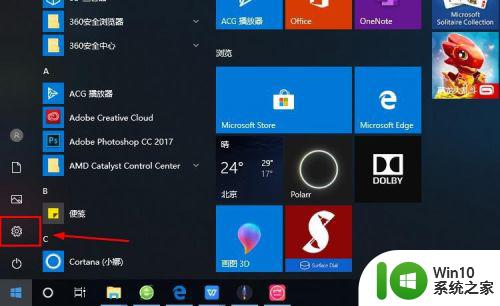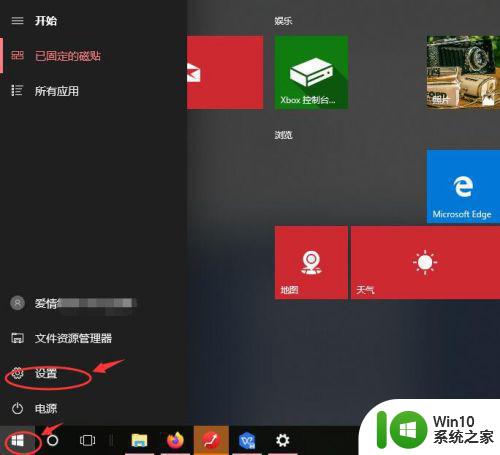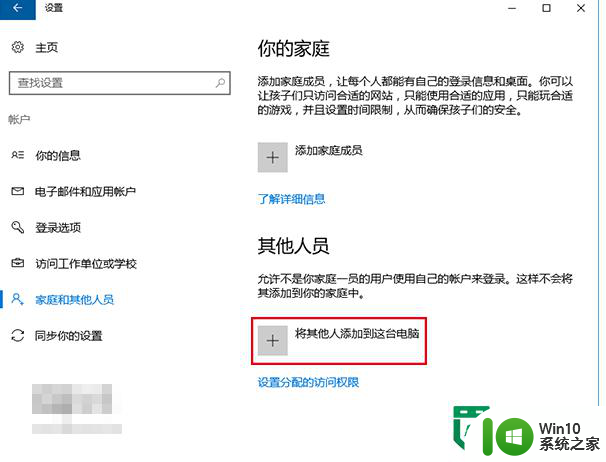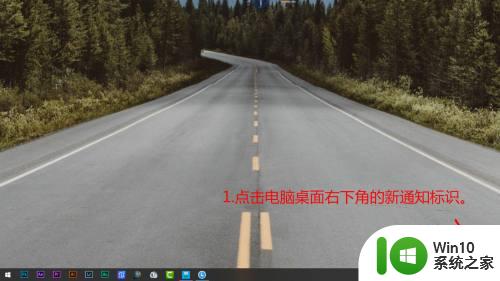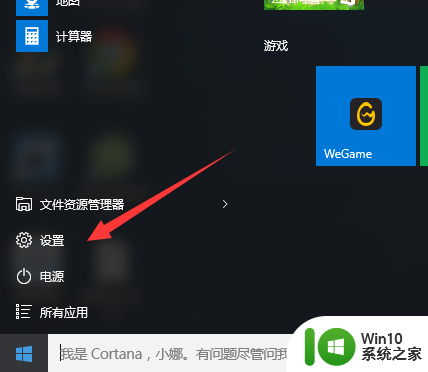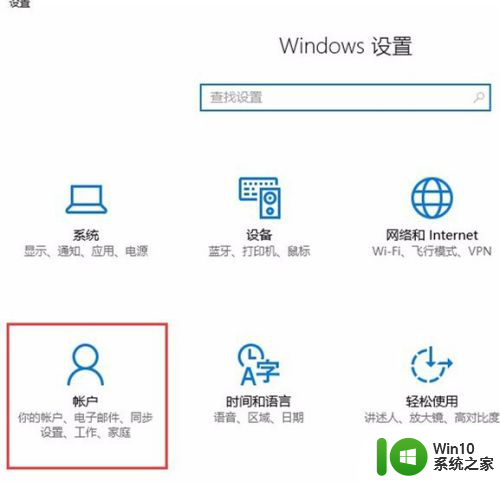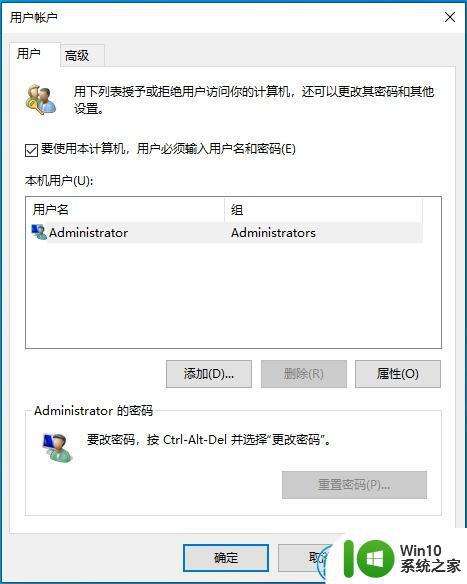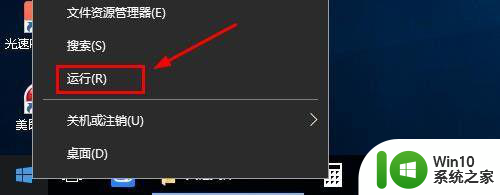win10系统增加Microsoft账户的方法 win10系统怎样增加Microsoft账户
每台win10电脑都有Microsoft账户,如果登录Microsoft账户就可以在设备上同步所有内容,重要文件随手可得,拥有Microsoft账户对日常工作有很大帮助。如果我们要在win10系统上新增加一个Microsoft账户,这要怎么操作?方法很简单,我们只要设置即可,感兴趣的一起来看看。
详细步骤如下:
1、打开你的电脑,如图所示,

2、选择左下角的“开始”按钮,如图所示。
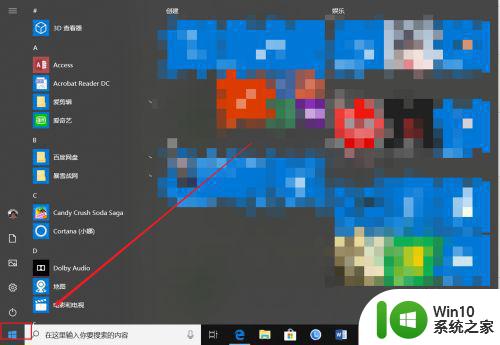
3、在应用列表中找到“设置”菜单,然后点击它。
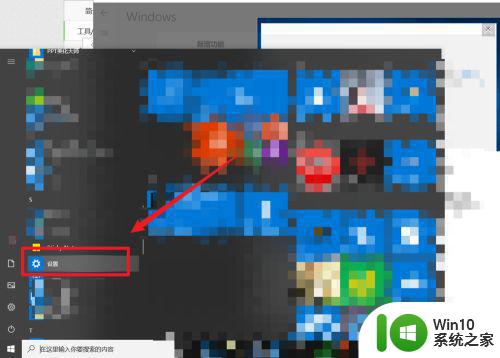
4、在“设置”页面,找到并点击“账户”图标,如图所示。
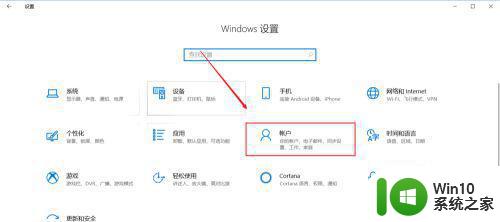
5、在账户下面的菜单中点击“电子邮件和应用帐户”,然后在右手边点击“添加账户”,如图所示。
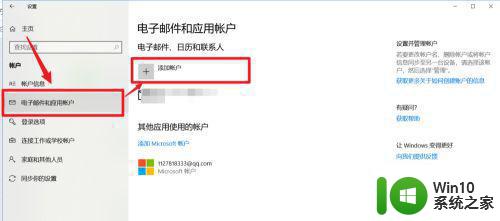
6、从列表中选择你账户的类型,如图所示。比如小编选择了第一个。
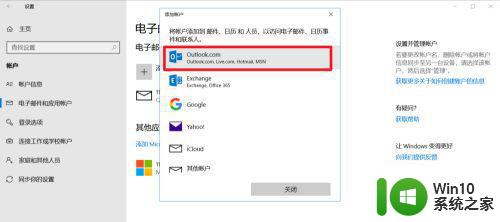
7、输入你的账户,然后点击下一步,如图一所示,接着输入你的账户的密码,之后点击登录,如图二所示。
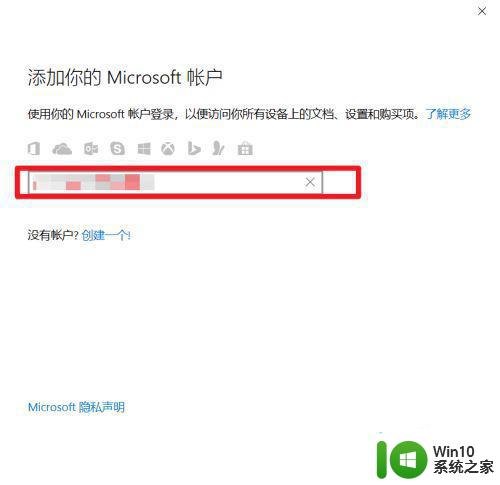
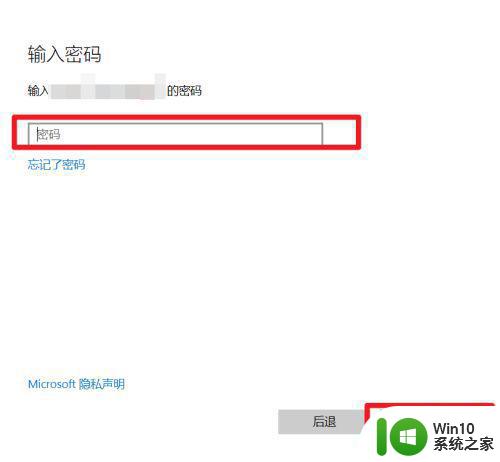
8、如果账户已经登录了,就会显示已存在,如图所示。如果你的账户还没有登录,就会显示登陆成功的。
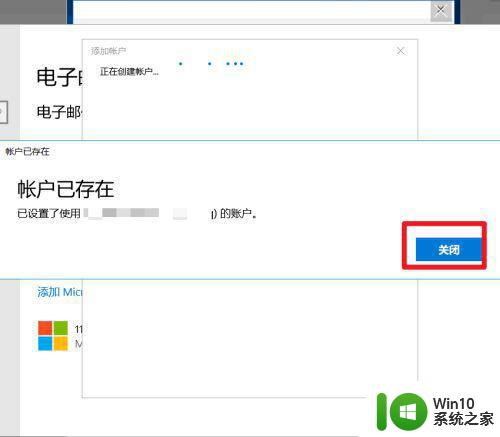
以上和大家介绍win10系统增加Microsoft账户的详细步骤,如果已经有账户,直接登录即可。