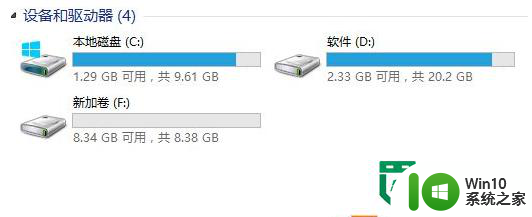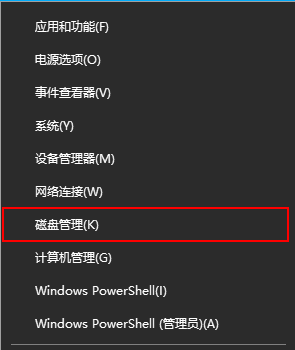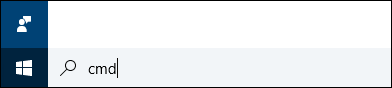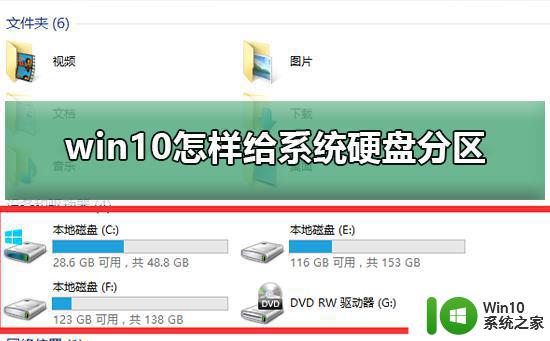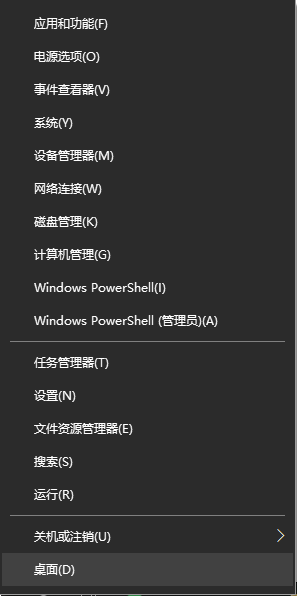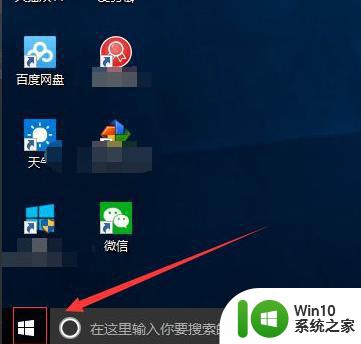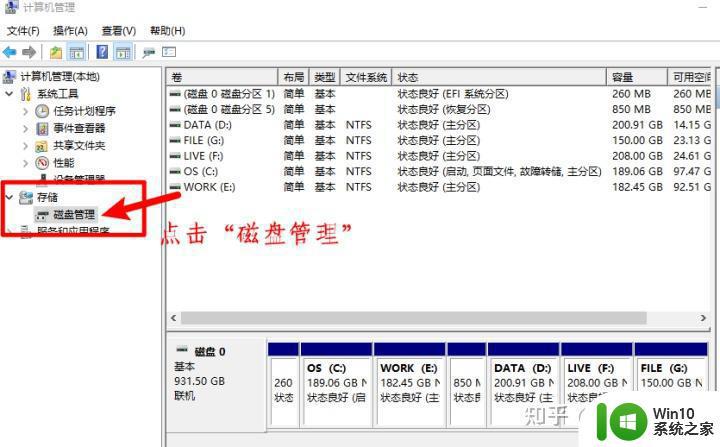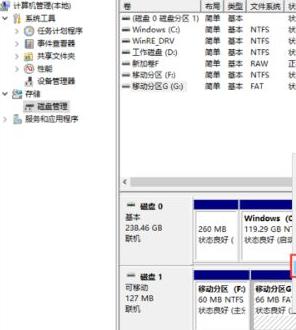win10系统给U盘做分区清理的方法 如何在win10系统中清理U盘分区
更新时间:2024-05-19 13:55:03作者:yang
随着科技的不断发展,U盘作为一种便携式存储设备,在我们的日常生活中扮演着越来越重要的角色,久而久之我们的U盘往往会积累大量无用的文件和分区,导致存储空间的浪费和使用效率的降低。幸运的是Win10系统提供了一种简便的方法来清理U盘分区,使其重新恢复到原来的状态。本文将介绍如何在Win10系统中利用这一方法来对U盘进行分区清理,以提高我们的工作效率和存储空间的利用率。
具体方法如下:
1、按住win+r打开win10系统的运行窗口,输入cmd.exe回车;
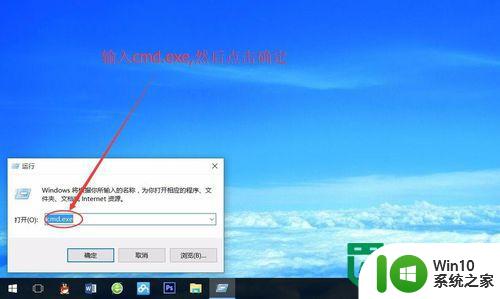
2、在跳出的窗口中输入diskpart回车;
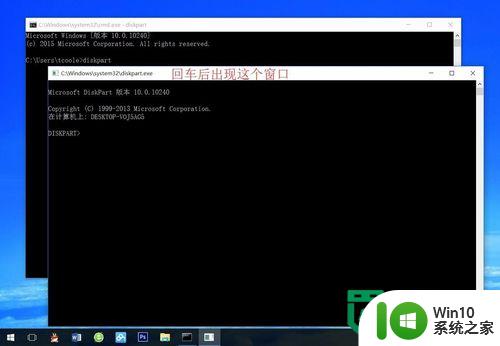
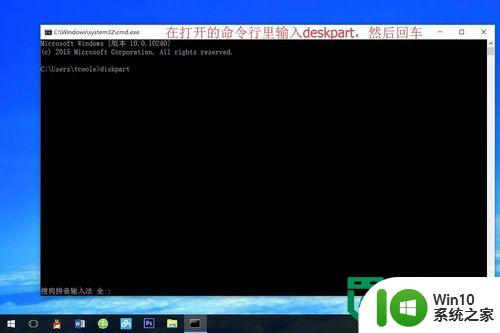
3、输入select diskpart 1回车;

4、再输入clean回车;
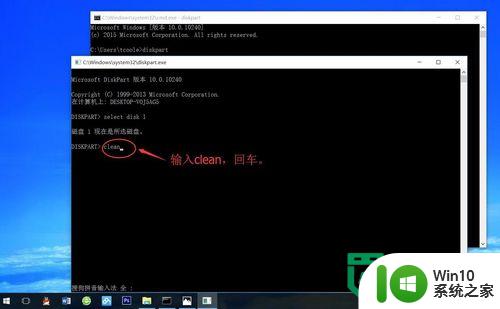
5、分区清理后,大家就可以看到U盘中的磁盘未分配了;
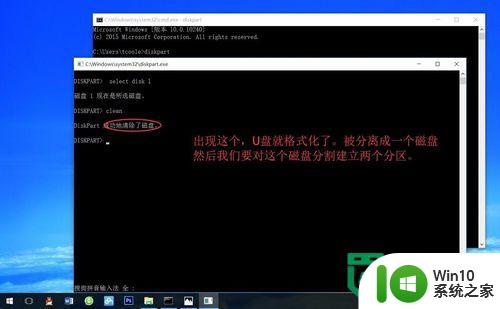
以上就是win10系统给U盘做分区清理的方法的全部内容,碰到同样情况的朋友们赶紧参照小编的方法来处理吧,希望能够对大家有所帮助。