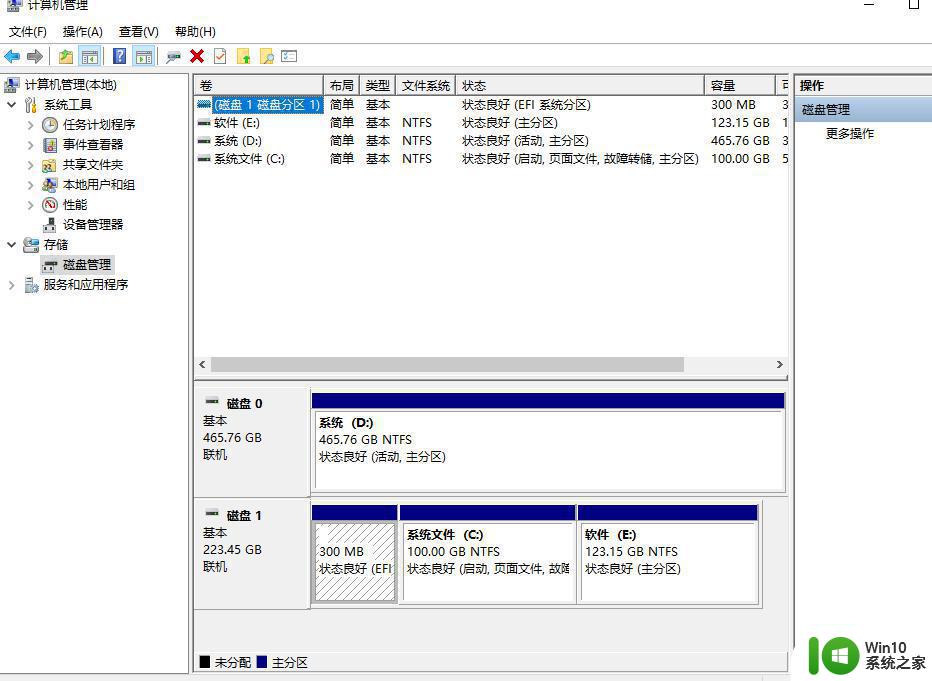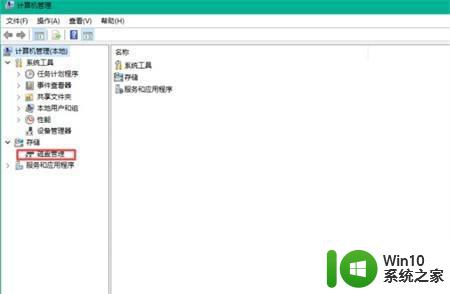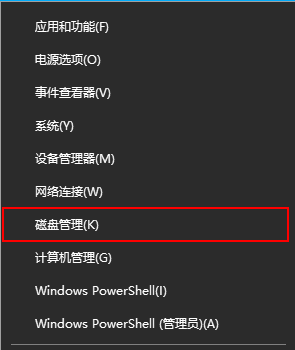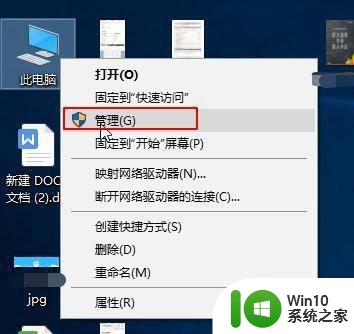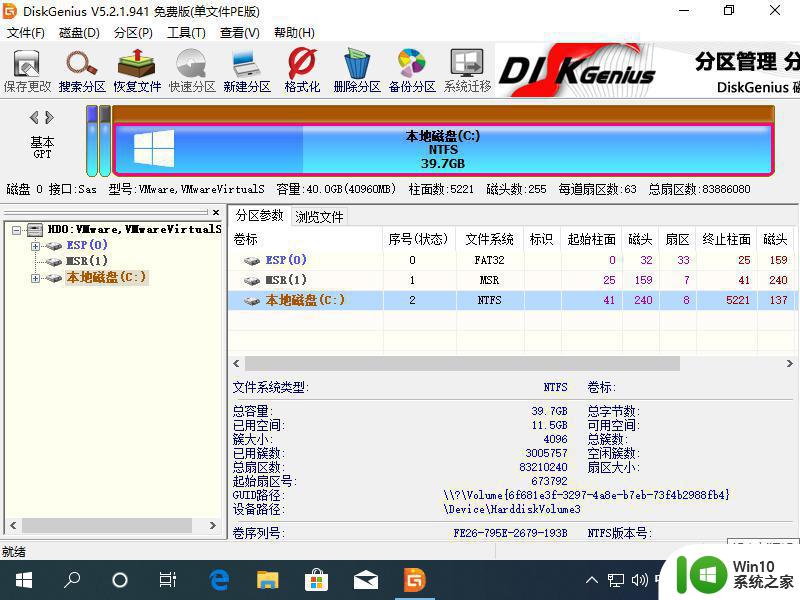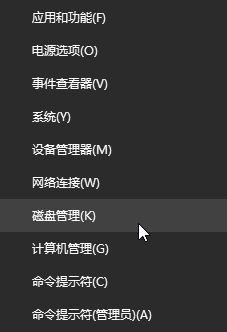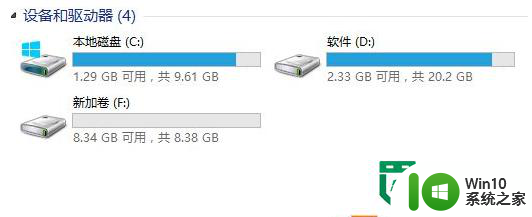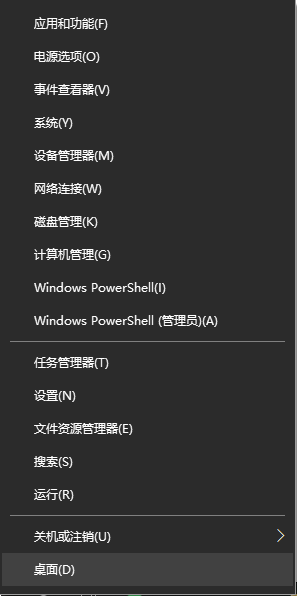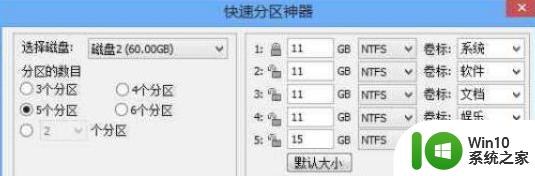win10系统只有一个C盘如何添加新分区 如何在win10系统中恢复丢失的分区
win10系统只有一个C盘如何添加新分区,在使用Win10系统时,我们可能会遇到只有一个C盘的情况,而需要添加新的分区来更好地管理文件和数据,同时我们也可能会遇到分区丢失的问题,导致重要的文件无法找到。在Win10系统中,我们应该如何添加新的分区呢?又该如何恢复丢失的分区呢?本文将为您详细介绍解决这些问题的方法。无论是为了更好地管理数据,还是为了恢复重要的文件,本文都将提供实用的解决方案,帮助您轻松应对各种情况。
具体方法:
1、鼠标移动到【此电脑】,右键->【管理】
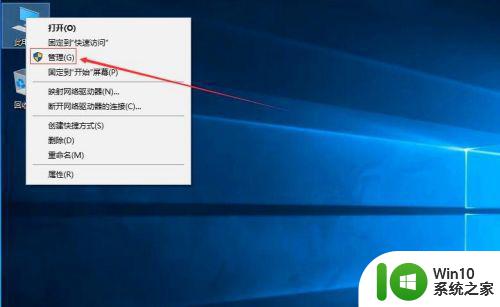
2、电脑桌面没有此电脑,点击下面文字教你如何显示此电脑
3、在管理界面:
【储存】->【磁盘管理】右边鼠标移动C盘上右键,【压缩卷】
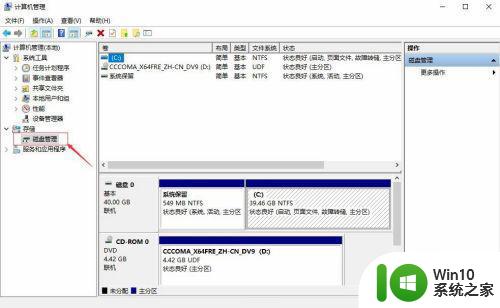
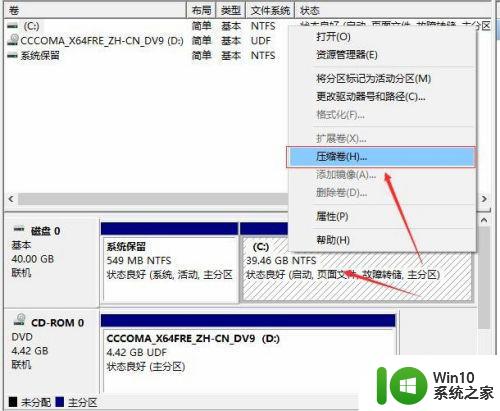
4、开始压缩:
输入您需要新建磁盘的大小,注意压缩空间量必须小于可用压缩空间大小,否则会失败,例如,我输入10240也就是10G
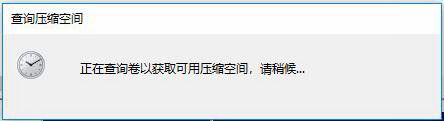
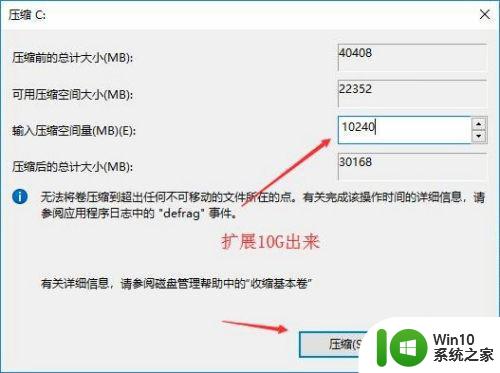
5、完成后,界面会出现一个黑色框10.00G未分配的磁盘
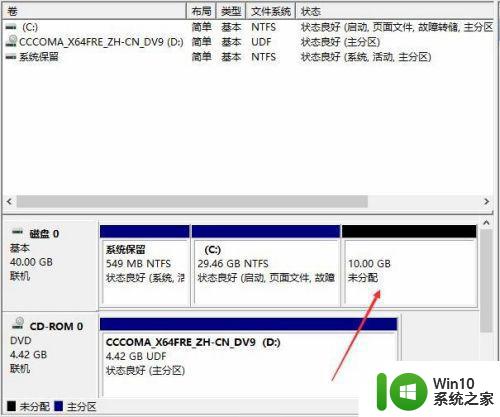
6、分配磁盘:
鼠标移动到未分配的磁盘上,右键【新建简单卷】

7、直接下一步下一步下一步,值默认即可,不需要修改。
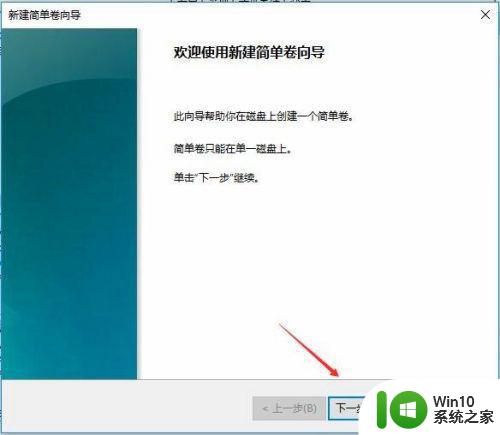
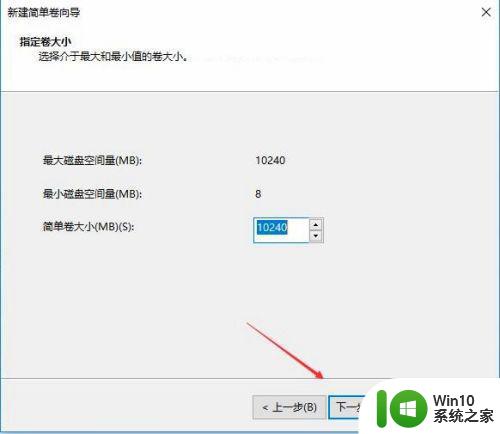
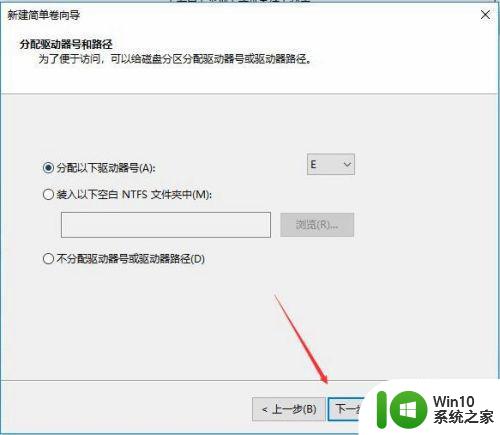
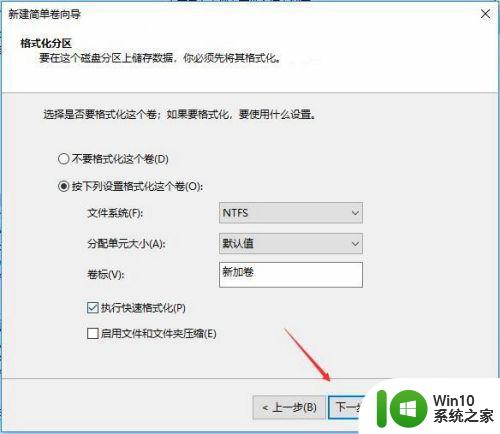
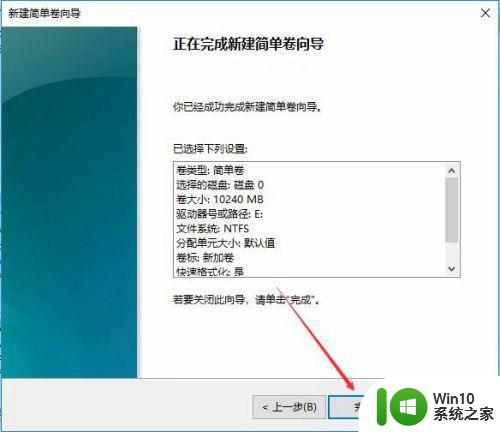
8、新建完成:
磁盘变成蓝色状态
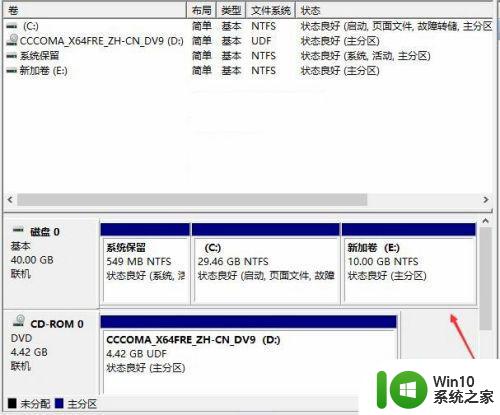
9、双击【此电脑】,新建磁盘出现了
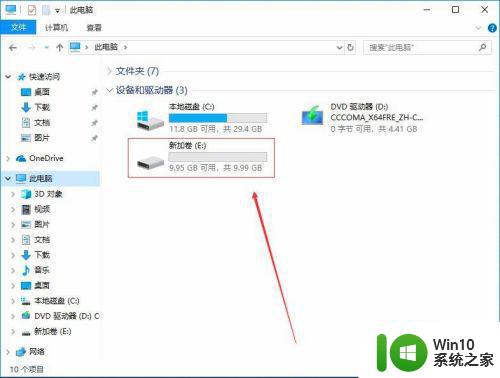
以上是关于如何在只有一个C盘的Win10系统中添加新分区的所有内容,如果你也遇到了同样的情况,请参考我的方法来处理,希望这对大家有所帮助。