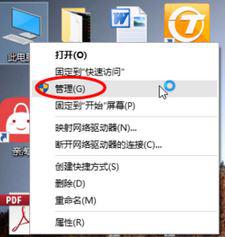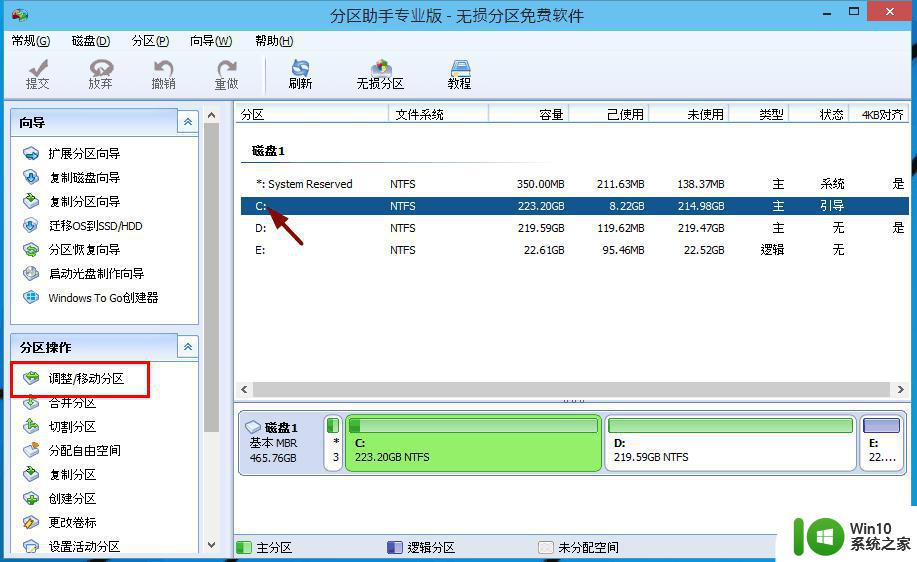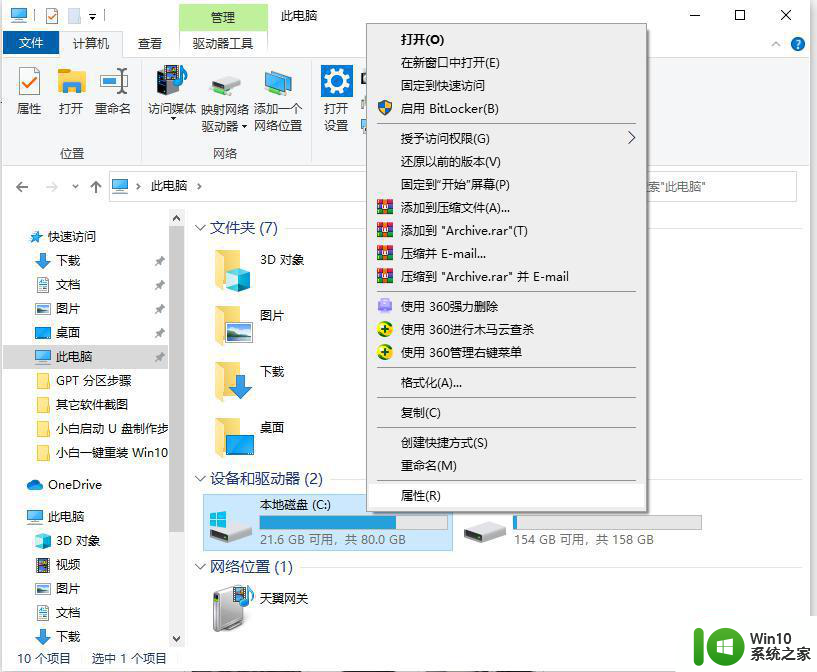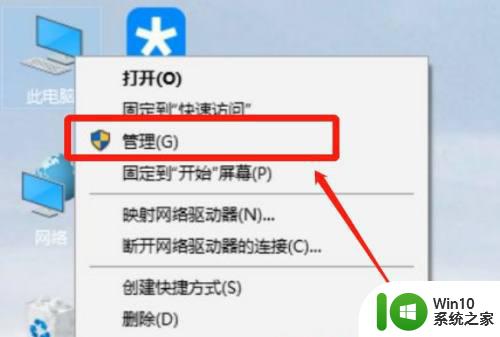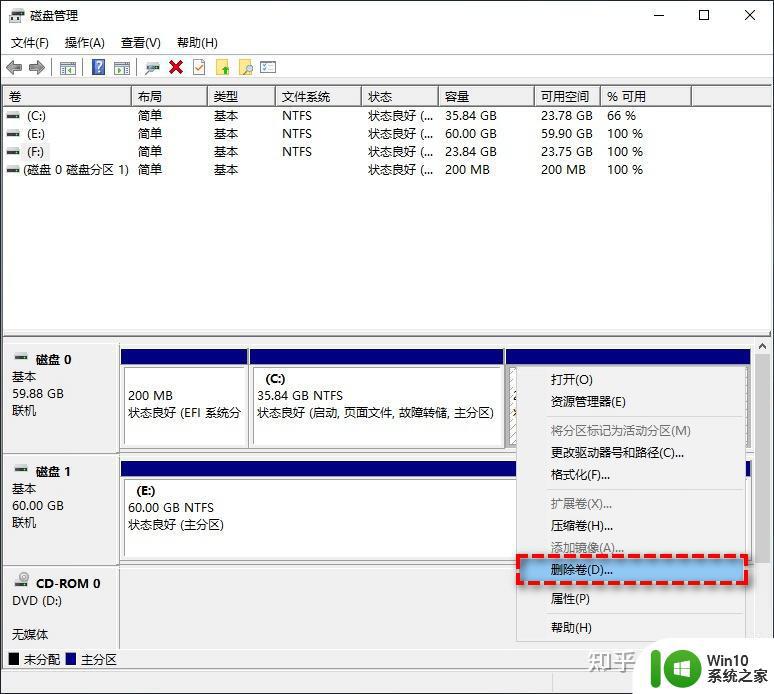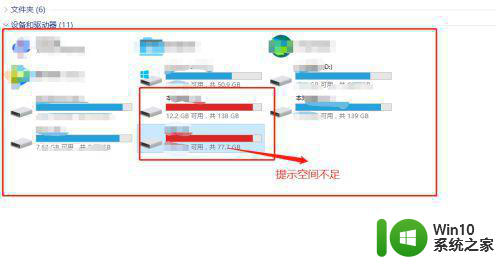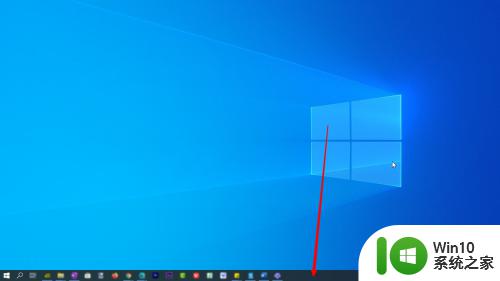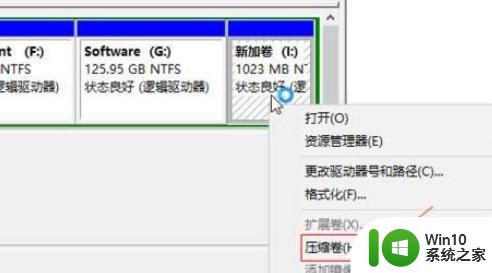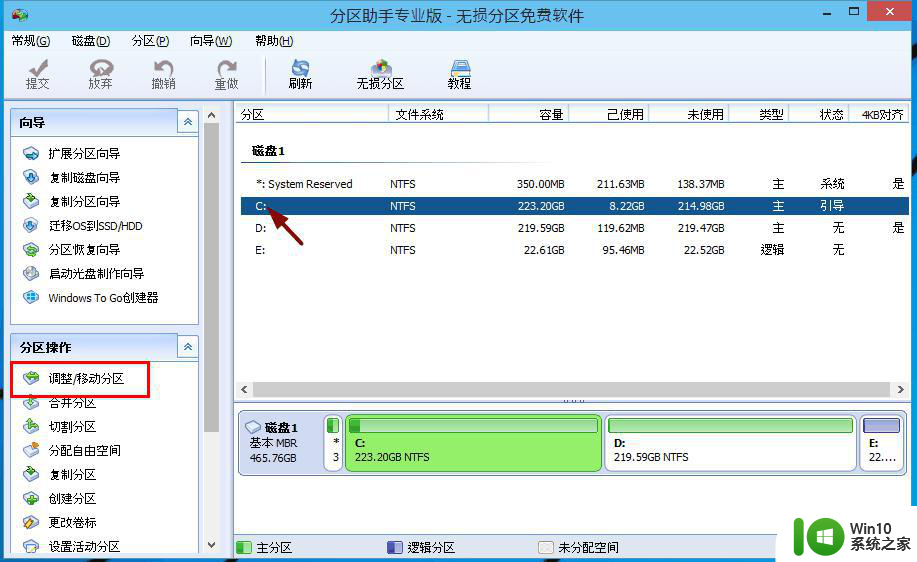win10如何调整c盘大小 win10修改c盘空间的详细步骤
更新时间:2023-06-12 09:39:33作者:yang
win10如何调整c盘大小,Win10如何调整C盘大小一直是很多用户头疼的问题,通常情况下,用户需要重新安装系统或使用第三方工具来修改C盘空间。其实Win10自带了“磁盘管理”工具,可以轻松地调整C盘大小。下面我们将为大家介绍详细的操作步骤。
具体方法:
1、在"此电脑"上单击右键,选择【管理】;
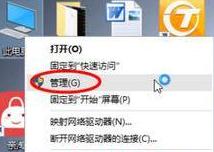
2、在左侧下方找到存储/磁盘管理,在右边可以看见自己的系统硬盘,如图:
3、首先右键单击空间多余的磁盘右键,选择 压缩卷 ;
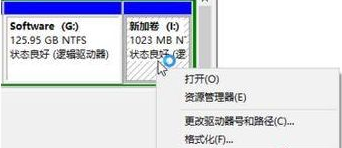
4、在输入压缩空间量中,输入你想切下来的磁盘的大小。如果你想压缩出10G,因为这里的单位是MB,所以你填写10*1024MB,点击【压缩】;
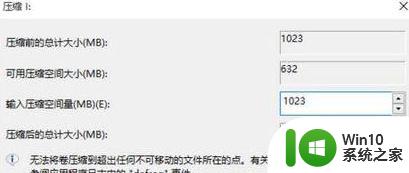
5、压缩完成后在右边出现一个绿色的分区,在c盘上单击右键,选择【扩展卷】;
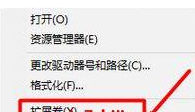
6、点击下一步 ,选择之前扩展的空间容量 点击下一步;
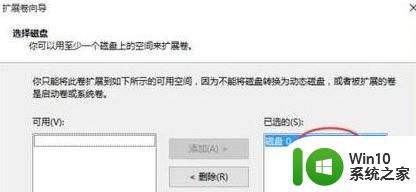
7、完成扩展向导,点击完成,即可扩展成功,扩展之后发现C盘增大了,操作起来非常的简单!
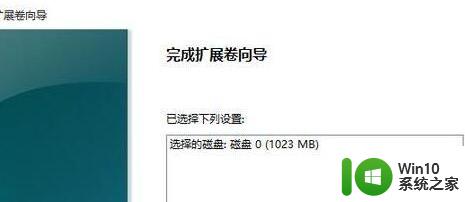
以上就是Win10如何调整C盘大小的全部内容,有遇到相同问题的用户可参考本文中介绍的步骤来进行修复,希望本文能够对大家有所帮助。