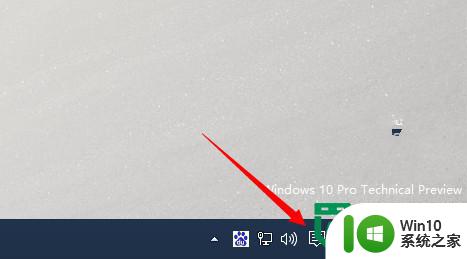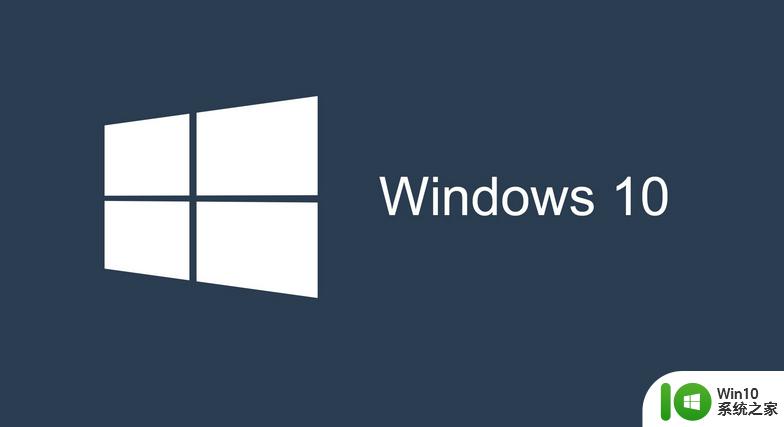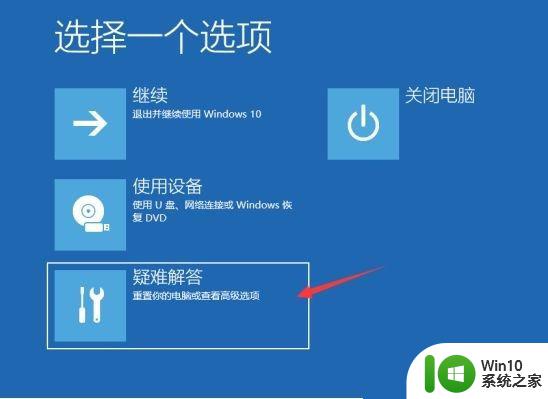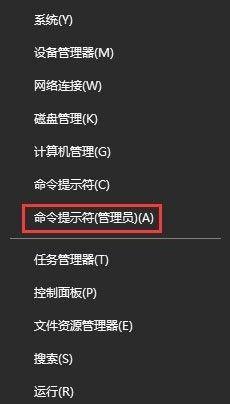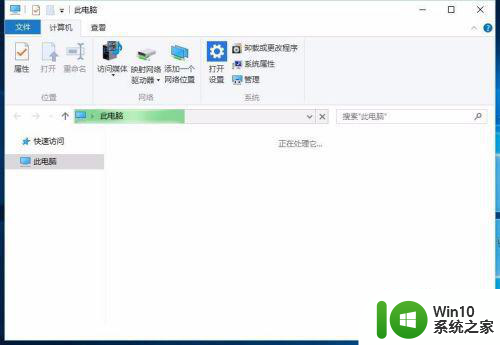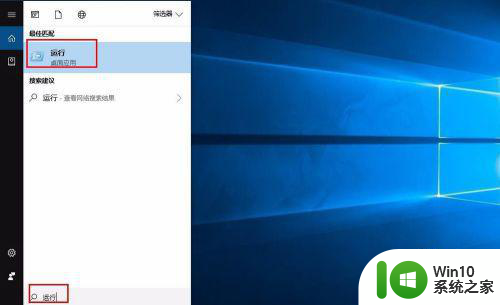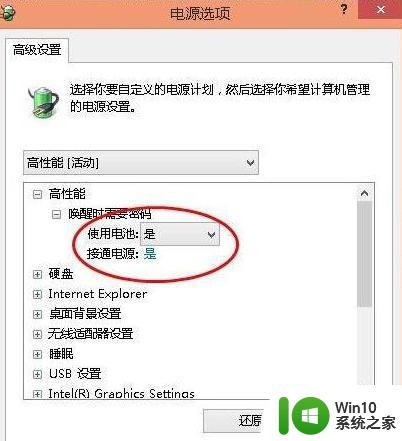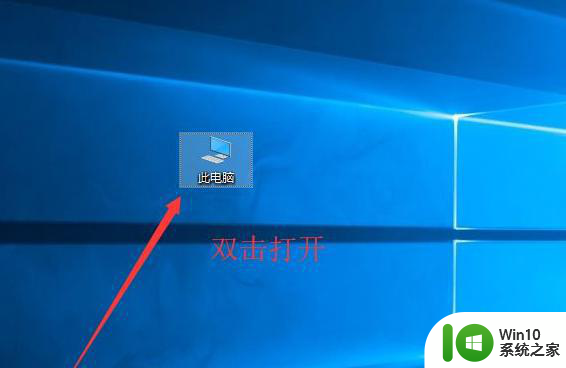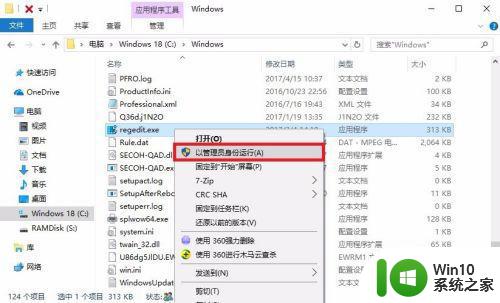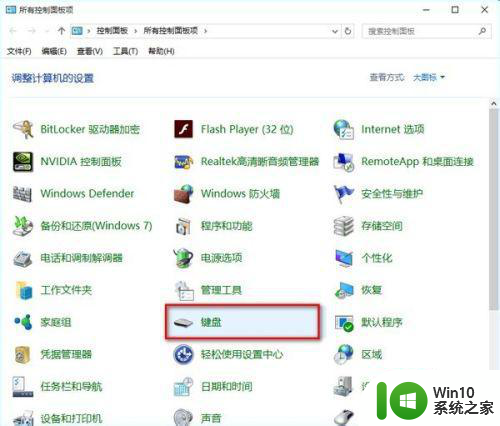w10升级后电脑变慢怎么处理 如何解决w10升级后电脑变慢的问题
w10升级后电脑变慢怎么处理,W10升级后电脑变慢已成为很多用户面临的问题。这可能是由于W10升级后系统环境变化导致一些软件无法兼容,还有可能是电脑硬件配置低于W10的要求。不管是哪种原因,这些问题都会导致W10系统运行变得缓慢,并且会极大的影响工作效率。为了帮助用户解决这些问题,我们可以采取一些方法来优化电脑的性能,提高其运行速度,以实现更加流畅的工作体验。
具体方法:
1、清理C盘无用文件。找到C盘——属性——点击“磁盘清理”。
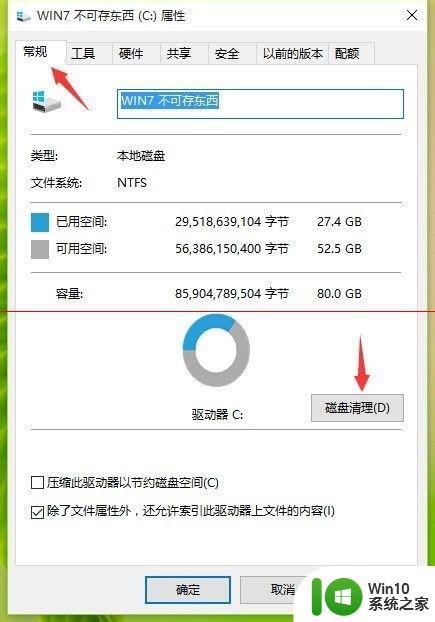
2、然后会出现清理框。这时继续选择——“清理系统文件”,因为升级前的旧版本属于系统文件,升级后仍占用C盘内存。
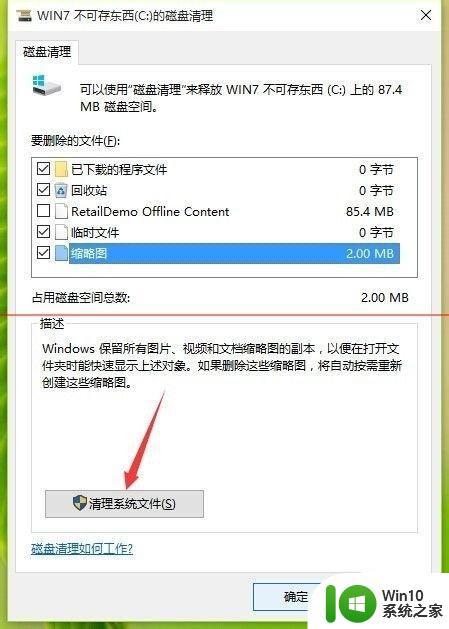
3、这里是重点。注意要勾选——“以前的 windows 安装”(这个文件大概有20G了,可想而知有多影响电脑运行速度了),图中是我清理后的内存状态。
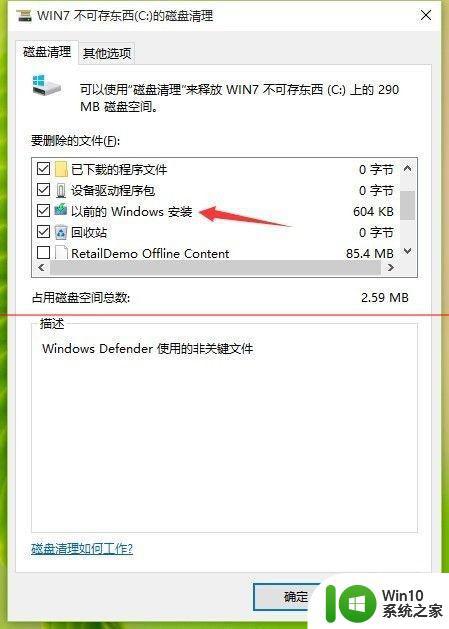
4、然后可以勾选——windows更新——windows安装临时文件——回收站,等一些无用的文件夹,然后选择——删除文件。
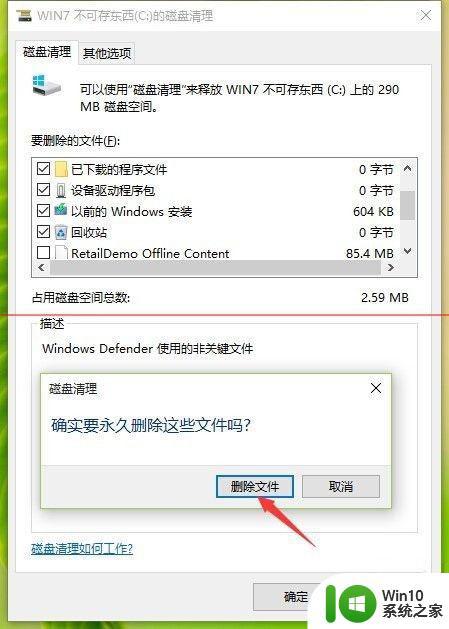
5、这时候等待清理就行了。
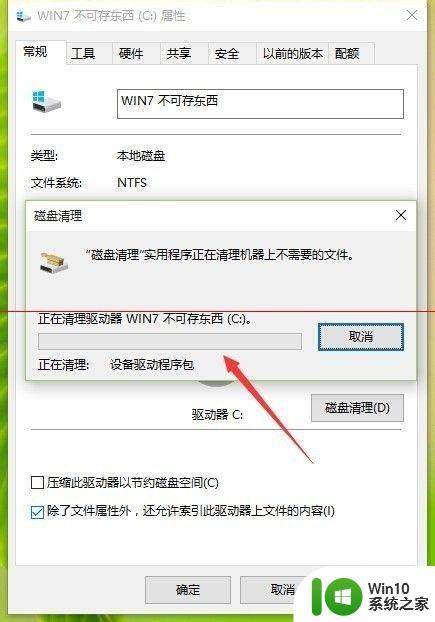
6、更改IE浏览器的临时文件储存,打开ie浏览器—— 工具“ internet选项”。
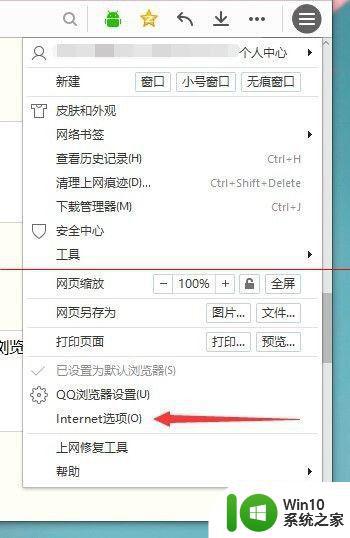
7、在常规中——点击浏览历史记录下的“设置”。
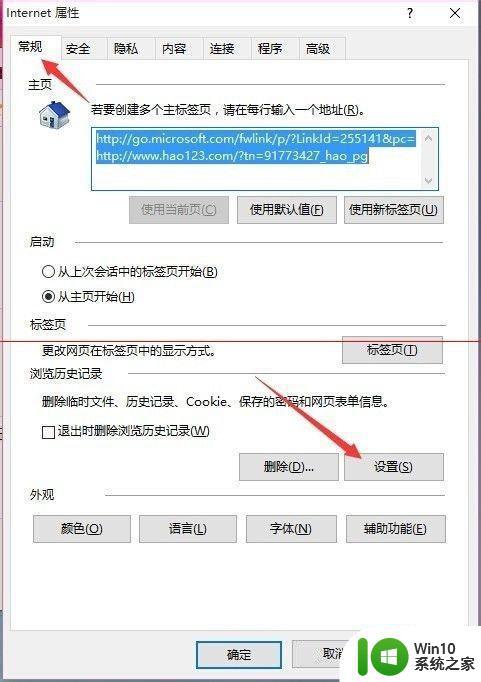
8、当前位置一开始是C盘。所以选择——“移动文件夹”更改临时文件储存位置(选择其他盘符根目录即可)。最后点击确定就完成了,C盘问题解决了你就会发现系统运行真的快了许多。
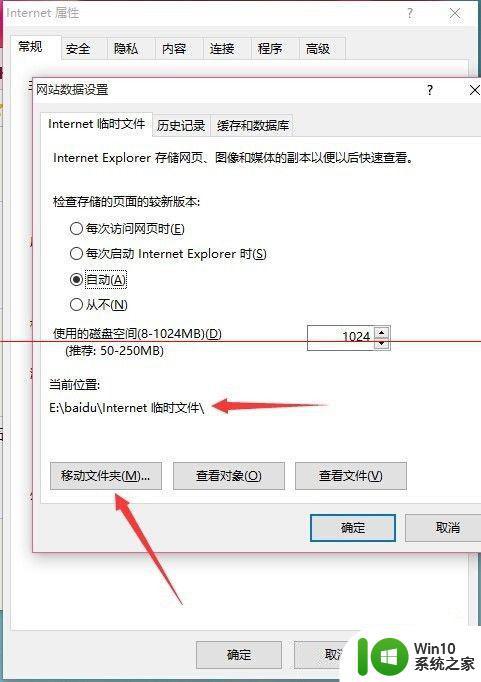
W10升级后电脑变慢的问题有很多原因,解决方法也不尽相同,只有根据实际情况分析原因,采取针对性的解决措施,才能让电脑恢复正常的运行速度。此外,建议大家在W10升级前先备份重要数据,以免出现意外情况。