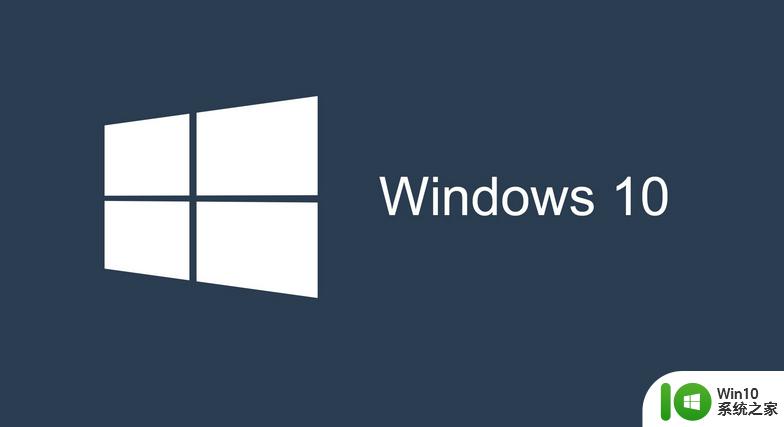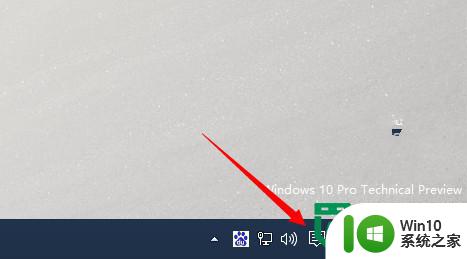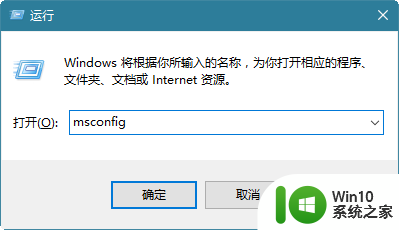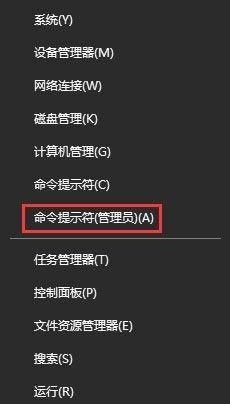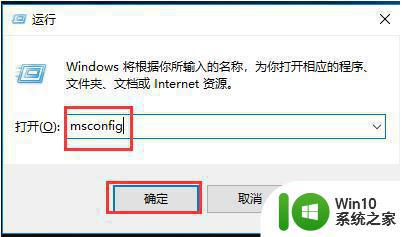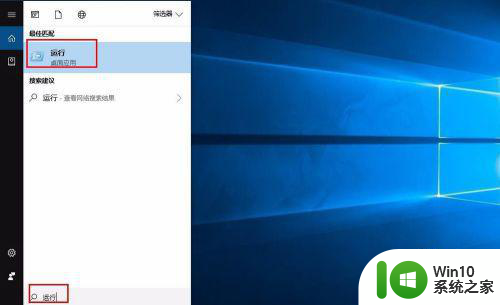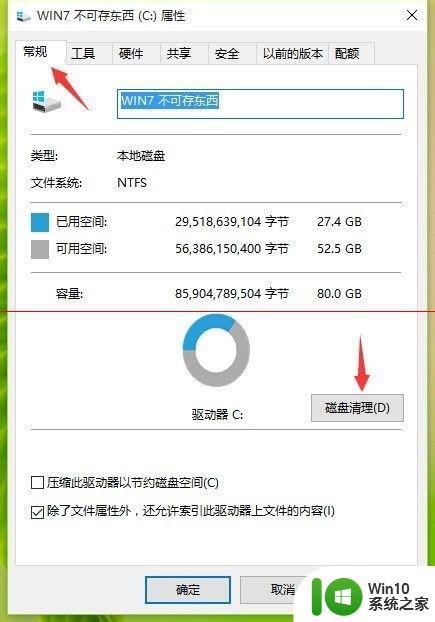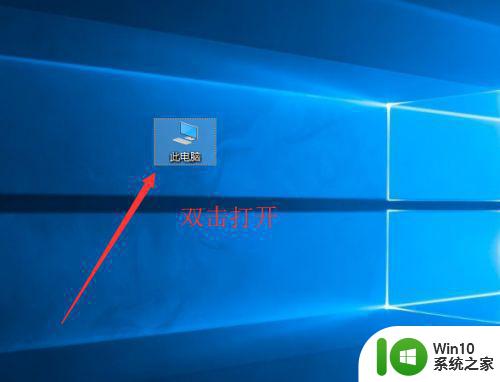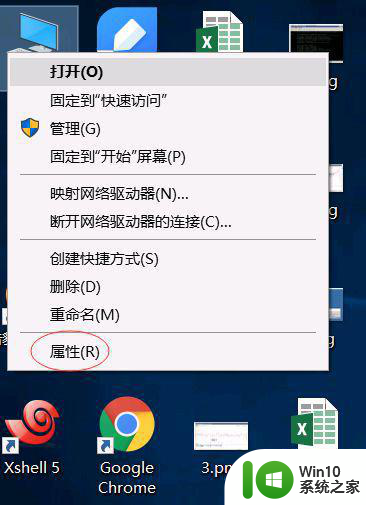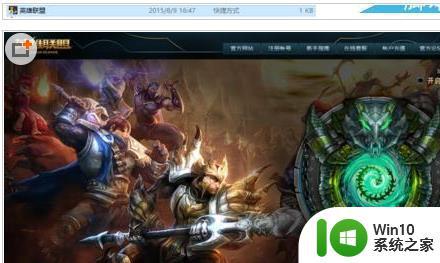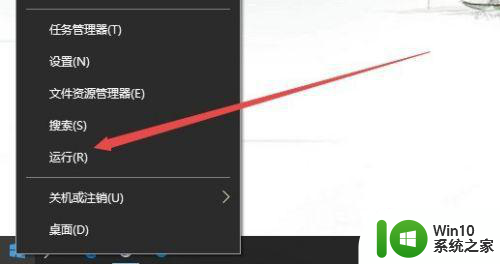Windows10升级后网速变慢如何优化 win10系统更新后网络变慢怎么解决
Windows10升级后网速变慢如何优化,自从升级到Windows 10系统后,许多用户都遇到了一个共同的问题——网速变慢,网络连接的缓慢不仅影响了我们的上网体验,还可能导致工作和娱乐受到影响。但请不要担心,我们有办法优化网络连接,以确保您能够充分利用Windows 10系统的功能,并获得更快的上网速度。在本文中我们将分享一些解决网络速度变慢的方法,帮助您尽快恢复到正常的上网状态。
解决办法如下:
1、打开管理员模式的命令提示符(右键单击开始按钮选择即可)。
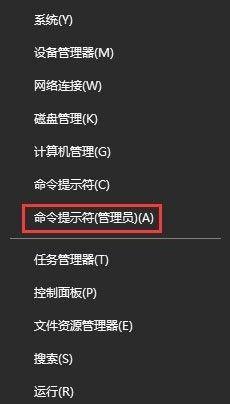
2、键入:netsh interface tcp show global 并回车,查看接收窗口自动调节级别是否为 Normal(正常的)。
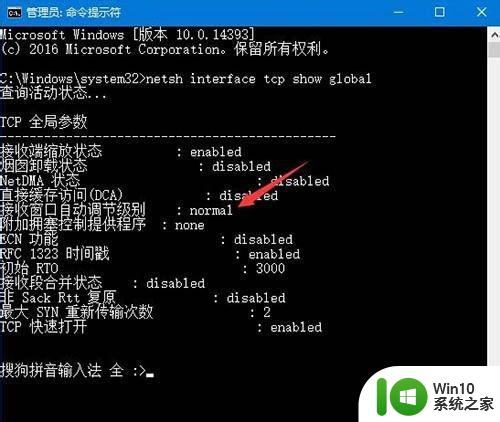
3、如果是,接着键入:netsh int tcp set global autotuninglevel=disabled 并回车,改为Disabled。
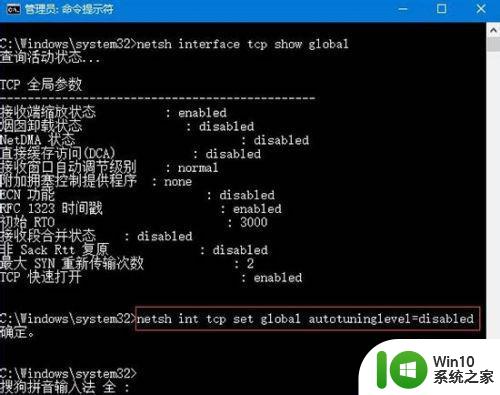
4、如果第二步中接收窗口自动调节级别为Disabled 则无需调整。
5、如果想要改回Normal 则键入:netsh int tcp set global autotuninglevel=normal。
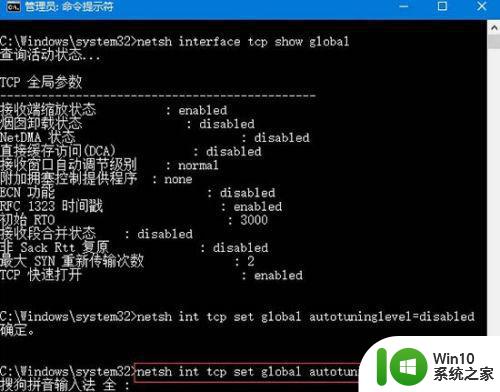
6、如果觉得改成Disabled 后速度并没有明显提升那么可以改回去或者就关闭,只要不出现明显变慢即可。
以上是有关如何优化Windows10升级后网速变慢的全部内容,如有疑问,请参考小编提供的步骤进行操作,希望可以帮助到大家。