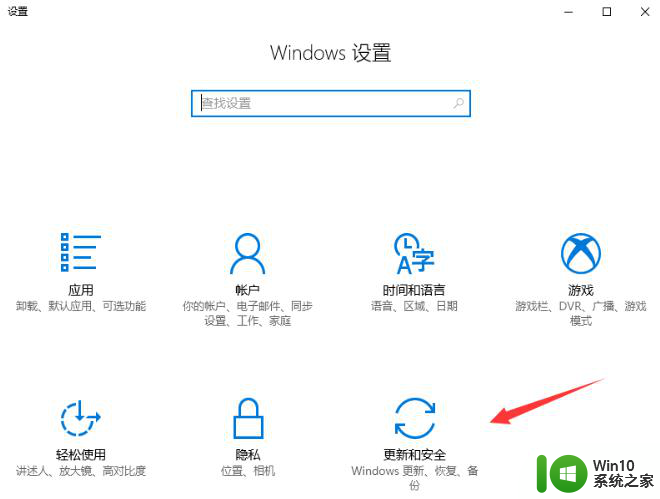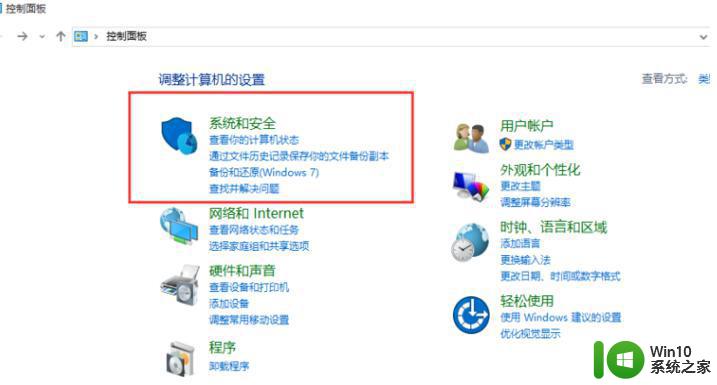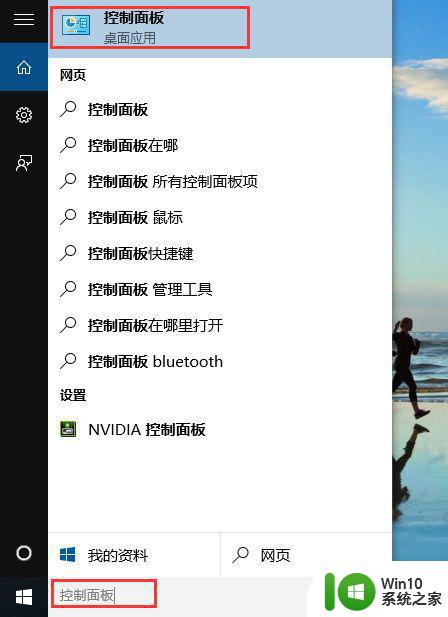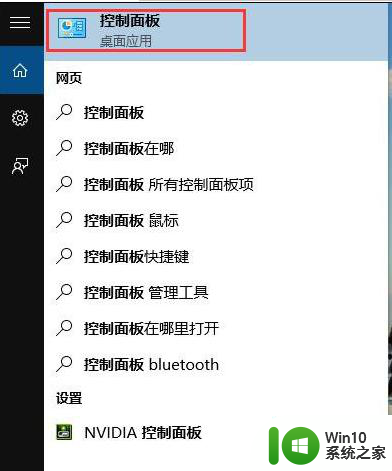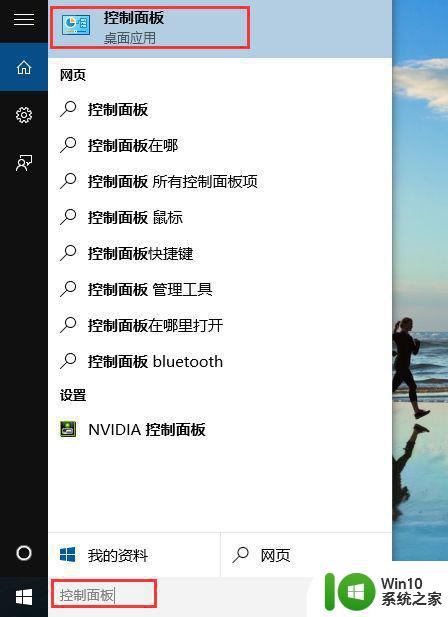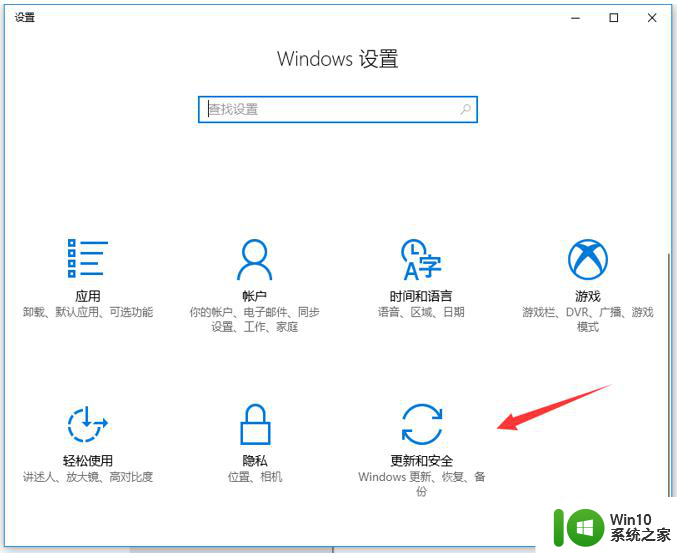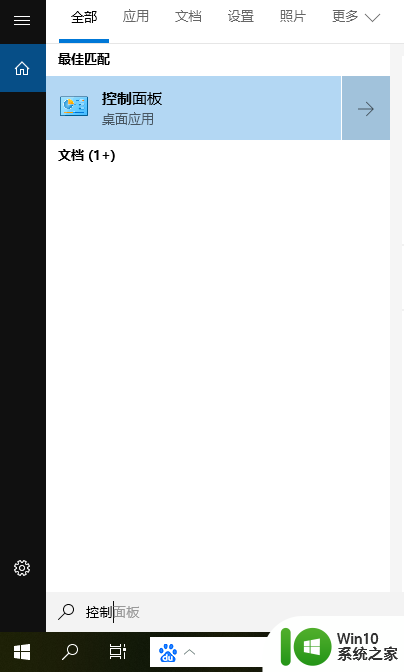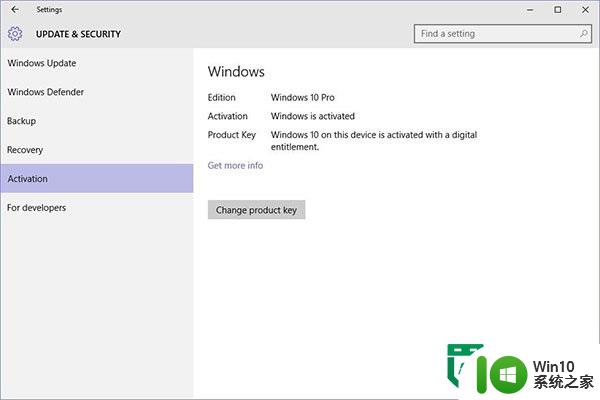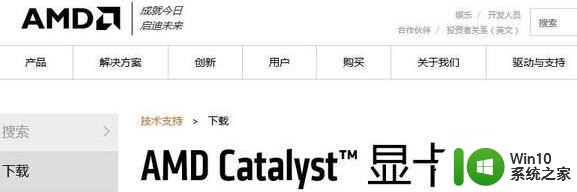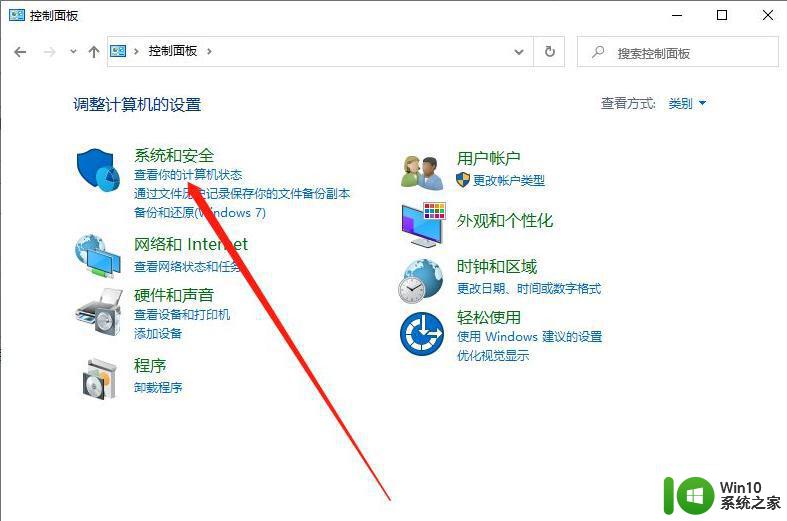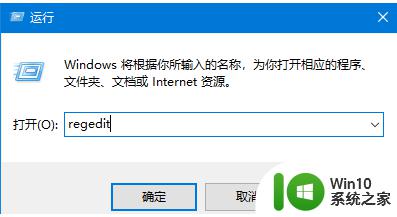升级成win10专业版后系统变得很卡如何优化 win10专业版升级后系统卡顿怎么解决
升级成win10专业版后系统变得很卡如何优化,随着Windows 10专业版的升级,有些用户可能会遇到系统变得卡顿的问题,要解决这个问题,我们可以采取一些优化措施来提升系统的性能。我们可以检查系统中是否有不必要的启动项和后台程序,将其禁用或关闭,以减少系统资源的占用。我们可以清理系统垃圾文件和临时文件,释放磁盘空间,提高系统的响应速度。我们还可以优化电脑硬件配置,如增加内存、更换固态硬盘等,以提升系统的运行效率。定期进行系统更新和驱动程序更新,可以修复系统漏洞和提升系统的稳定性。通过以上一系列优化措施,我们可以有效解决Windows 10专业版升级后系统卡顿的问题,提升系统的运行效果。
具体方法如下:
1、磁盘清理:通过选择桌面此电脑双击打开进入资源管理器内,如图。
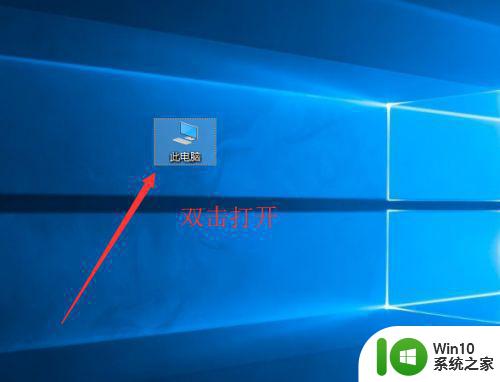
2、其中在系统盘符上鼠标右击选择属性,如图。
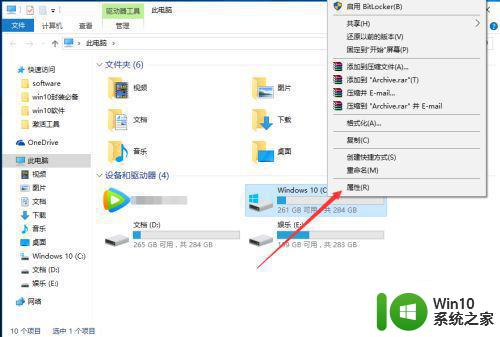
3、属性窗口中点击磁盘清理,如图所示。
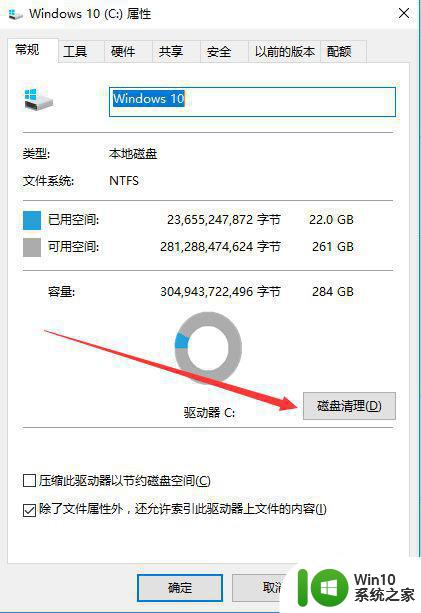
4、等待检测完成,如图。
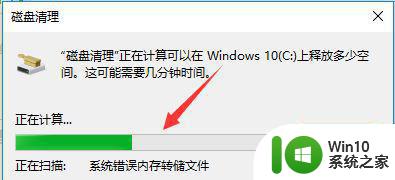
5、完成后勾选要删除的文件并确定,如图。
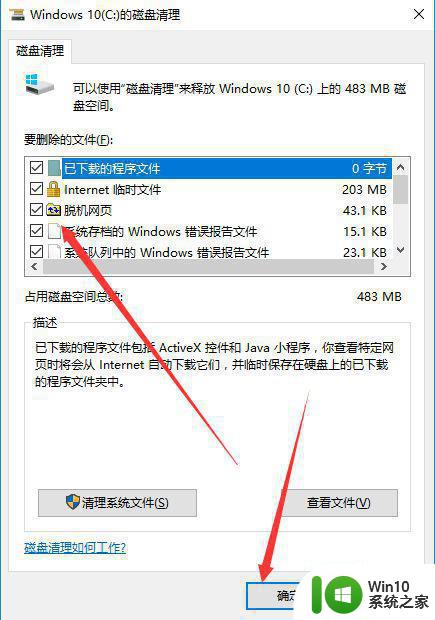
6、弹出窗口中点击删除文件,如图。
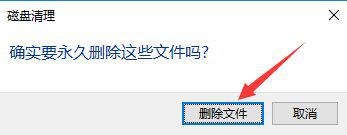
7、接着等待删除完成,如图。
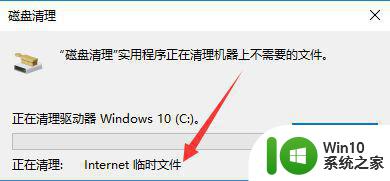
8、删除完成后关闭属性窗口即可。
END第二项设置1在此电脑图标上鼠标右击选择属性,如图。
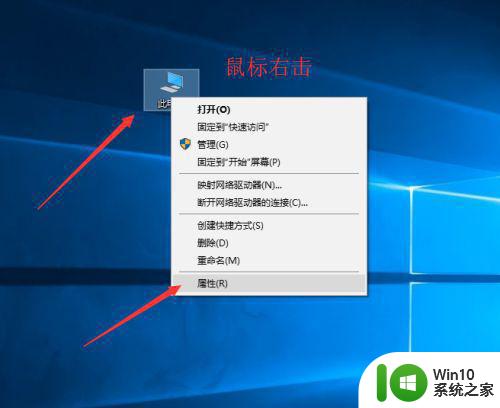
2、属性窗口中选择高级系统设置,如图。
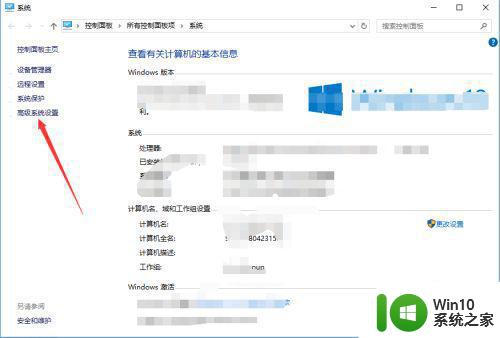
3、在系统属性窗口中性能选项下点击设置,如图。
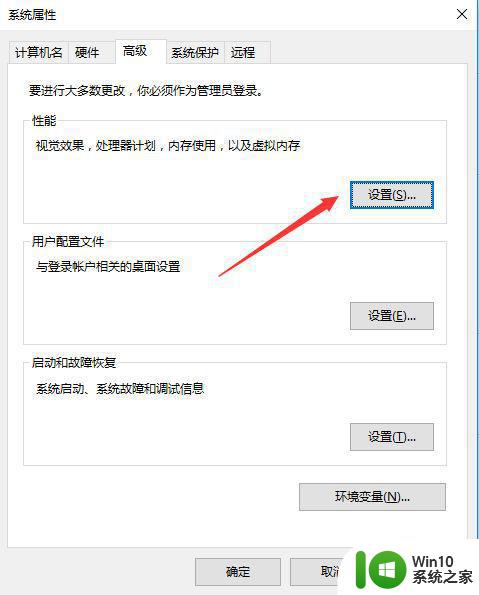
4、其中调整为最佳性能并确定,如图。
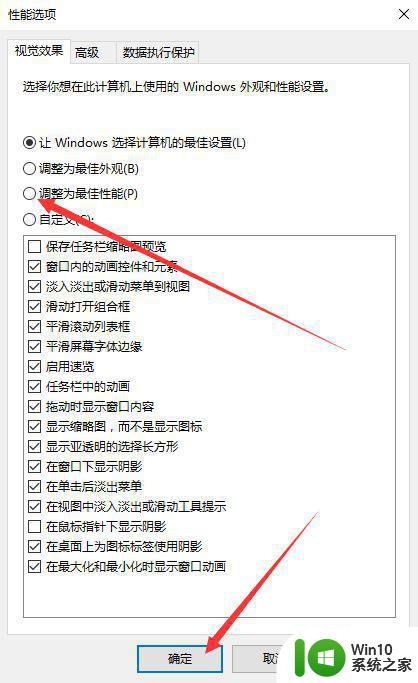
5、设置完成返回至系统属性窗口并将其关闭即可。
第三项设置:
1、为了防止时间时间较长导致系统再次变卡,我们可以做一些小的设置,其中可以将系统自动更新进行关闭,流程为开始菜单-设置-更新与安全-高级选项-选择如何提供更新-其中开启状态变为关闭即可,如图。
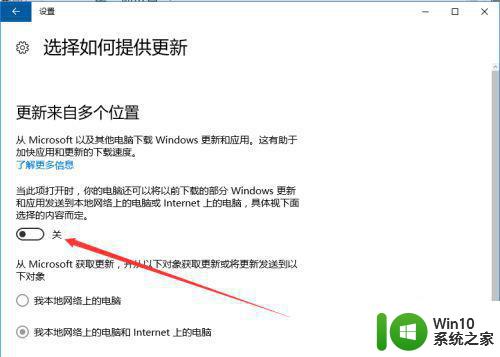
2、使用第三方工具随时进行垃圾清理、自启动关闭、电脑优化等等,第三方工具的选用根据大家的使用爱好就行选用即可,只要能达到这些要求就行,如图。
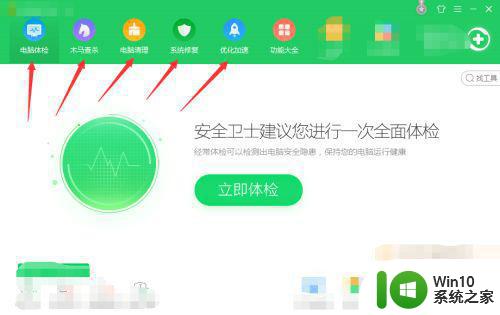
以上便是升级成Win10专业版后系统变得缓慢应如何优化的全部内容,需要的用户可以按照小编的步骤进行操作,希望能帮助到大家。