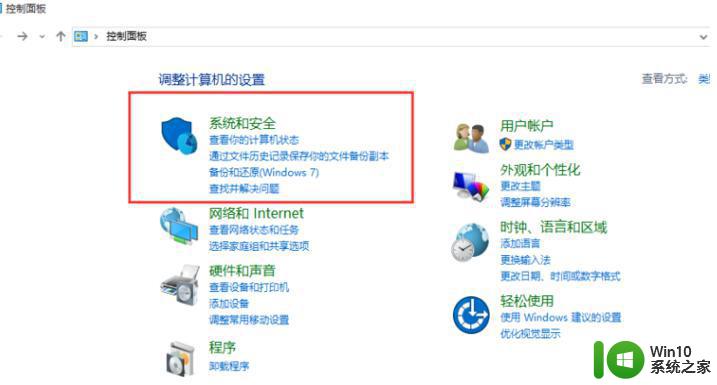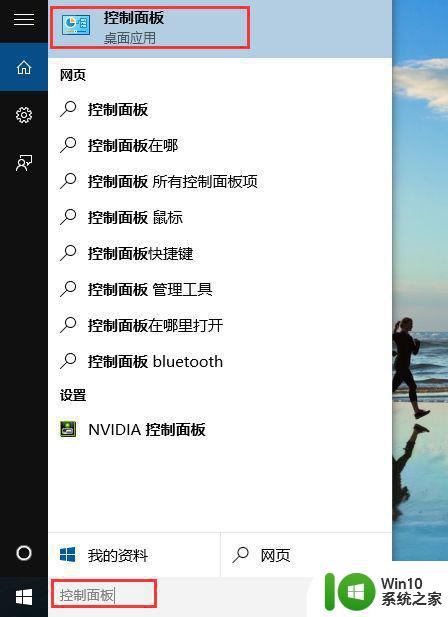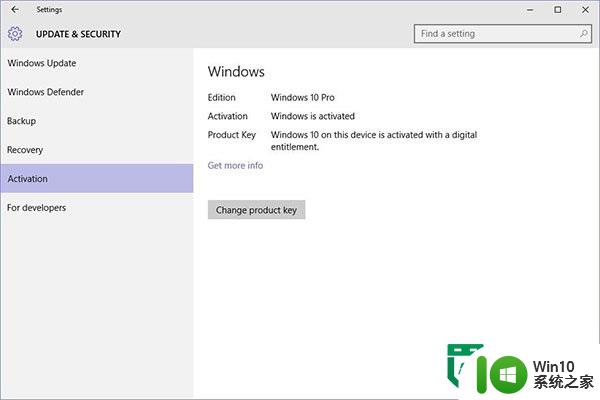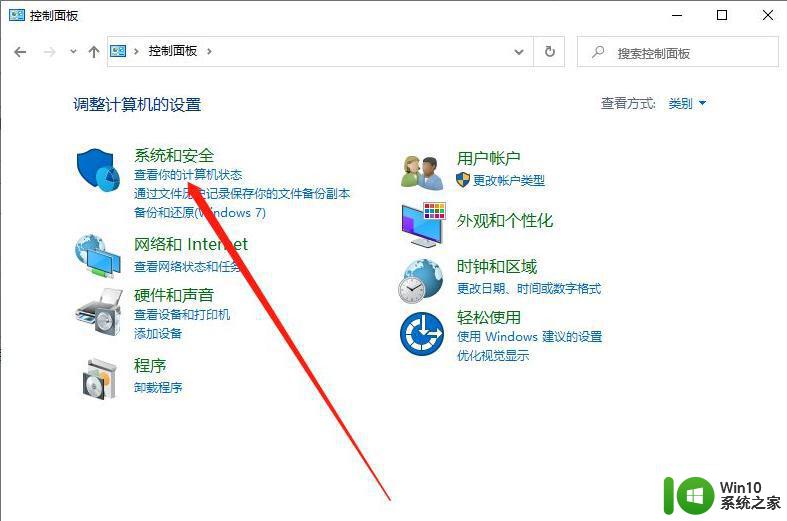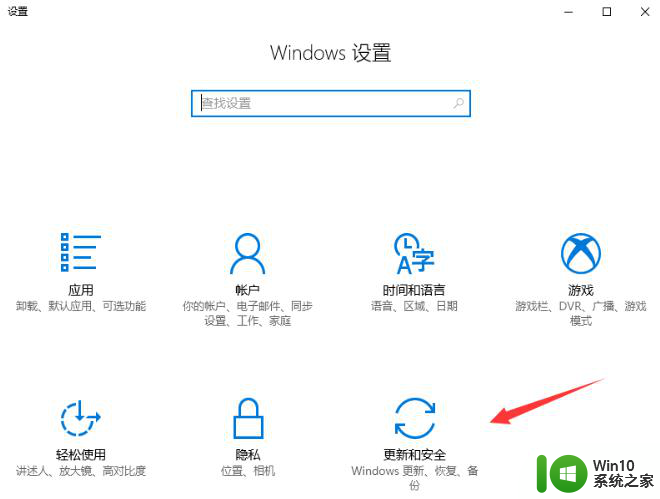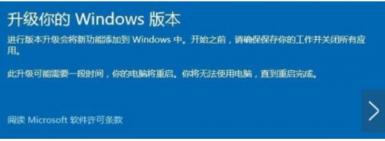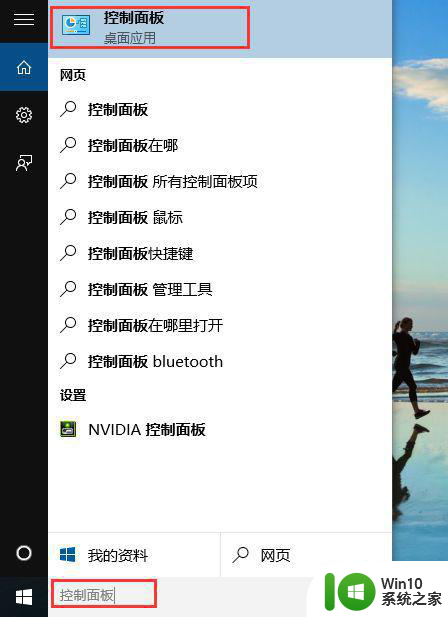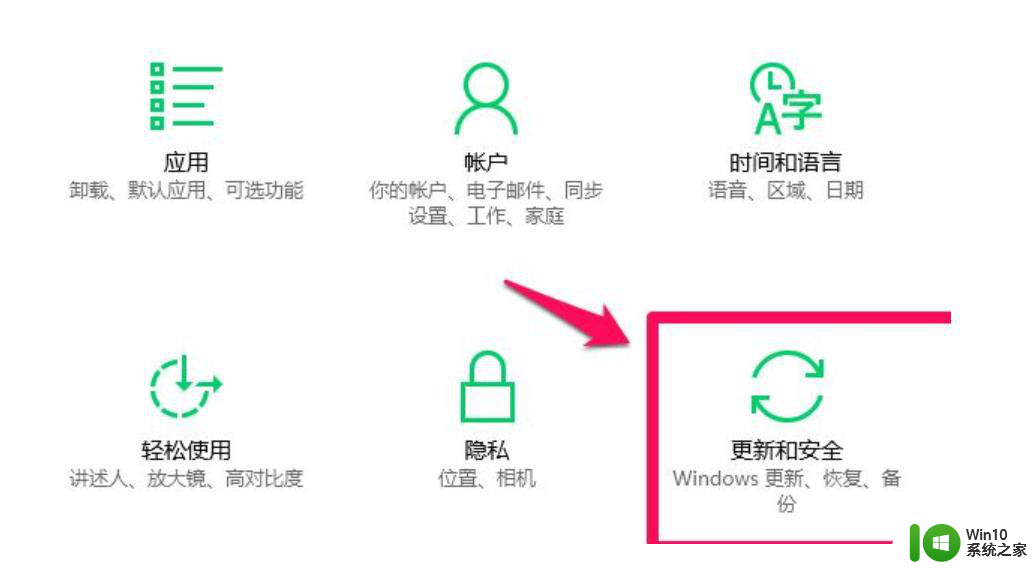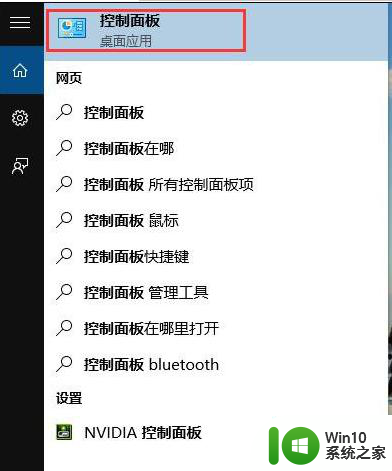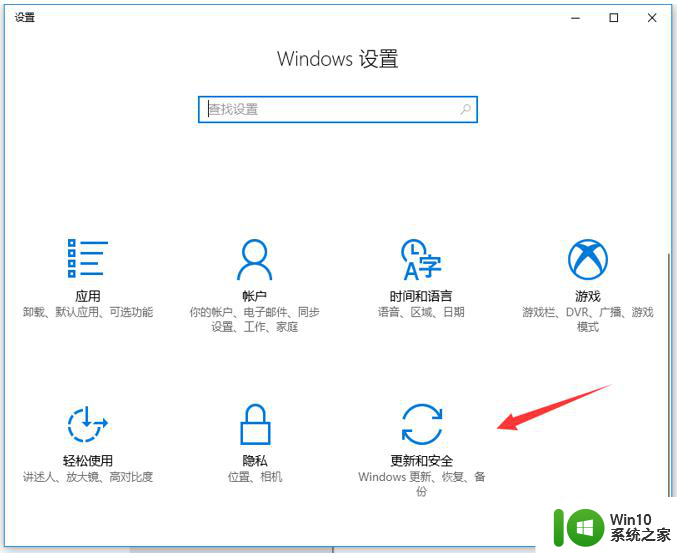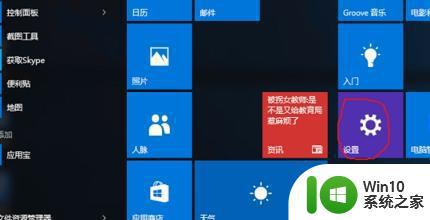win10家庭版怎么升级win10专业版 win10升级到专业版的步骤
win10系统有很多版本,比如家庭版、专业版、企业版等,有些电脑预装的是win10家庭版,但是很多功能会没有,比如组策略、远程访问服务等,所以很多用户就想要升级到win10专业版系统,那么win10升级到专业版的步骤呢?对于这个问题,现在给大家讲解一下win10家庭版怎么升级win10专业版。
具体步骤如下:
1、首先在win10自带的搜索框中输入“控制面板”,在搜索结果的界面中单击“控制面板”,进入控制面板界面。
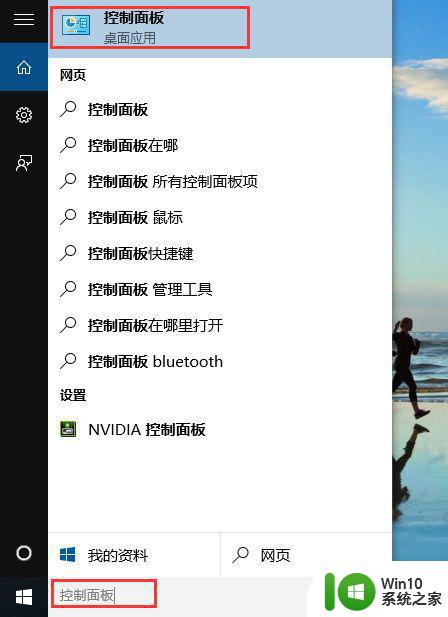
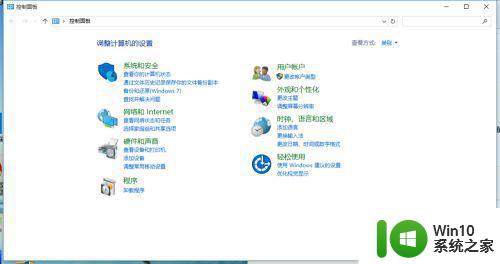
2、在控制面板中点击“系统和安全”,进入系统和安全界面,然后在点击“系统”,即可查询计算机的基本信息。
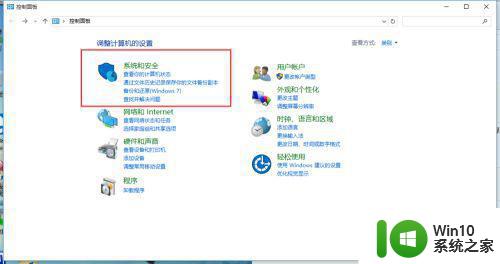
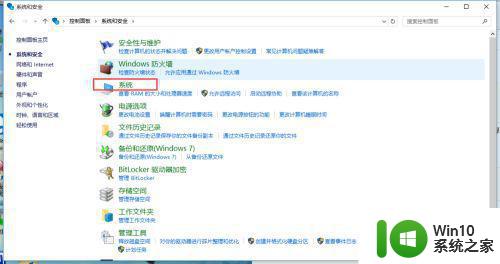
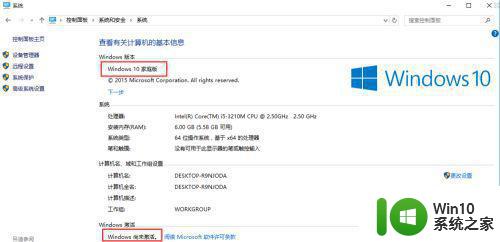
3、在“系统”界面中点击下一步。
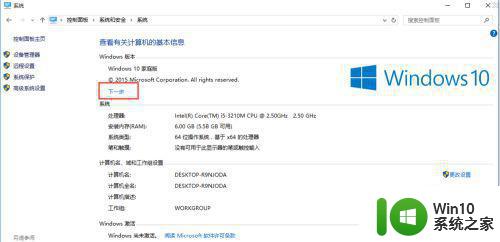
4、进入输入产品密钥的界面,我们输入win10的产品密钥VK7JG-NPHTM-C97JM-9MPGT-3V66T(当然网上还有好多密钥可以自己寻找),点击确定。
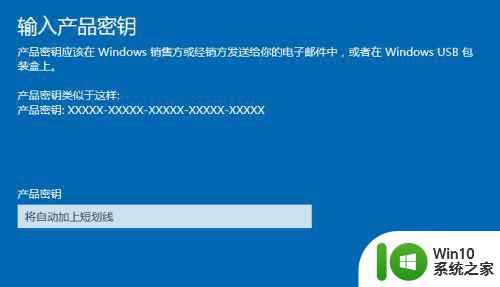
5、密钥通过后会提醒“升级你的Windows版本”,点“开始升级”,将会进入到升级准备界面,等待一会儿。升级成功会显示“版本升级已完成”。
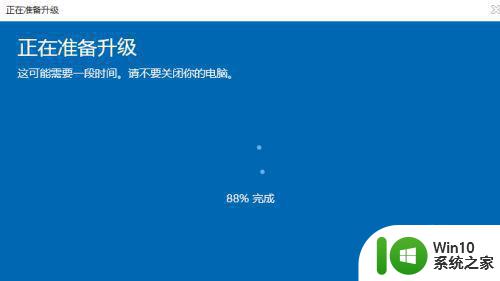

6、进入控制面板,可以看到,已经是win10专业版了,并且从原先的未激活到激活状态。
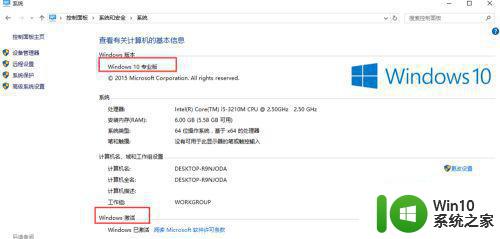
关于win10升级到专业版的步骤的详细步骤就给大家讲解到这边了,有需要的用户们可以学习上面的方法步骤来进行操作,相信可以帮助到大家。