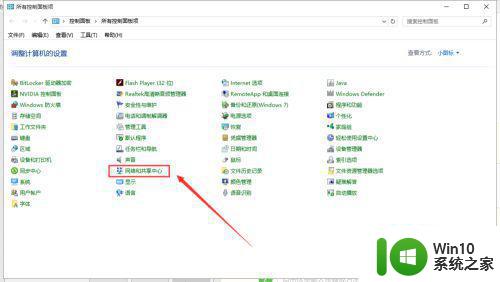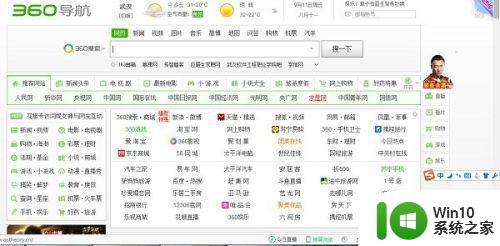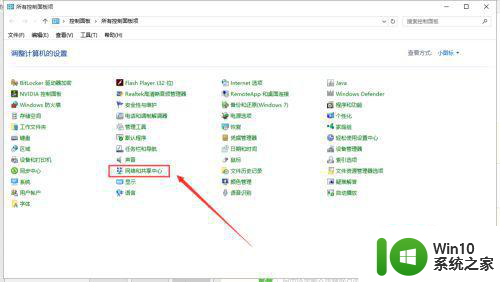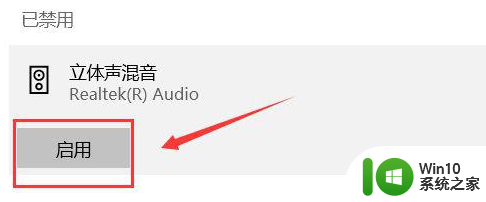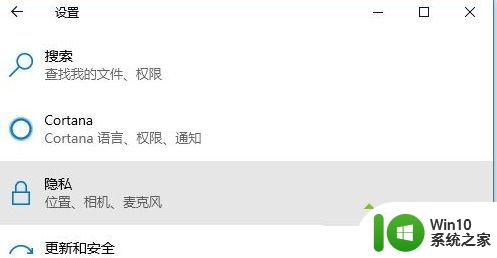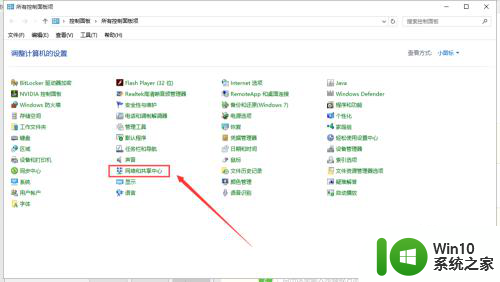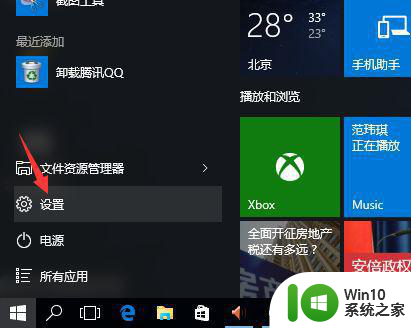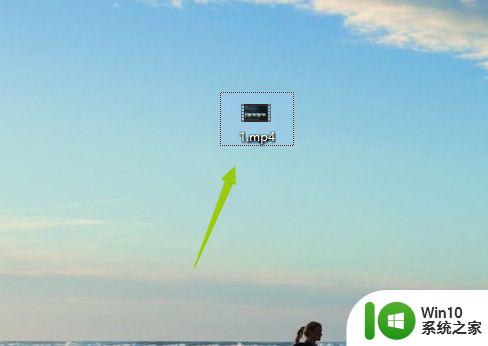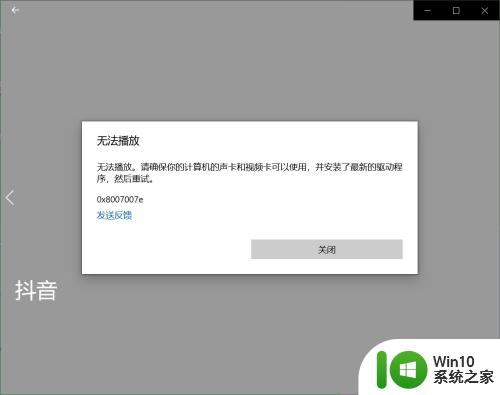win10网页视频播放声音卡顿怎么解决 win10网页视频播放声音卡顿解决方法
更新时间:2024-04-02 15:03:30作者:jiang
win10系统作为目前最流行的操作系统之一,用户们在日常使用中会遇到各种各样的问题,其中网页视频播放声音卡顿是一个比较常见的困扰。当我们在浏览器中观看视频时,如果遇到声音卡顿的情况,不仅会影响观影体验,还会让人感到十分烦躁。该如何解决win10网页视频播放声音卡顿的问题呢?接下来我们将为大家介绍一些解决方法。
具体方法:
1、首先我们打开打开控制面板,点击网络和共享中心。
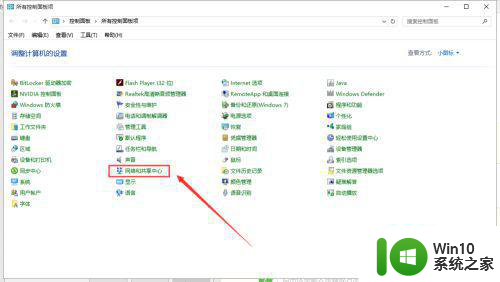
2、打开网络和共享中心之后,点击左下方的Internet选项。
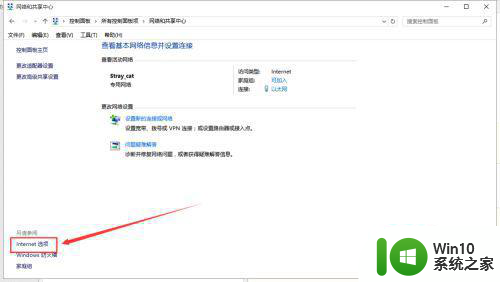
3、点击Internet选项之后,会弹出Internet属性的窗口,然后点击高级选项卡。
4、然后找到加速的图形的使用软件呈现而不使用GPU呈现,并且打上勾。然后确定。
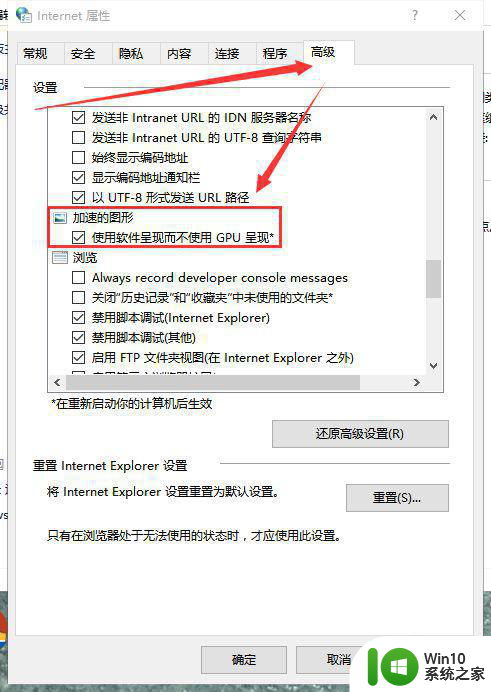
以上就是win10网页视频播放声音卡顿怎么解决的全部内容,有遇到相同问题的用户可参考本文中介绍的步骤来进行修复,希望能够对大家有所帮助。