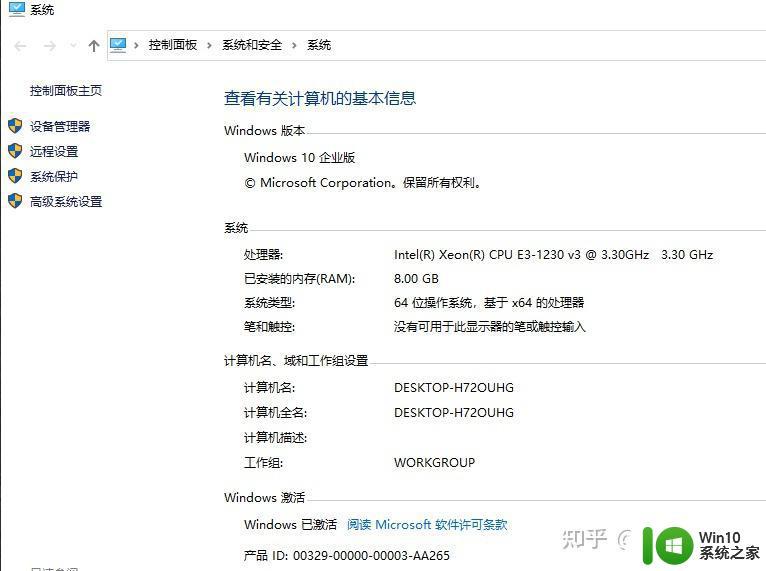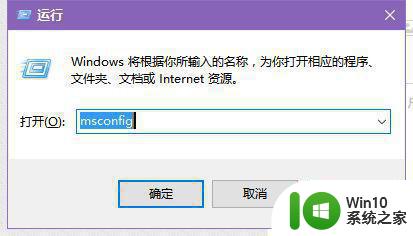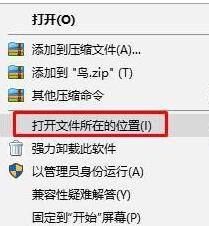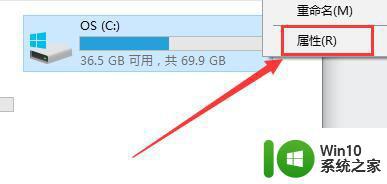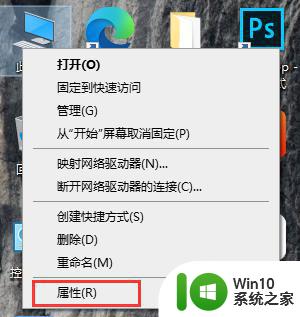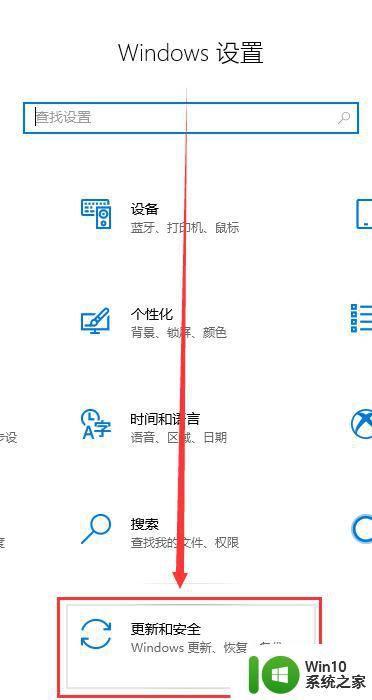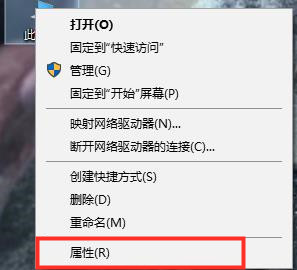win10游戏内打字卡顿严重如何解决 win10游戏内键盘延迟严重怎么办
win10游戏内打字卡顿严重如何解决,随着科技的进步和互联网的普及,越来越多的人喜欢在电脑上玩游戏,一些Win10系统用户可能会遇到游戏内打字卡顿严重或者键盘延迟过高的问题,这不仅会影响游戏体验,还可能使玩家错过重要的操作。对于这些问题,我们应该如何解决呢?在本文中我们将探讨一些解决方法,帮助Win10系统用户解决游戏内打字卡顿和键盘延迟严重的困扰。无论您是一名游戏爱好者还是专业玩家,相信这些方法都会对您有所帮助。
具体方法:
1、点击任务栏左下角的小娜图标,在搜索框输入”区域和语言设置“。然后点击搜索到的选项【区域和语言设置】系统设置。
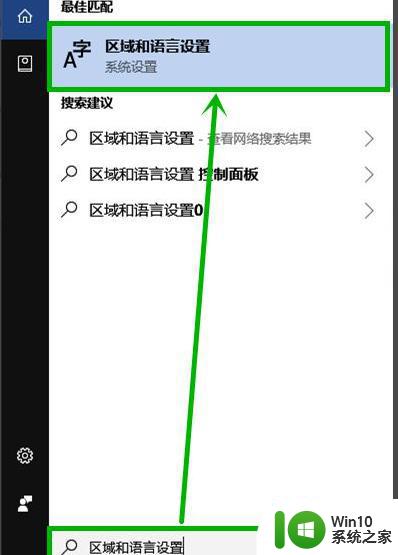
2、在打开的界面的【区域和语言】右侧,点击【中文】后再点击显示出来的【选项】。
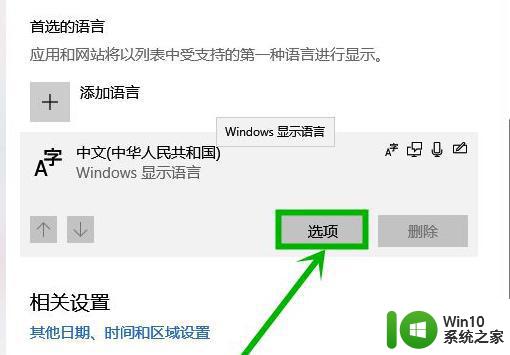
3、在打开界面下拉到最底部,点击【键盘】组的【微软拼音】选项。然后再点击显示出来的【选项】。
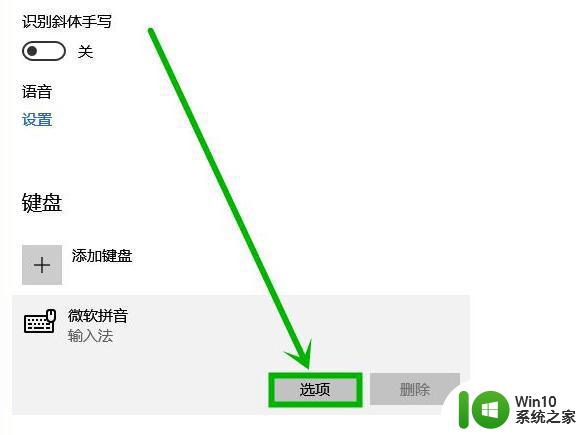
4、在打开的界面选择【词库和自学习】选项。
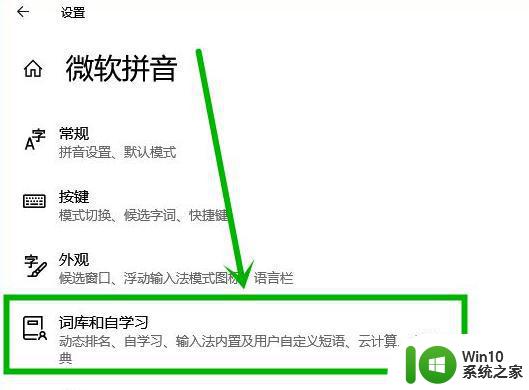
5、在打开的【词库和自学习】设置界面下拉到最底部,将云计算前面的开关全部关闭。
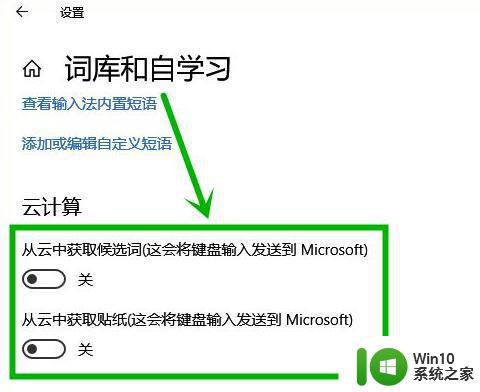
以上就是如何解决win10游戏内打字卡顿的全部内容,如果还有不清楚的地方,用户可以按照小编提供的方法进行操作,希望这些方法能对大家有所帮助。