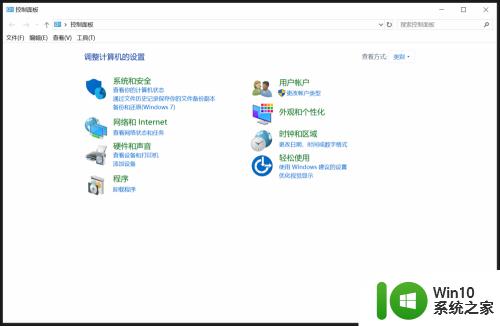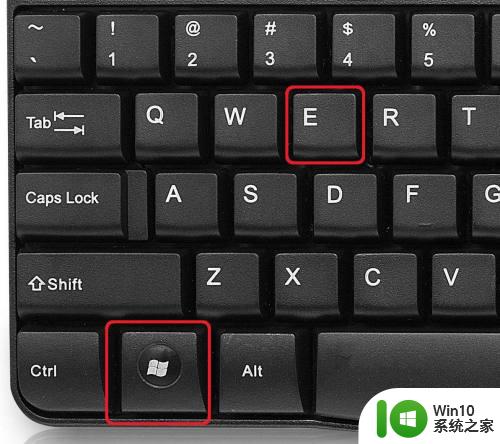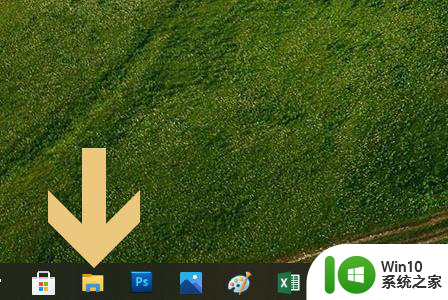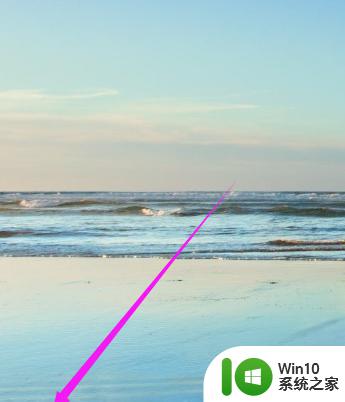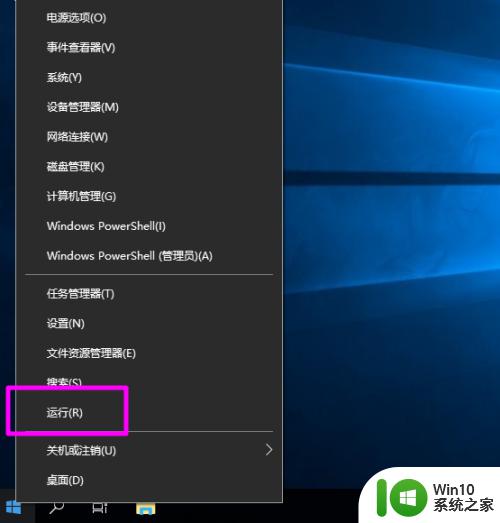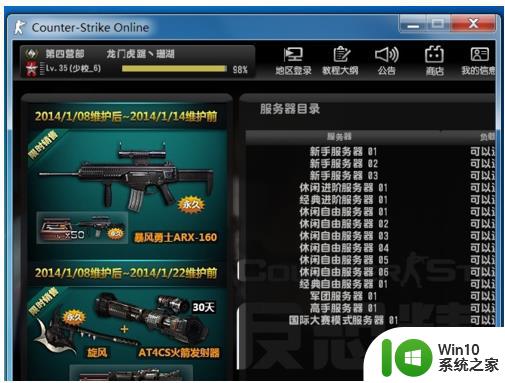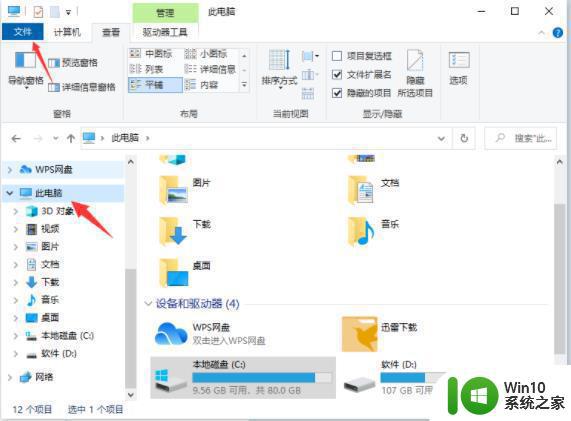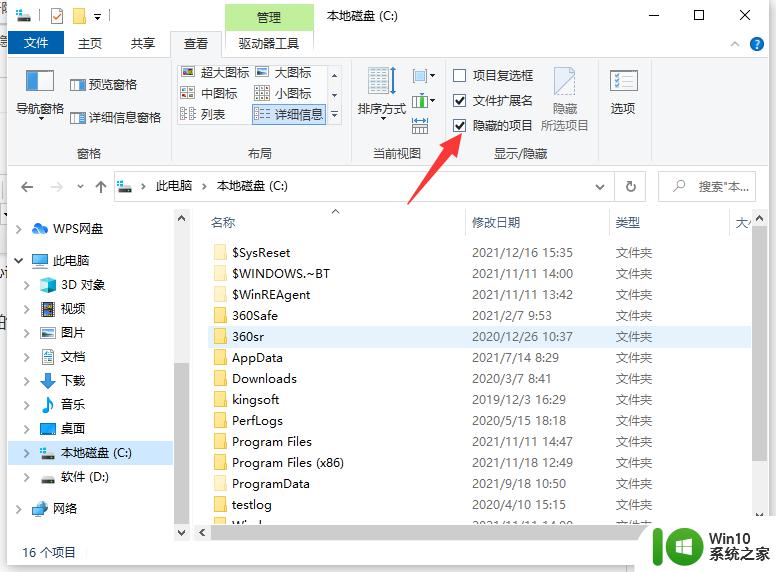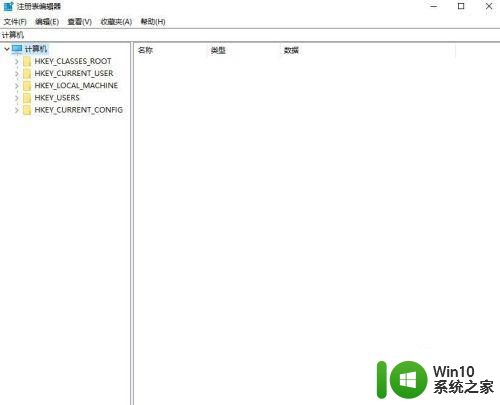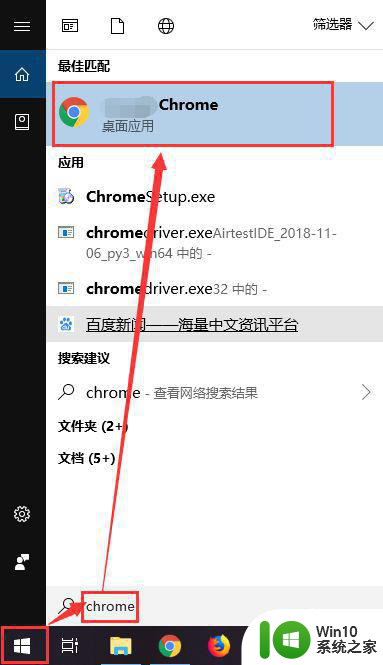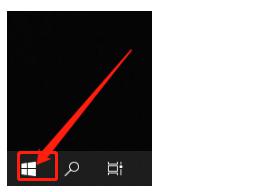win10新窗口打开文件夹的设置方法 win10文件夹怎么在新窗口打开
更新时间:2023-08-27 10:10:00作者:zheng
有些用户想要设置win10电脑在打开文件夹时在新窗口打开,却不知道具体该如何设置,今天小编给大家带来win10新窗口打开文件夹的设置方法,有遇到这个问题的朋友,跟着小编一起来操作吧。
设置方法:
1.在“此电脑”图标上右击鼠标键;

2.选择点击选项中的“属性”按钮;
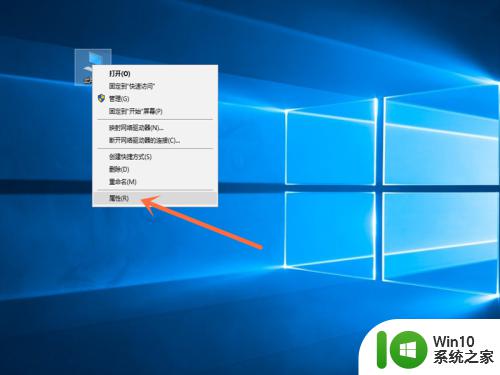
3.选择点击“系统选项”上方的“工具”按钮;
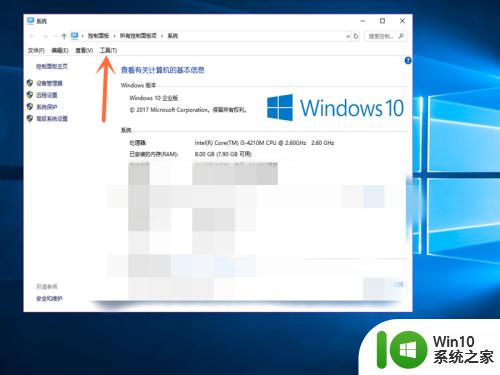
4.点击选择“工具”选项中的“文件夹选项”按钮;
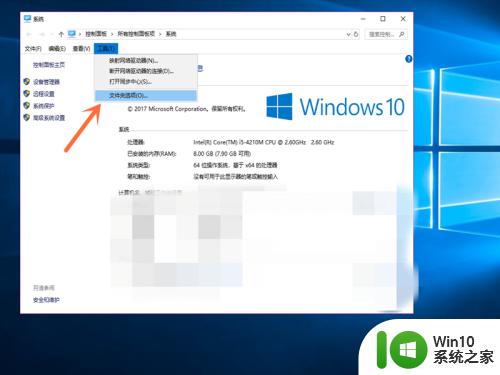
5.选择点击“浏览文件夹”选项中的“在不同窗口中打开不同的文件夹”按钮(如图所示);
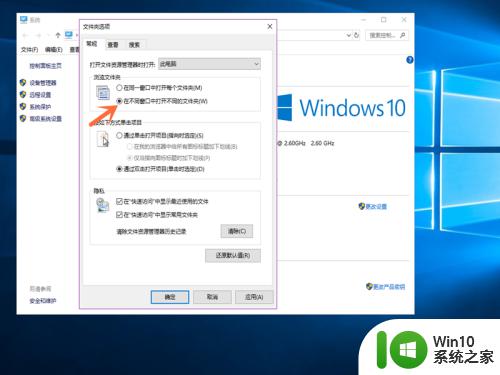
6.选择点击下方的“确定”按钮,就成功设置了。
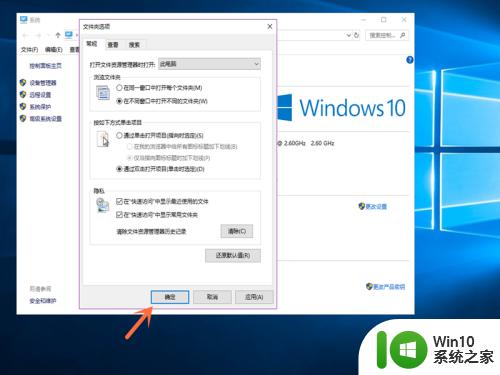
以上就是win10新窗口打开文件夹的设置方法的全部内容,碰到同样情况的朋友们赶紧参照小编的方法来处理吧,希望能够对大家有所帮助。