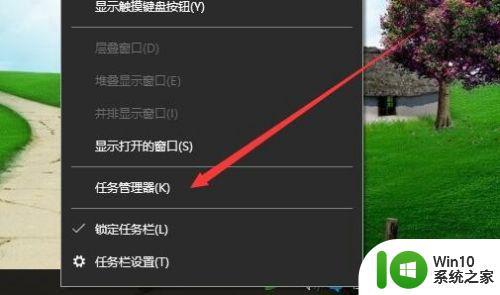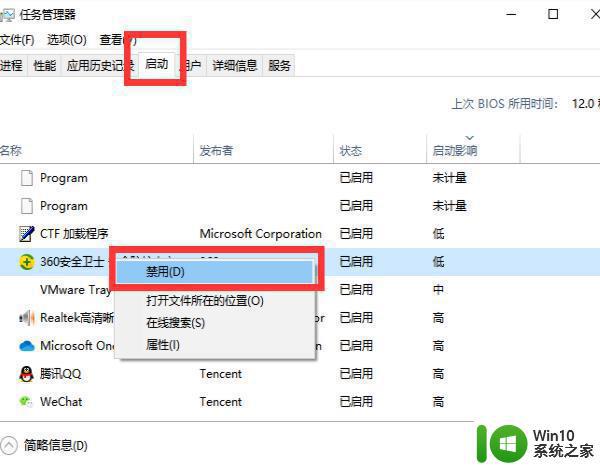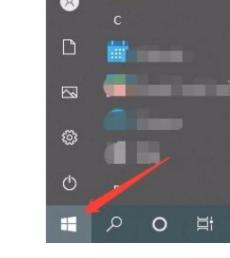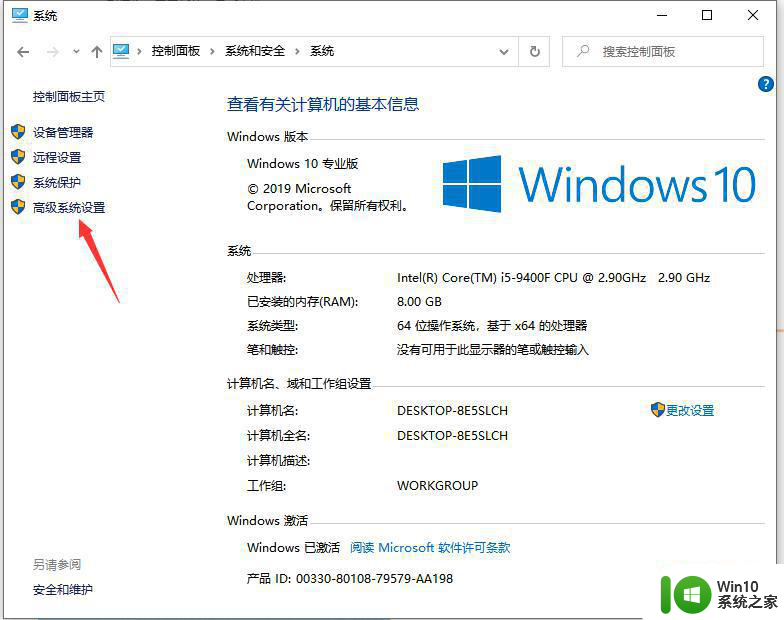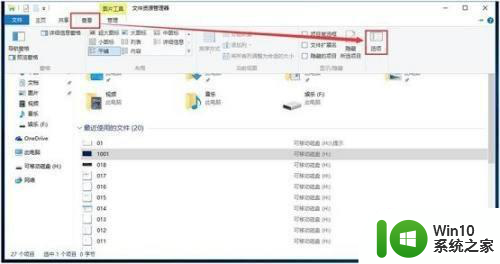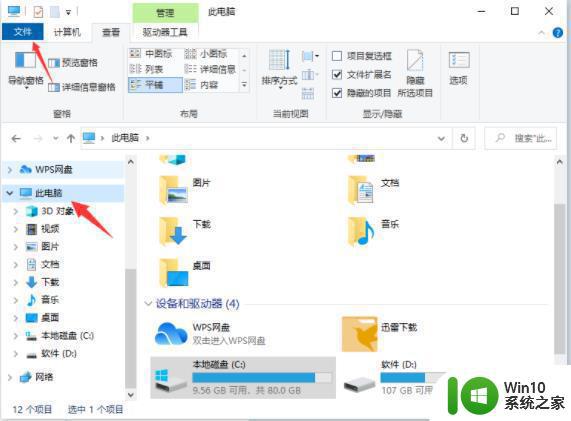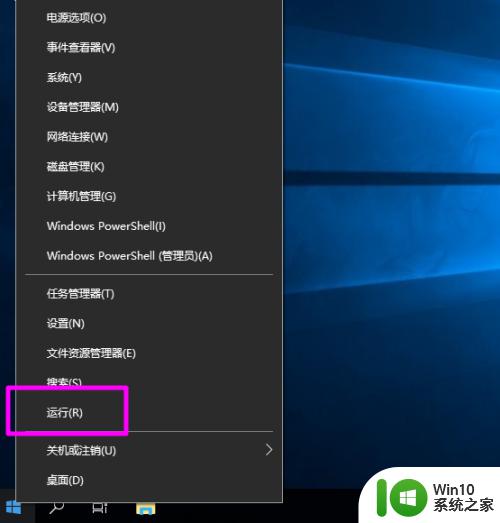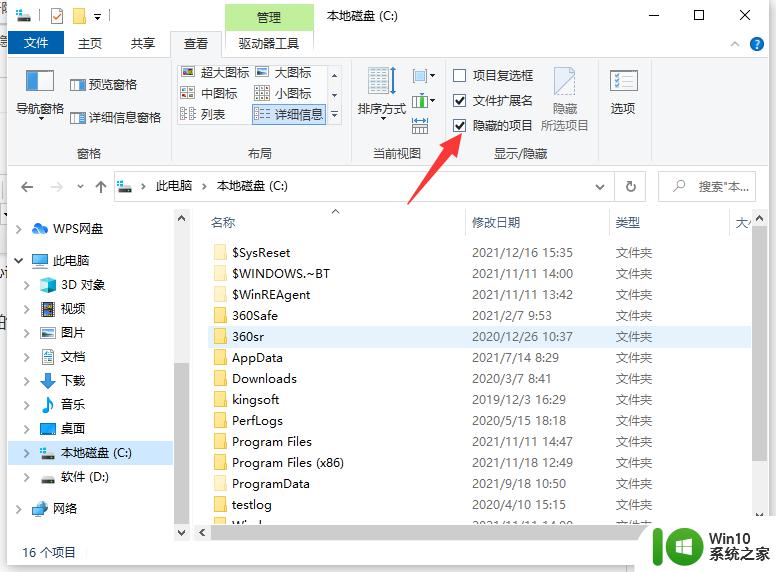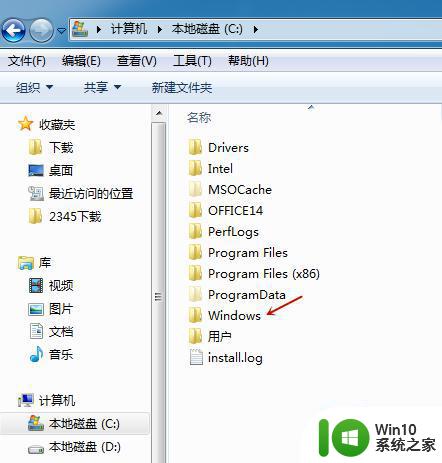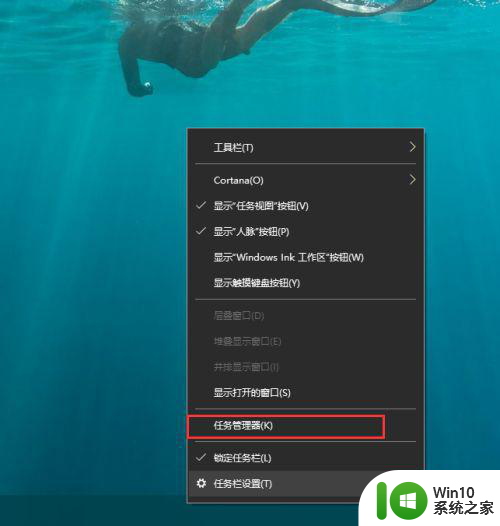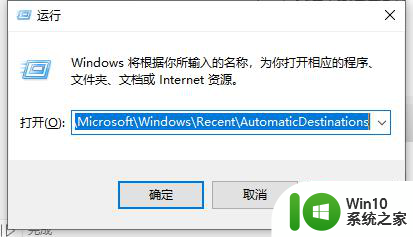加快win10文件夹打开速度的方法 win10打开文件夹无敌慢怎么加快
现在大家会在win10电脑上创建各种类型的文件夹,用于存放不同的资料。最近有网友反馈说自己打开win10系统文件夹无敌慢,等到一分钟都还没开启,到底是哪里出问题?这是由于文件夹中的文件太多造成的,别担忧大家可能参考下文来处理解决。
方法一:某个文件夹打开慢解决方法
1.右击你打开速度慢的文件夹,然后选择【属性】。
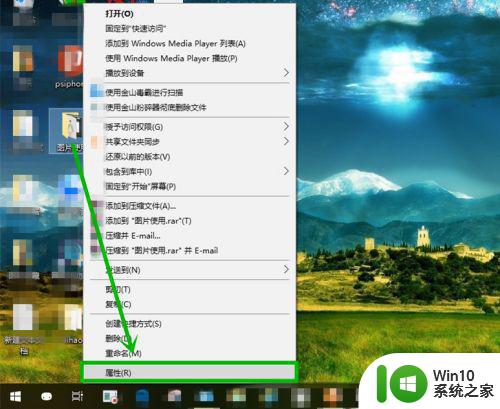
2.在打开的【属性】窗口选择【自定义】选项卡。
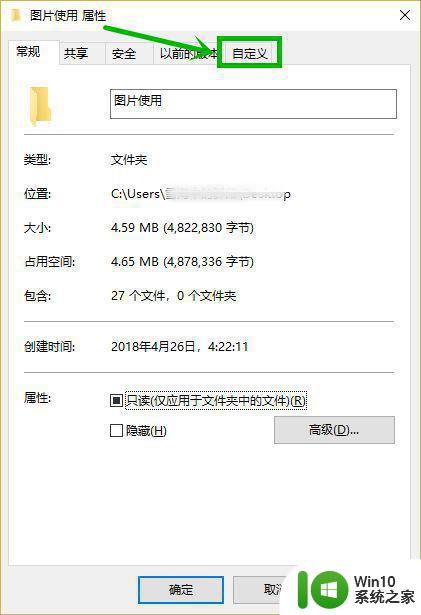
3.打开优化此文件夹的下拉列表,我们会看到五个选项,一般情况下如果此文件夹中含有不同类型的文件,我们选择【常规】选项就行了,而如果里面全是图片文件,选择【图片】就行了,其他类似,设置完后点击【确定】退出。
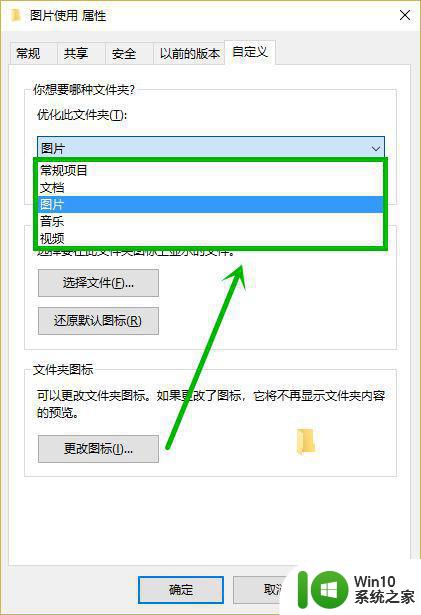
方法二:关闭文件缩略图
1.随便打开一个文件夹,依次选择【查看】选项卡>>【选项】。
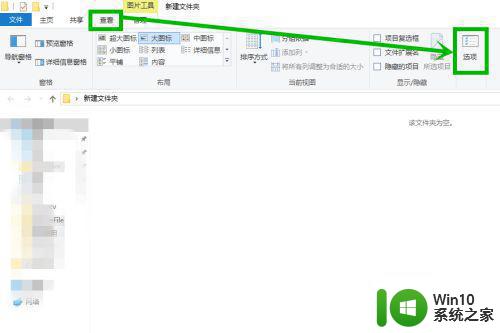
2.在打开的【文件夹选项】窗口选择【查看】选项卡,然后再高级设置组找到【在缩略图上显示文件图标】,并将前面的【✓】去掉,然后点击【应用】>>【确定】。
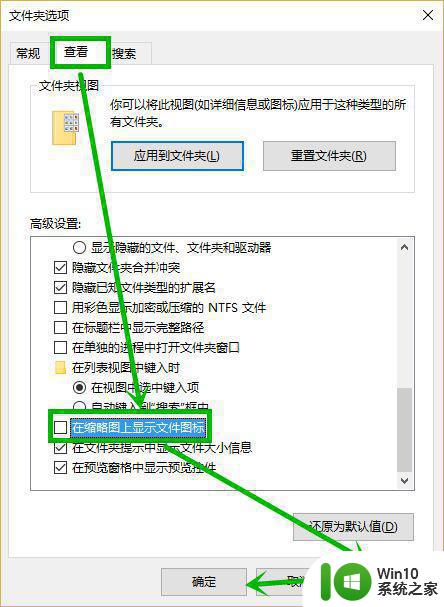
3.桌面右击【此电脑】选择【属性】,在打开的窗口选择【高级系统设置】。
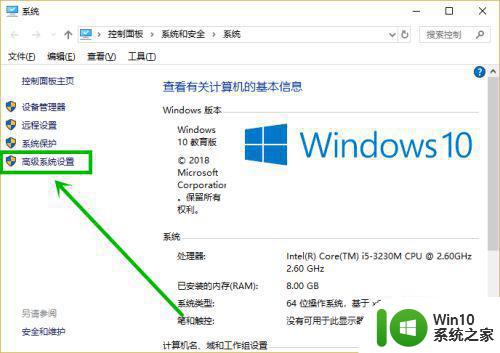
4.然后在打开的【系统属性】窗口的性能组点击【设置】。
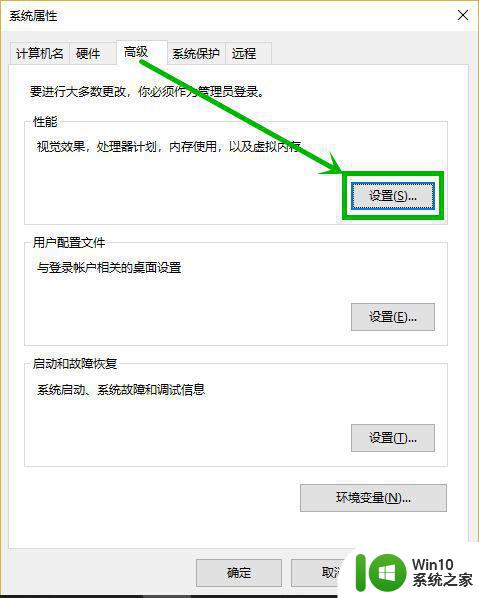
5.在打开的窗口找到【显示缩略图,而不是显示图标】,并将前面复选框的【✓】去掉,点击【应用】后【确定】退出就完成了设置。
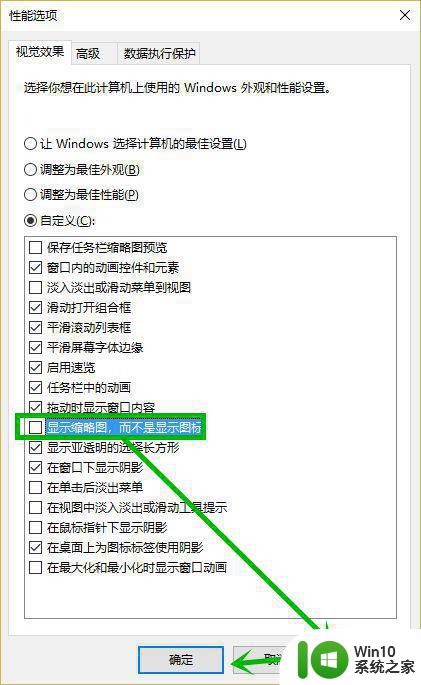
上述两种方法可以加快win10打开文件夹的速度,一定程度上提高办公效率,争取更多时间。