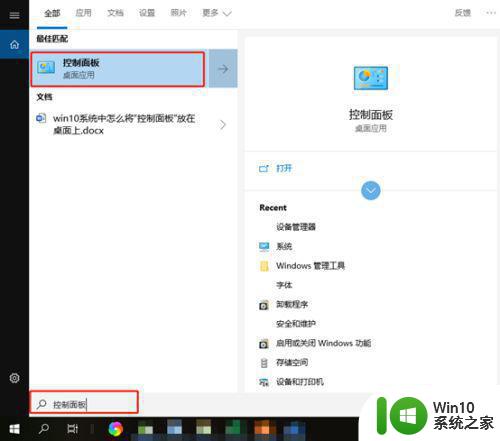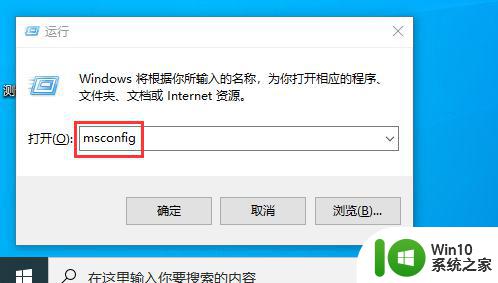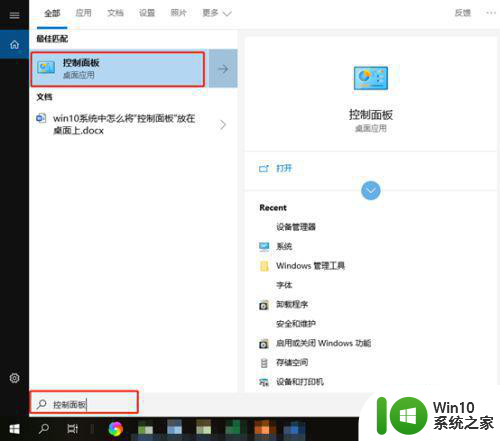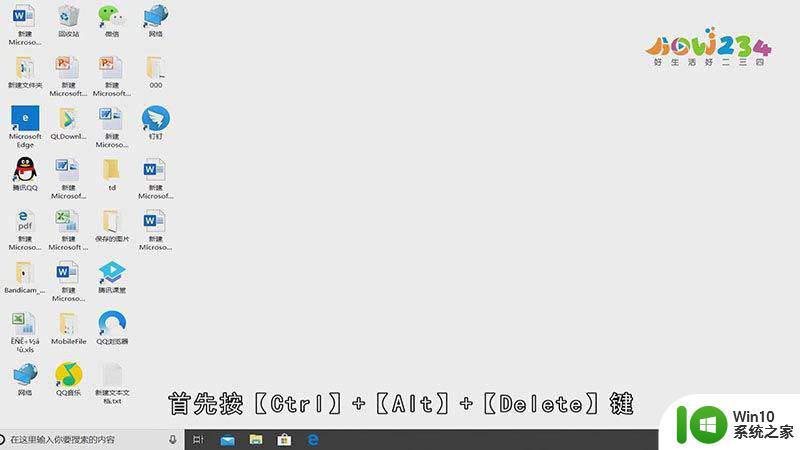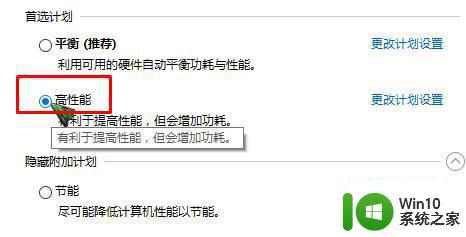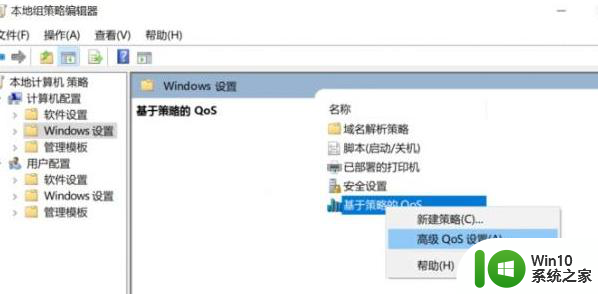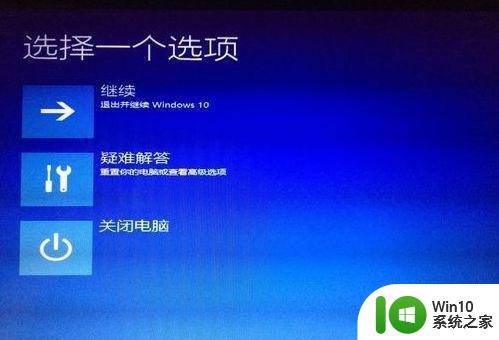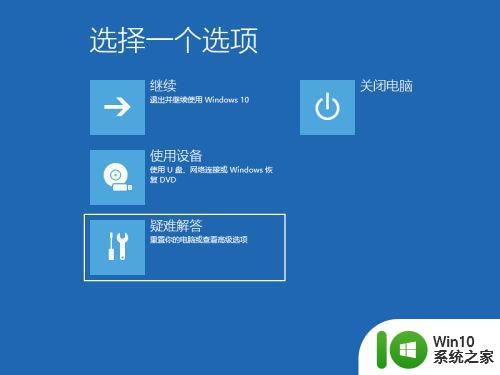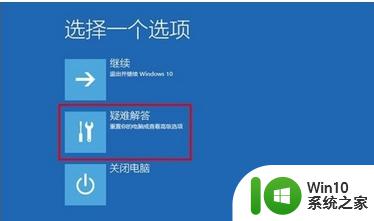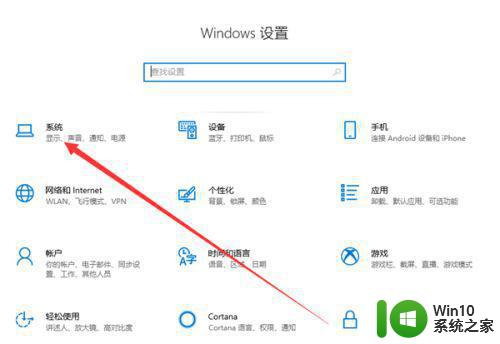win10笔记本电脑开机慢的解决方法 win10笔记本电脑开机速度很慢怎么办
电脑开机速度一直是被大家有所关心的,毕竟快速的开机速度可以提高办公效率。可是如果我们在使用win10笔记本电脑时遇到了开机速度很慢的情况,有什么好的方法可以来加快呢?对于这一问题,今天本文就来为大家分享关于win10笔记本电脑开机速度很慢怎么办。
解决方法如下:
1、右键点击桌面左下角的开始按钮,在弹出的菜单中选择“运行”,或者按Ctrl+R快捷键组合也可以。
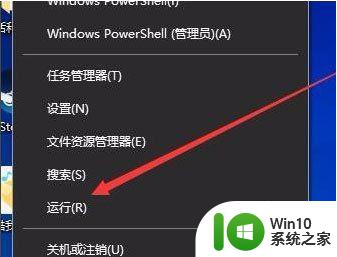
2、打开运行窗口,输入命令“msconfig”,点击确定。
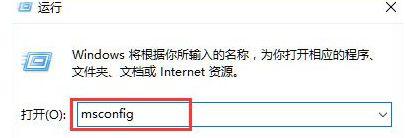
3、打开系统配置窗口,点击上面的“引导”标签。
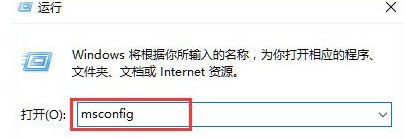
4、这时会打开引导设置页面,点击“高级选项”按钮。
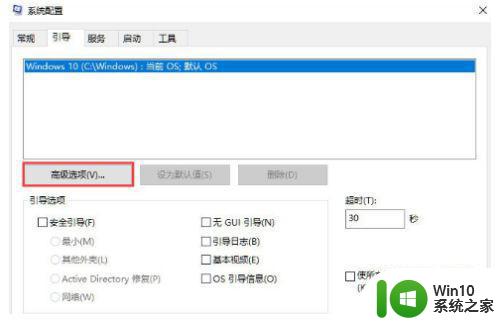
5、然后打开引导高级选项窗口,选中“处理器个数”前的复选框,然后在下拉菜单中选择我们的处理器个数,同样的方法设置好“最大内存”一项,最后点击确定按钮。
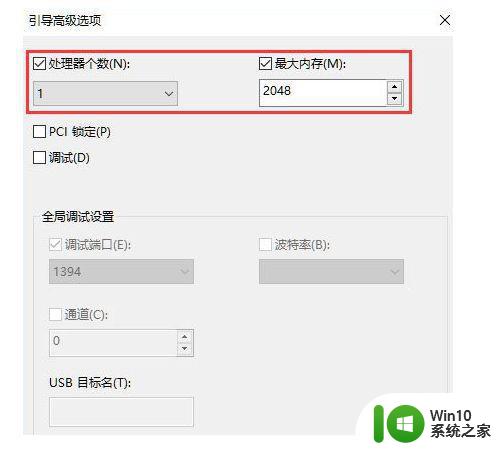
6、也可以打开本地组策略编辑器窗口,依次点击“计算机配置/管理模板/系统”菜单项。
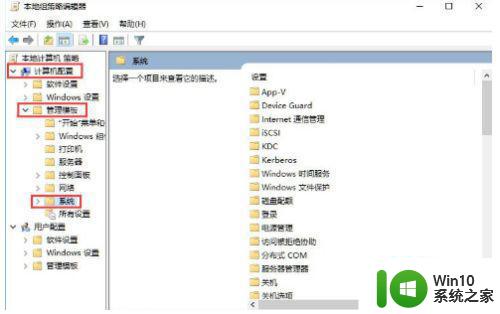
7、打开系统菜单,点击“关机”菜单项,在右侧窗口中找到并双击“要求使用快速启动”。
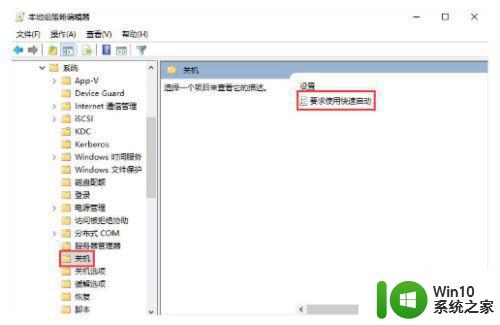
8、这时会打开该项的设置窗口,选中“已启用”设置项,最后点击确定按钮即可。
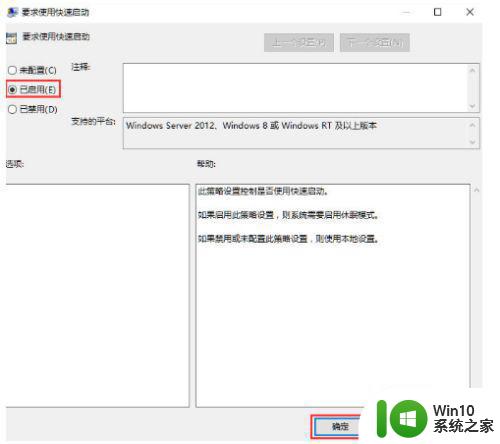
以上就是关于win10笔记本电脑开机速度很慢怎么办啦,出现相同情况的可以参考上面的方法来处理哦。