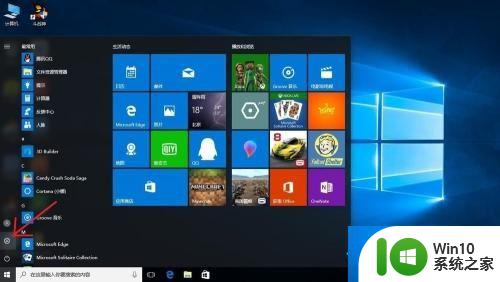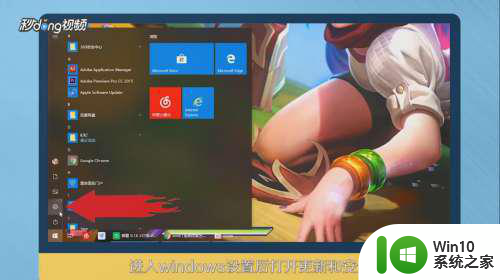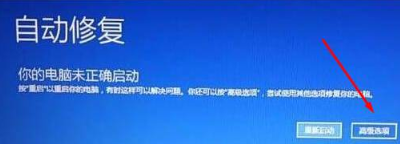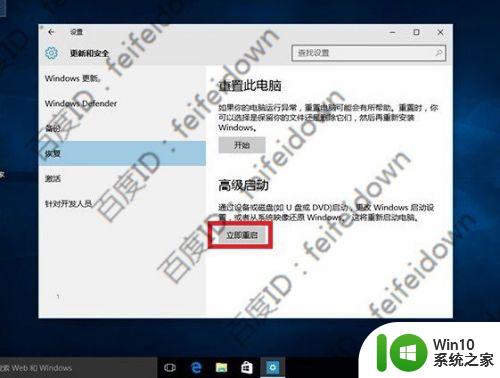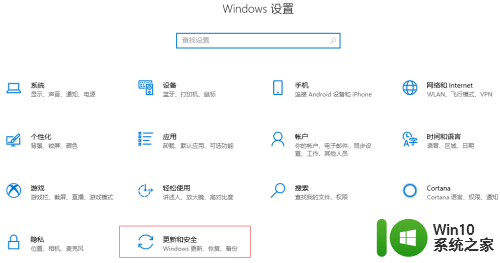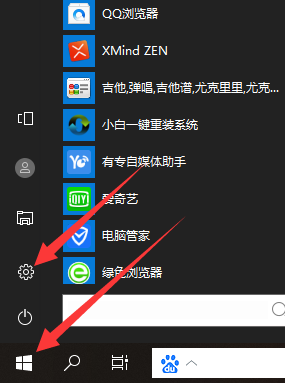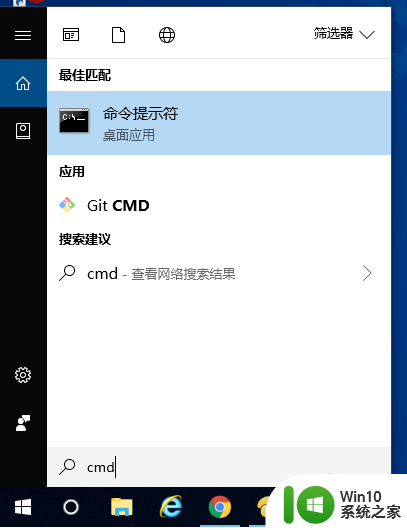win10恢复出厂设置后开机变慢解决方法 win10恢复出厂设置后开机变慢怎么办
在使用Win10电脑的过程中,有时候我们可能会选择恢复出厂设置来解决一些问题,有些用户在恢复出厂设置后发现开机变得异常缓慢。这种情况可能让人感到困惑和焦虑,但其实有一些简单的解决方法可以帮助我们解决这个问题。接下来我们将介绍一些实用的方法来解决Win10恢复出厂设置后开机变慢的情况。
具体方法:
1、按快捷键“win+R” 打开 运行窗口,这时候输入“msconfig”后 ,点击“确定”或者按“ENTER”键。
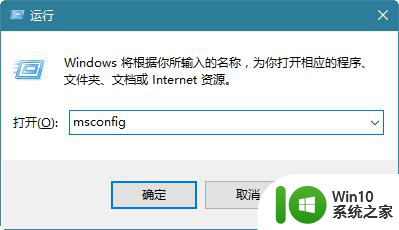
2、这时候会打开一个名为“系统配置”的窗口。
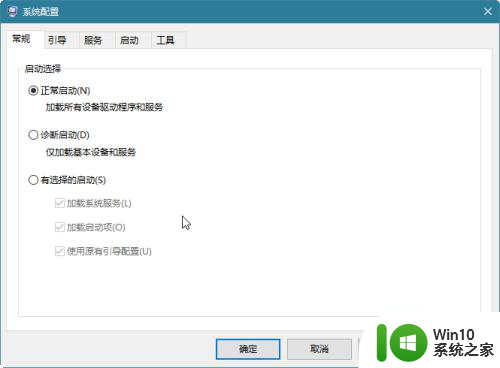
3、在“常规”选项框下 勾选“有选择的启动”下的“加载系统服务”和“加载启动项”
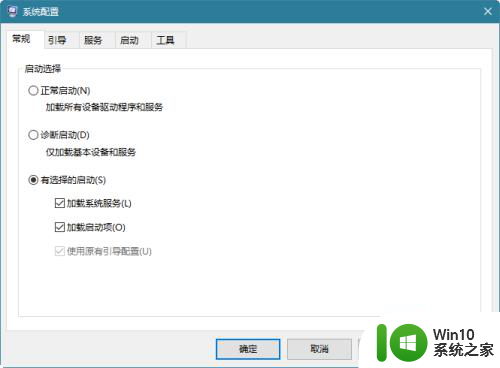
4、后依次点击“引导——高级选项。
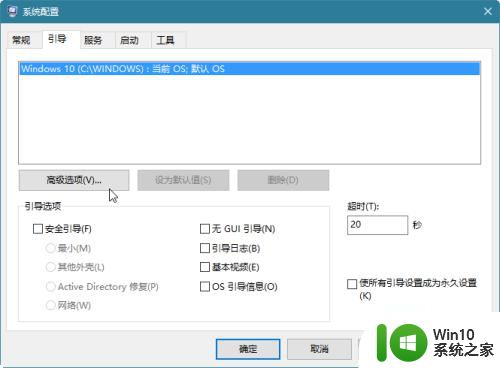
5、在引导高级选项窗口,勾选处理器个数,处理器个数下的数字选一个最大的数 。
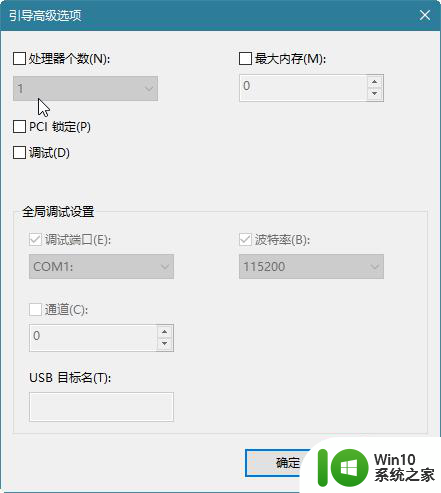
6、这里是”2“,点击”确定“。
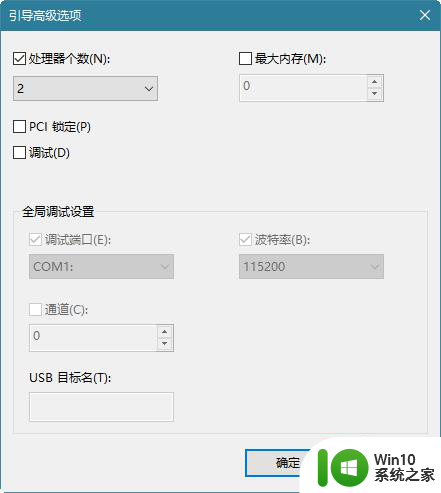
7、接下来在”超时”对话框中输入“3”,最后点击“确定”。
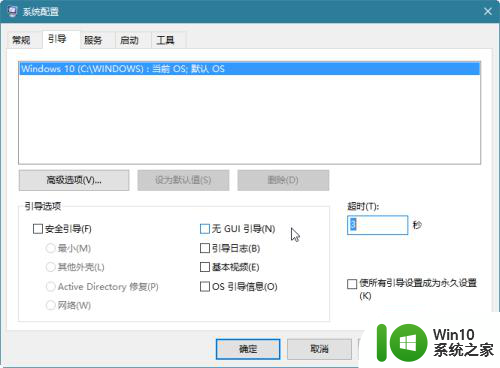
以上就是win10恢复出厂设置后开机变慢解决方法的全部内容,还有不清楚的用户就可以参考一下小编的步骤进行操作,希望能够对大家有所帮助。