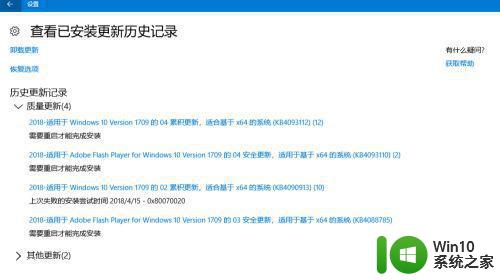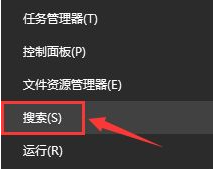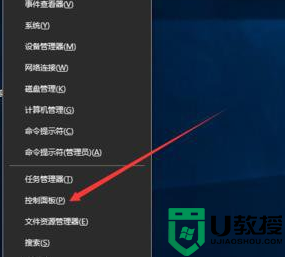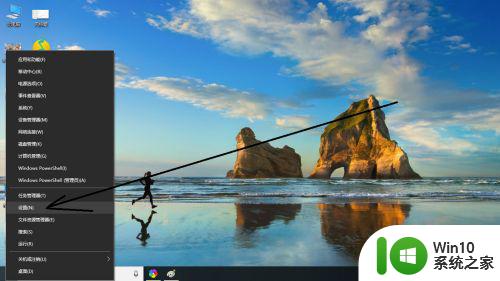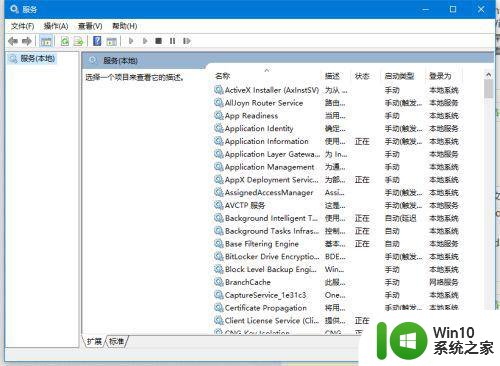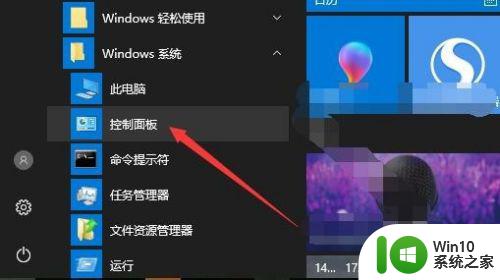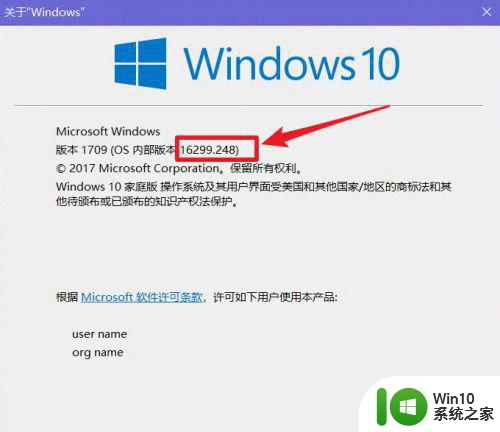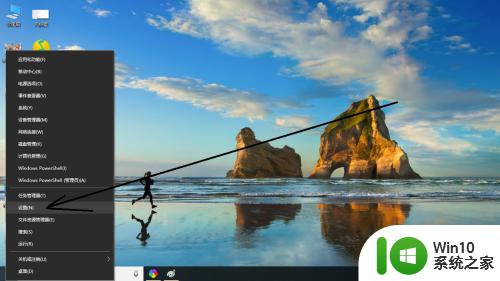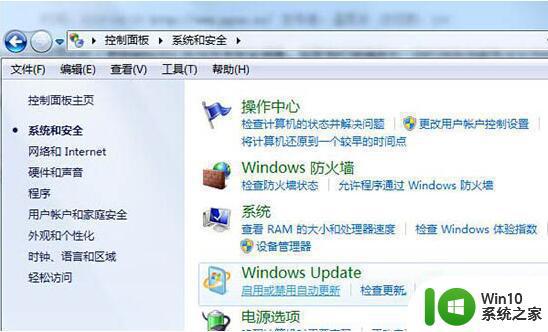更新Win10系统补丁总处于失败状态的解决方法 更新Win10系统补丁总处于失败状态什么原因
当Windows10系统出现漏洞可以使用补丁来修复,如果不及时修复可能会被病毒入侵,所以大家要记得及时更新。有用户说更新Win10系统补丁总处于失败状态,重启之后还是一样,怎么回事?下文和大家介绍更新Win10系统补丁总处于失败状态什么原因。
1、在打开系统更新界面,提示需要重新启动,但是重新启动后,还是无法安装。
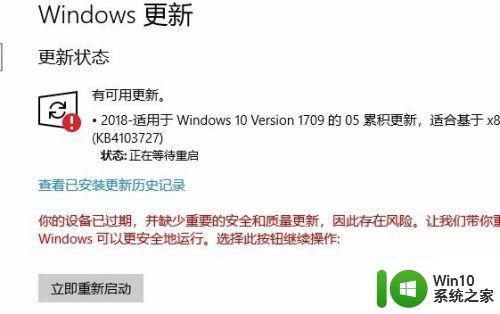
2、我们可以右键点击Windows10左下角的开始按钮,在弹出菜单中选择“运行”菜单项。
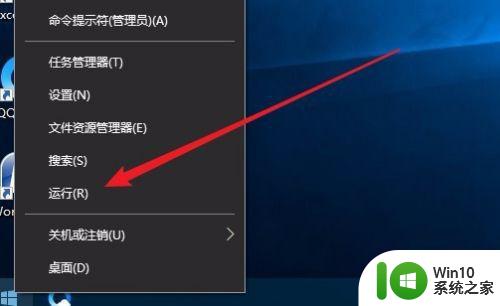
3、接着在打开的Windows10运行窗口中,输入命令services.msc,然后点击确定按钮运行该程序。
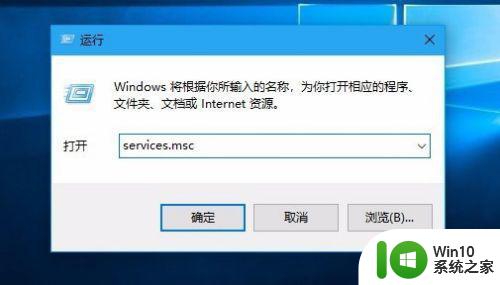
4、这时会打开Windows10服务列表,在列表中找到Windows Update服务项,然后右键点击该服务项,在弹出菜单中选择“停止”菜单项。
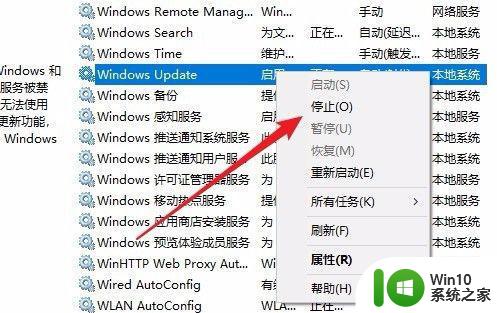
5、接下来打开Windows资源管理器,然后定位到C:WindowsSoftwareDistribution文件夹。
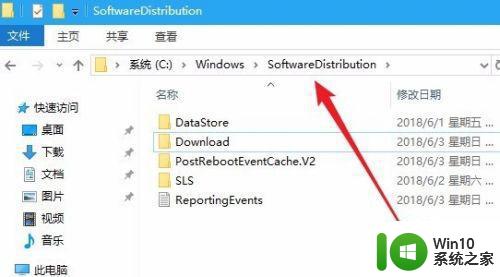
6、接下来选中该文件夹中的“Datastore”与“Download”文件夹,然后右键点击这两个文件夹,在弹出菜单中选择“删除”菜单项,把这两个文件夹删除。
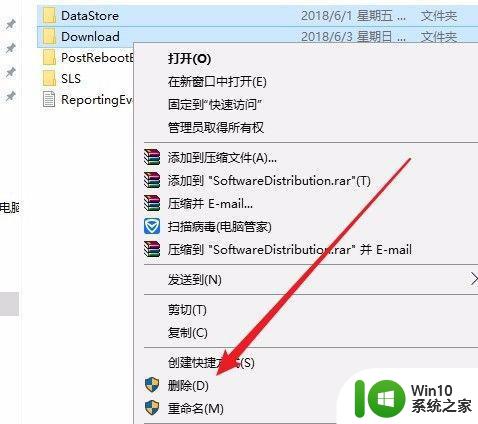
7、接下来在再次打开 Windows服务窗口,右键点击Windows Update服务项,在弹出菜单中选择“启动”菜单项。
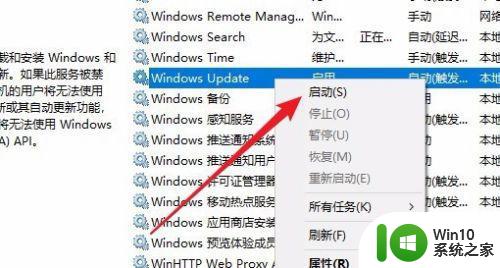
8、接着打开Windows设置窗口,在窗口中点击“更新和安全”图标。
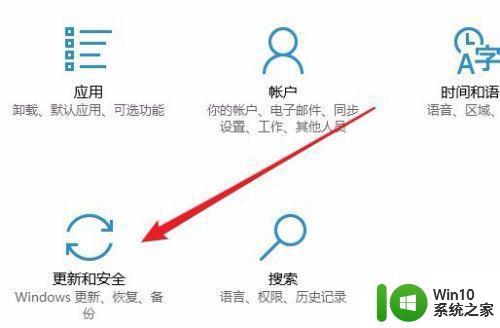
9、再次更新就会发现现在可以正常的下载与安装新补丁了。
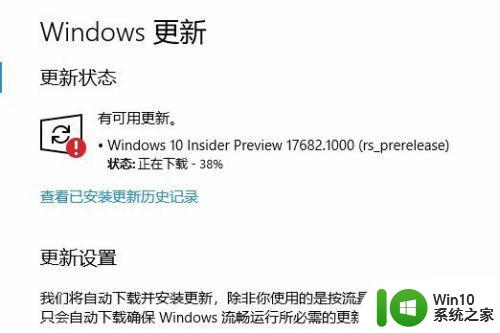
上述介绍更新Win10系统补丁总处于失败状态什么原因,几个步骤操作后,电脑就能正常更新补丁了。