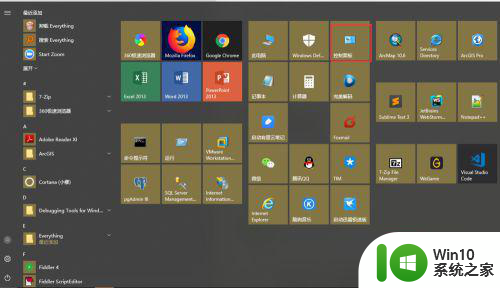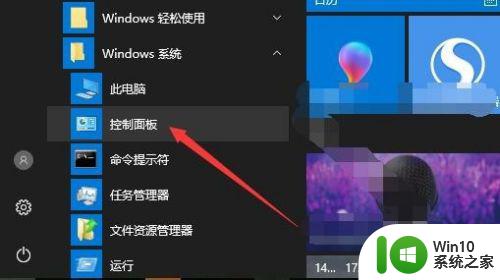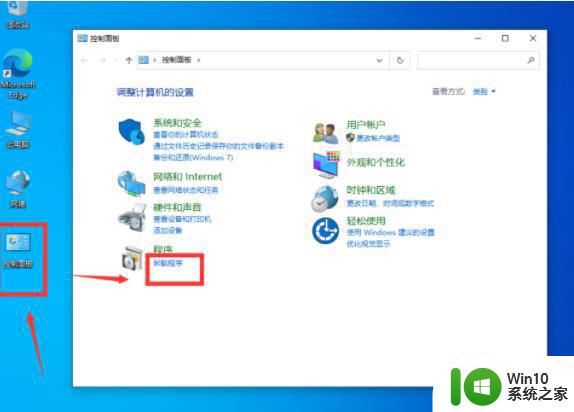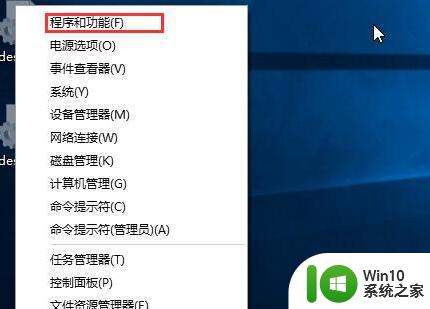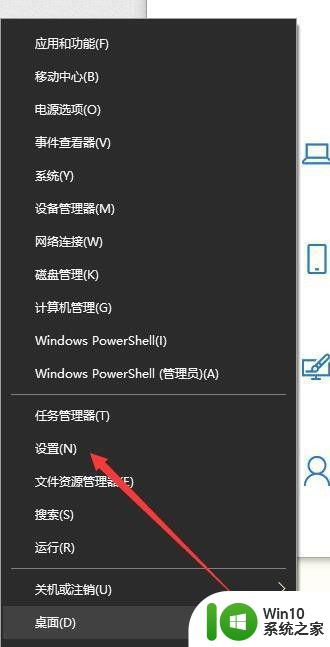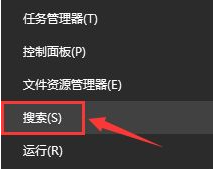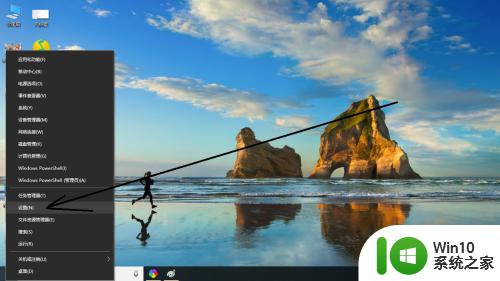win10电脑卸载更新补丁步骤 win10系统更新补丁怎么卸载
更新时间:2023-03-05 14:35:05作者:yang
win10系统经常会自动更新补丁,但是补丁也占用系统磁盘空间,那么win10电脑卸载更新补丁步骤?需要增加系统空间的话,可以参考以下的教程来设置。
windows10卸载系统更新补丁的方法
如图示,我们在右键点击菜单键,然后我们选择控制面板,如图。
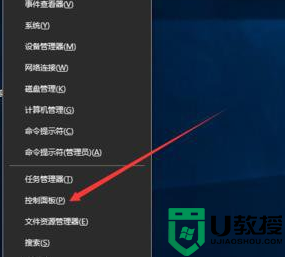
在控制面板中,我们找到程序,然后选择卸载程序,如图示。
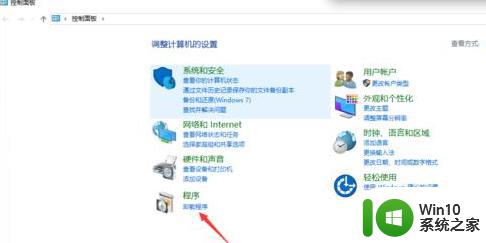
在程序与功能中,我们找到查看已安装的更新,如图。
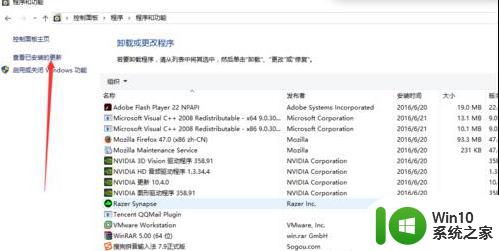
然后选择你想要卸载的更新,点击一下,如图示。
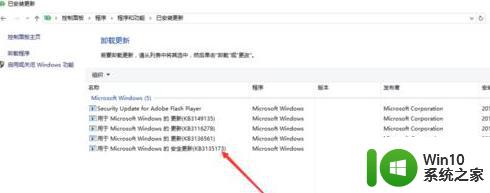
然后我们点击卸载,如图示。
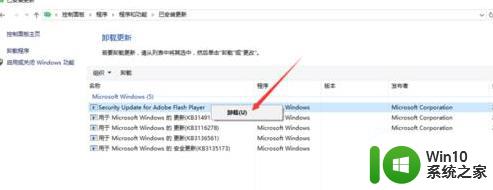
点击卸载之后,我们点击确定,如图示。
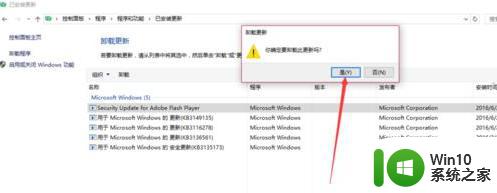
最后,我们需要做的就是重启一下系统,就OK了。
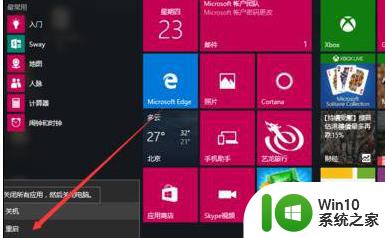
根据上述的操作,大家就知道【win10电脑卸载更新补丁步骤】了,希望上述教程能帮到有需要的用户。还有其他的电脑系统问题,或者需要了解win10系统之家u盘启动盘制作工具装系统的话,都可以上win10系统之家查看相关的教程。