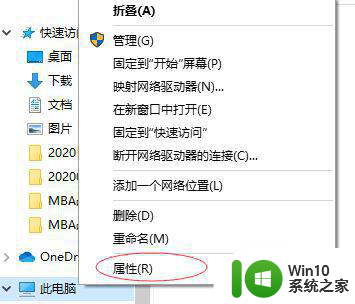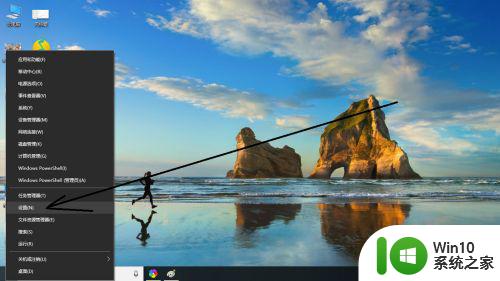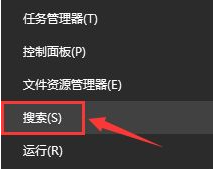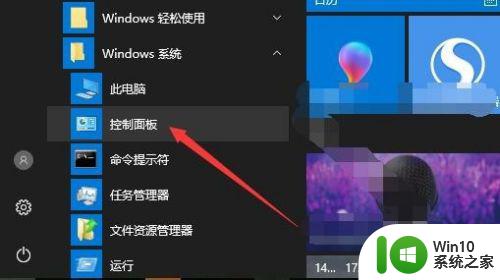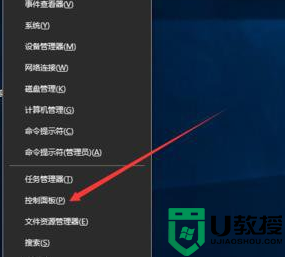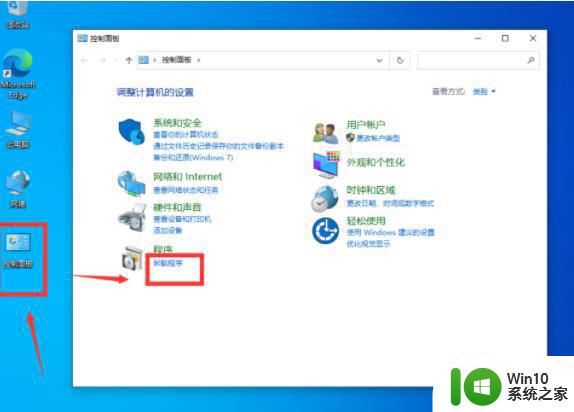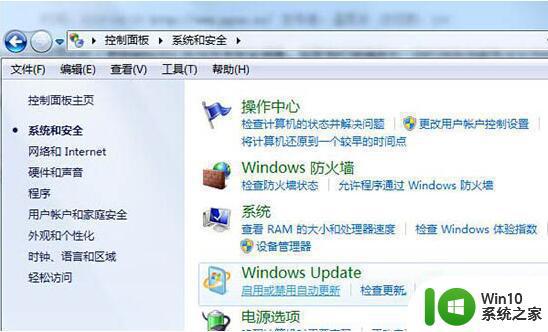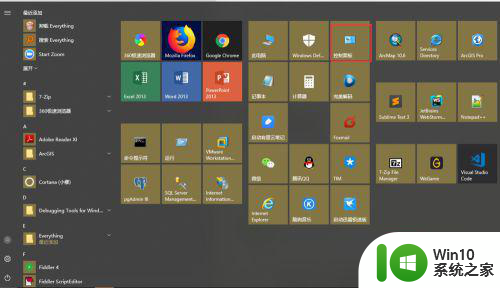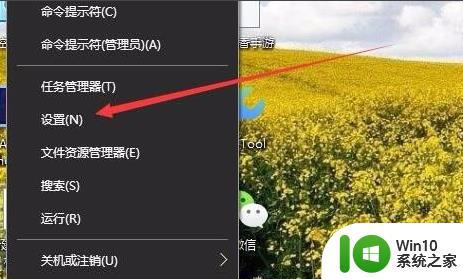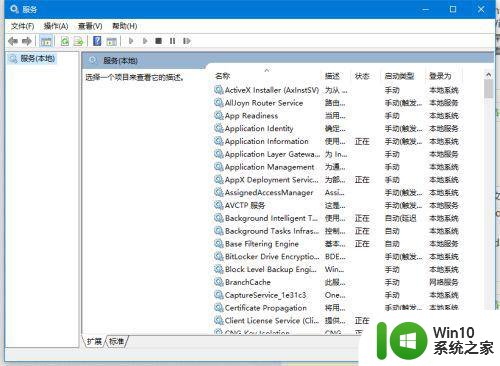windows10怎么关闭补丁更新 win10关闭补丁更新的教程
在Windows 10中,操作系统定期推送补丁更新,以确保系统的安全性和稳定性。这些补丁更新包含了最新的修复和改进,可以帮助我们保护计算机免受安全漏洞和错误的影响。然而,对于一些用户来说,他们可能希望选择是否安装这些补丁更新,或者暂时禁用更新以避免一些不便或兼容性问题。在Windows 10中关闭补丁更新可能会有一些细微的风险,但对于一些特定情况下的用户来说,这是一个可行的选择。下面,小编就带大家学习一下关闭补丁更新的教程。
具体方法:
1.把鼠标移动到开始菜单按钮后再点击鼠标右键可弹出一些下列选项中点击设置命令。
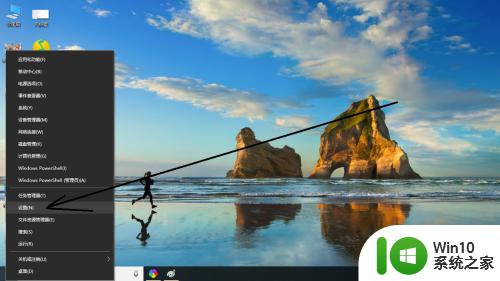
2.然后打开Windows设置对话框中选择点击更新和安全选项。
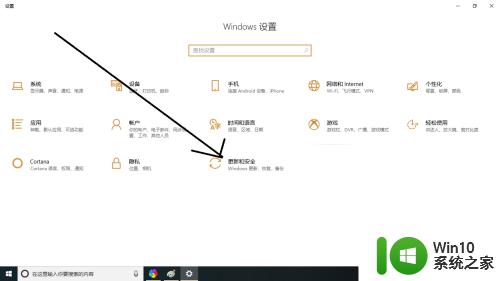
3.打开Windows更新对话框。
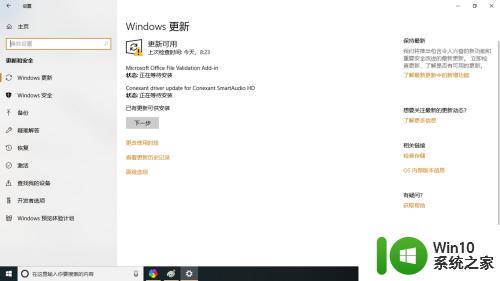
4.然后在这对话框中选择点击高级选项。
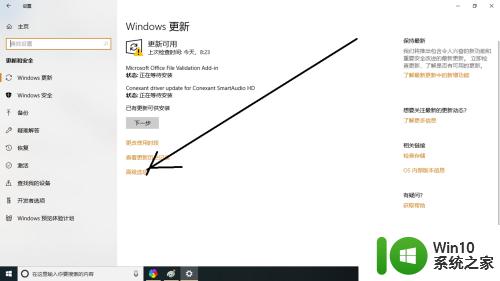
5.即可打开高级选项对话框。而对话框中已经默认开启更新Windows。
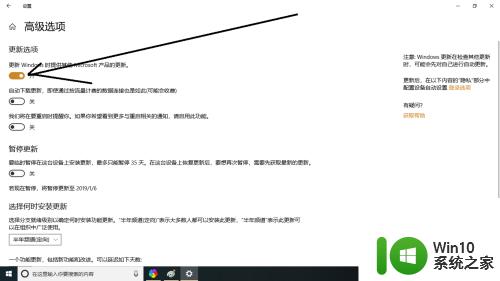
6.我们只要点击该按钮即可把自动更新Windows补丁了。
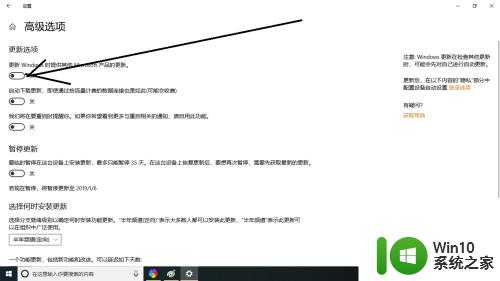
以上就是windows10怎么关闭补丁更新的全部内容,如果有遇到这种情况,那么你就可以根据小编的操作来进行解决,非常的简单快速,一步到位。