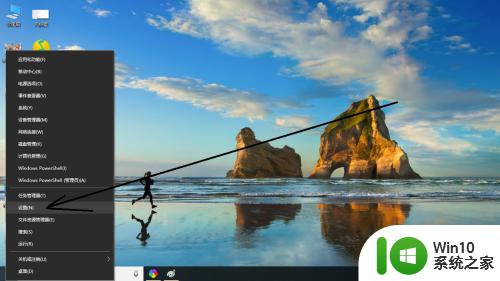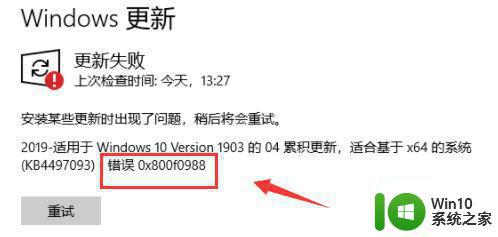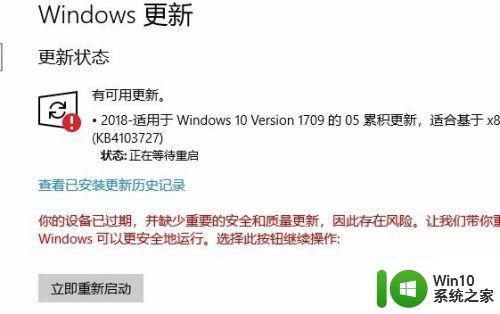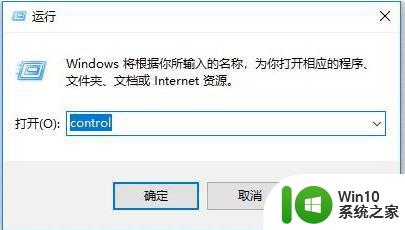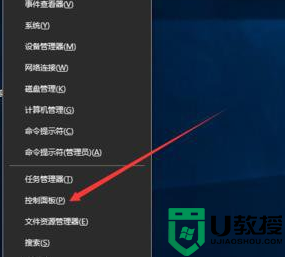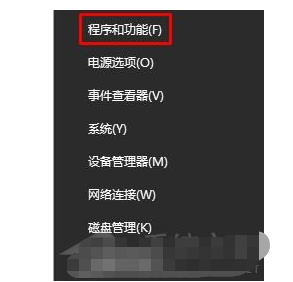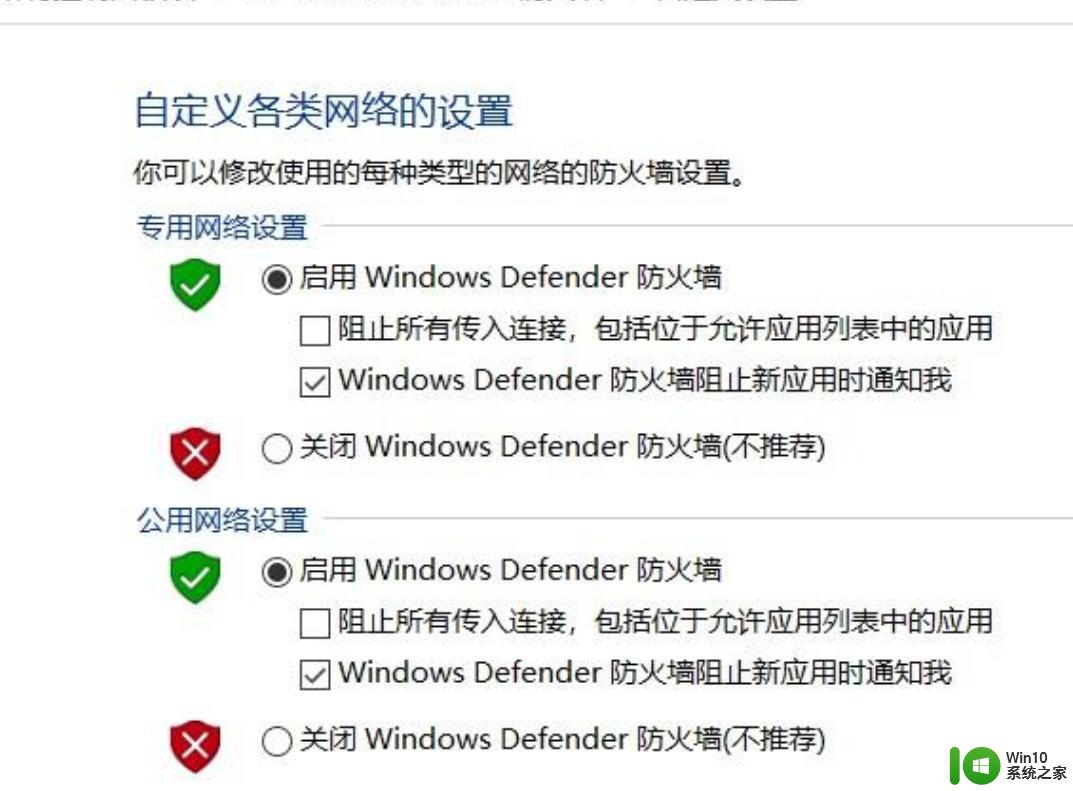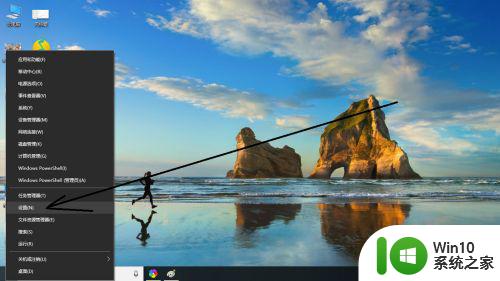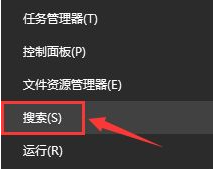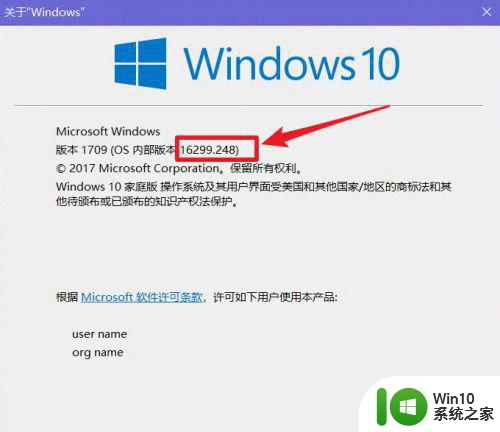windows10系统补丁无法更新如何解决 windows10系统补丁无法更新错误代码及解决方法
在使用Windows 10系统时,我们经常会遇到补丁无法更新的问题,这不仅会影响系统的正常运行,还可能导致安全隐患,而错误代码的出现更是让人头疼不已。幸运的是我们可以采取一些解决方法来应对这些问题。本文将介绍一些常见的错误代码以及解决方法,帮助大家解决Windows 10系统补丁无法更新的困扰。
具体方法:
1.按“Windows+R”输入“services.msc”打开服务。
2. 确认Background Intelligent Transfer Service服务、Cryptographic服务、Software Protection服务、Windows Update服务,对应的“状态”栏都处于“已启动”。如果发现以上某服务被“禁用”,点击对应的服务,并右击,选择“启动”。更改后,再次查看,确保以上服务的状态为“已启动”。
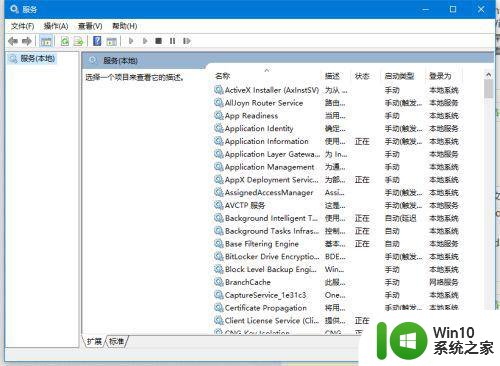
2.重命名SoftwareDistribution文件夹
在服务中禁用Windows Update服务后,打开C:Windows右键点击SoftwareDistribution选择重命名。
重命名完成后重新启用Windows Update服务。
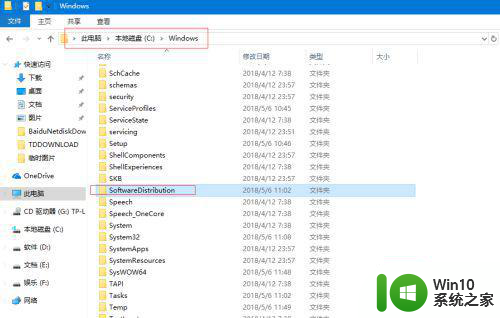
3.修复组件
同时按下Win键+X,选择命令提示符(管理员),然后输入以下指令(也可以右键复制粘贴):
Dism /Online /Cleanup-Image /CheckHealth
Dism /Online /Cleanup-Image /RestoreHealth
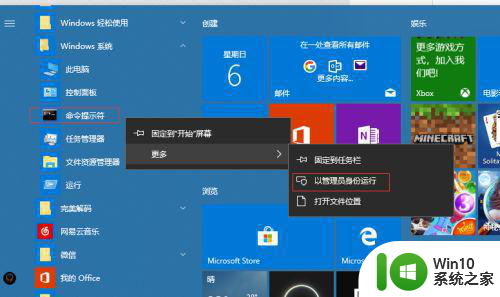
4.最后重新更新重启
方法二:1.同时按下Win键+X,选择命令提示符(管理员),然后输入以下指令(也可以右键复制粘贴):
SC config wuauserv start= auto 回车
SC config bits start= auto 回车
SC config cryptsvc start= auto 回车
SC config trustedinstaller start= auto 回车
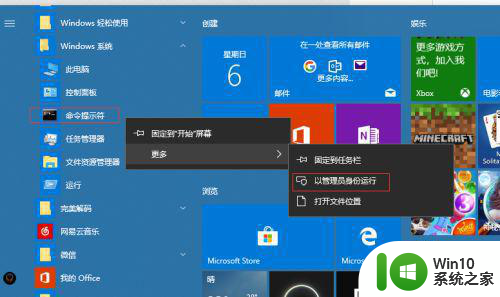
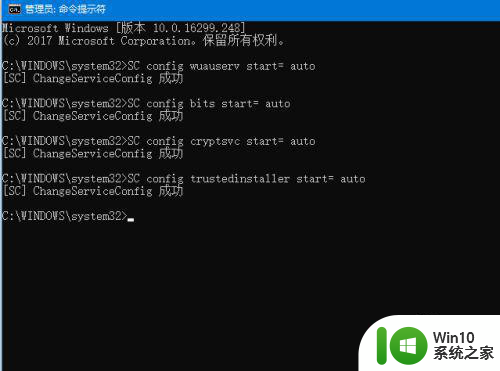
2.执行完以上命令后。重启电脑。这期间电脑会自动多次重启,耐心等待。

方法三:1.有时我们在执行方案2,也可能会出现重复在更新配置文件界面而无法成功安装情况。这时无需过于担心。
2.通过强制关机,让电脑进入自动诊断模式。(一般在出现微软图标画面,快速强制重启,执行两道三次即可)。在高级选项中。重置系统。
3.如果打算一开始就重置系统。可以在设置-更新和安全-恢复中,选择重置系统。
可以选择保留个人文件(已有几率无法保留个人文件,所以一定要注意备份个人数据)
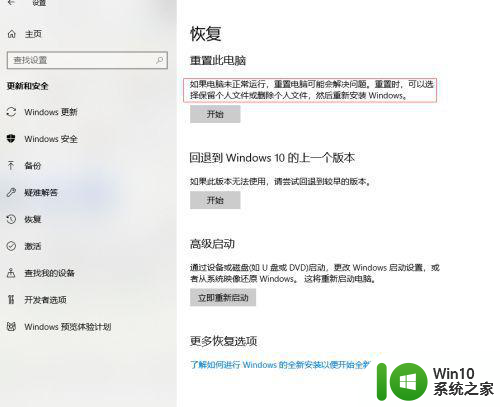
4.重置成功后,重新更新补丁。
以上就是windows10系统补丁无法更新如何解决的全部内容,碰到同样情况的朋友们赶紧参照小编的方法来处理吧,希望能够对大家有所帮助。