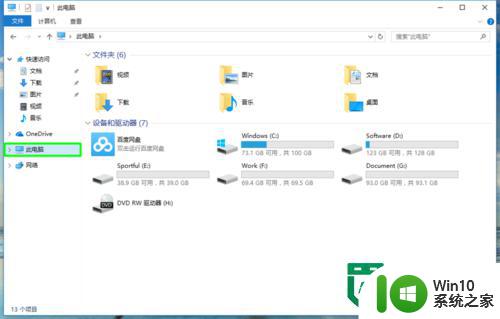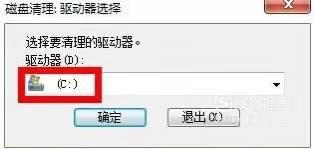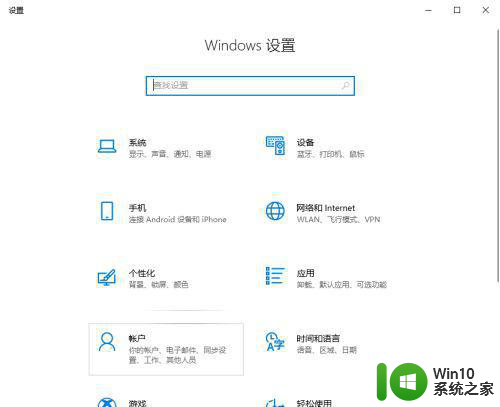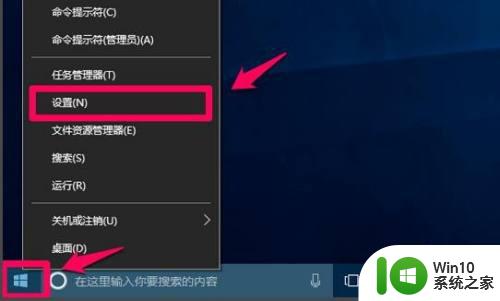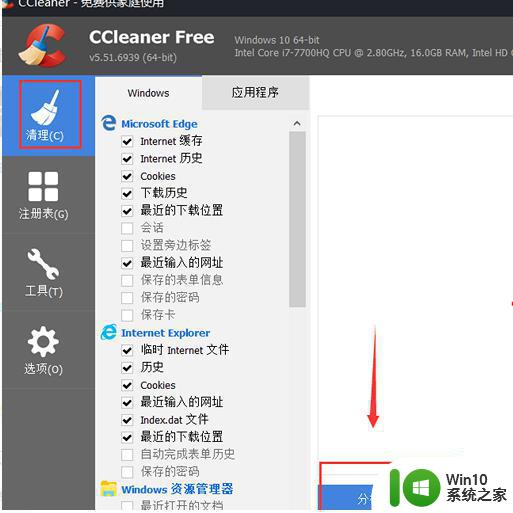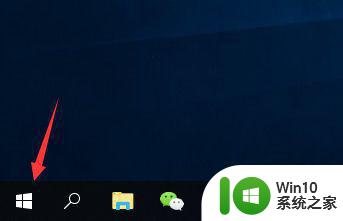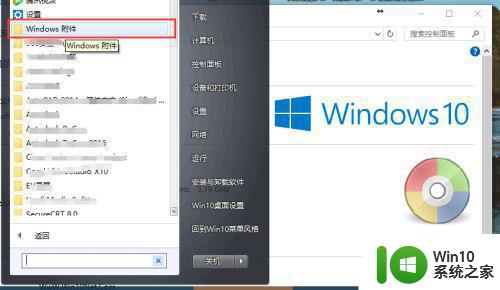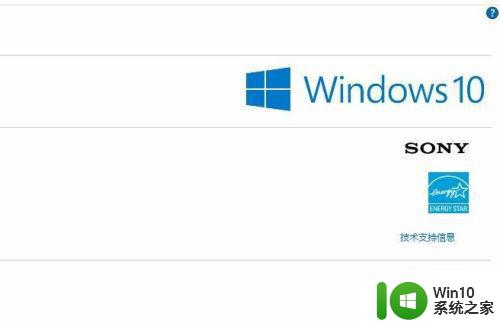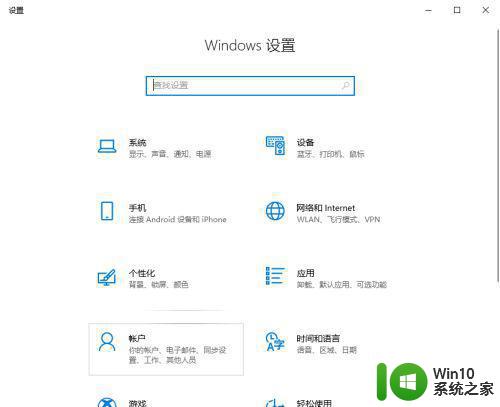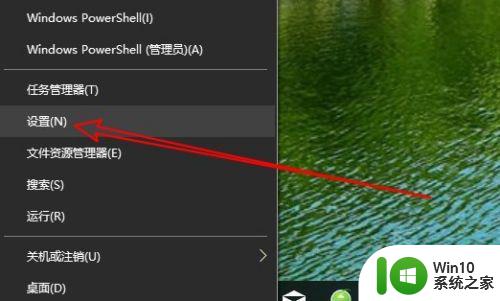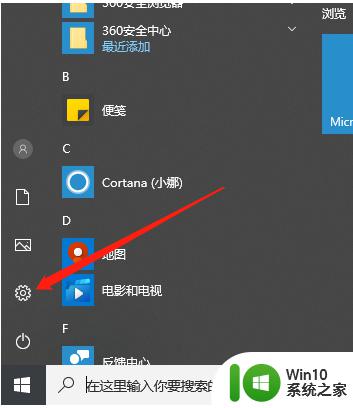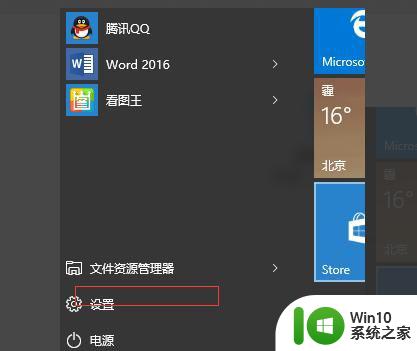家庭版W10如何清理硬盘上的垃圾文件 家庭版W10系统清理无用文件的步骤和方法
家庭版W10如何清理硬盘上的垃圾文件,现代科技的迅猛发展使得我们的电脑越来越智能化,而随之而来的是大量的垃圾文件堆积在我们的硬盘上,尽管这些垃圾文件并不会占用太多的存储空间,但它们会影响我们电脑的运行速度和性能。家庭版W10系统提供了清理无用文件的步骤和方法,帮助我们轻松清除这些垃圾文件,让电脑更加高效运行。接下来我们将一起来了解这些步骤和方法。
具体方法:
1、点击键盘上的“win+x”组合键,在win10管理菜单项里选择“磁盘管理”。
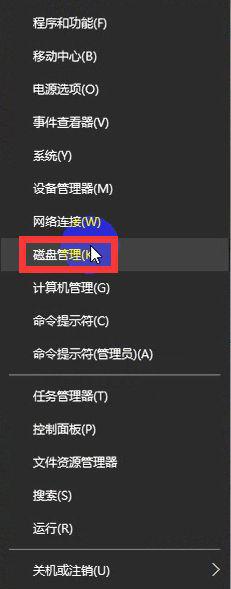
2、在弹出的“磁盘管理”会话框中选择“C盘”。
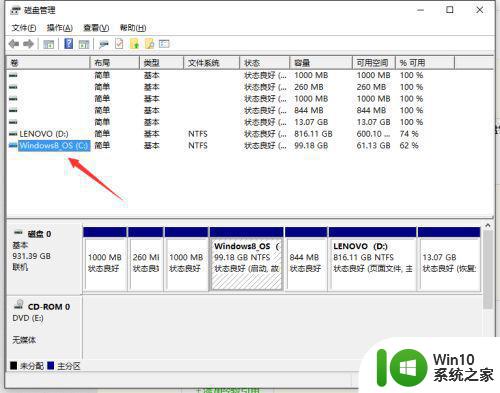
3、右键单击“C盘”,选择“属性”,并选择“磁盘清理”项。
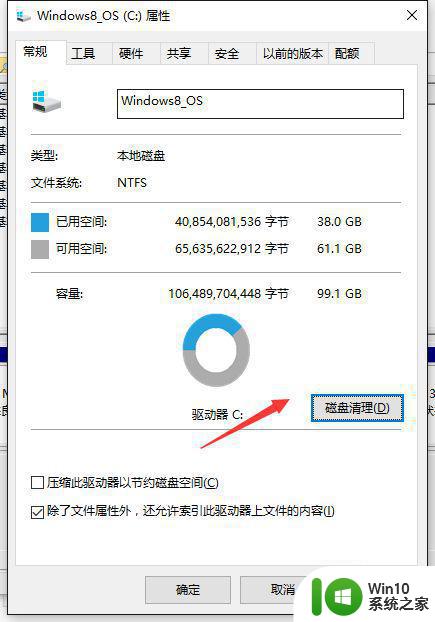
4、“磁盘清理”正在计算所用时间,这个有点慢,大家等一会就好,一般2分钟时间差不多了
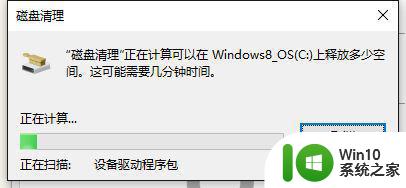 5计算完成后悔弹出一个磁盘清理对话框,选择要删除的系统文件,这个按默认选择就行,如果误删的话可能会导致系统出现问题。好了,点击确定。
5计算完成后悔弹出一个磁盘清理对话框,选择要删除的系统文件,这个按默认选择就行,如果误删的话可能会导致系统出现问题。好了,点击确定。
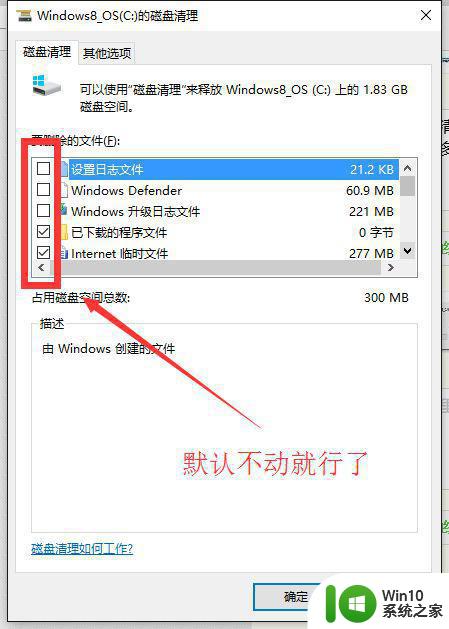
6、删除的过程中会提醒你是否确定永久删除这些文件,选择“删除文件”,正在清理中请稍后。。。。
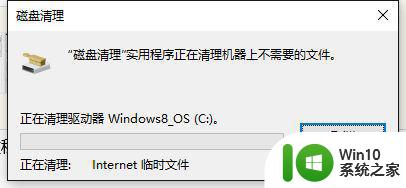
以上为家庭版W10清理硬盘垃圾文件的完整步骤,如果您遇到这种情况,请按照我的方法解决,希望能够对您有所帮助。