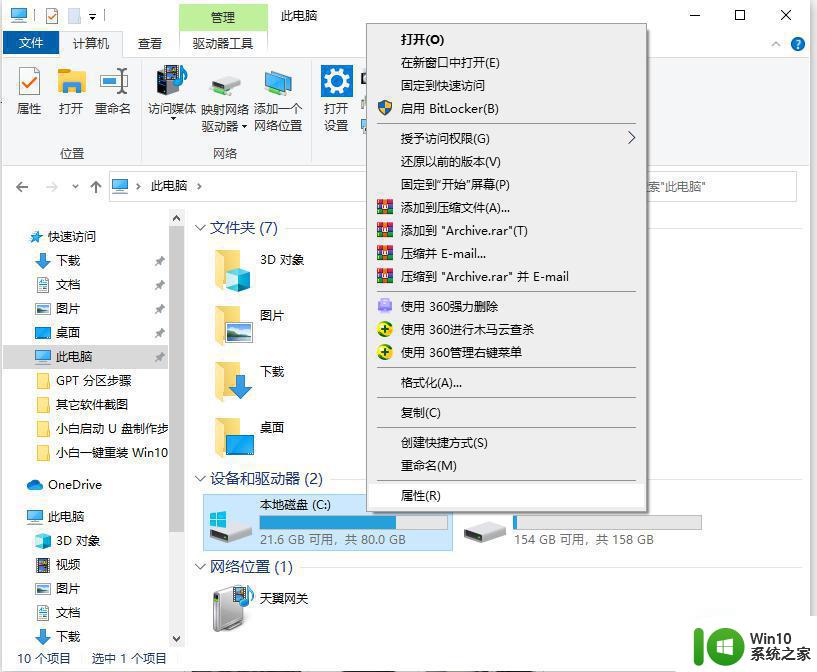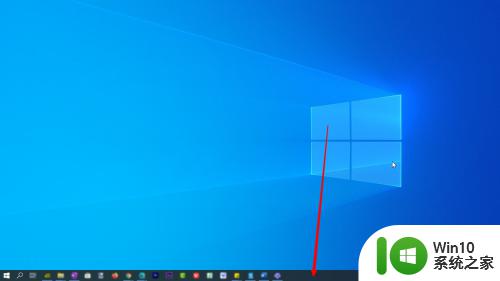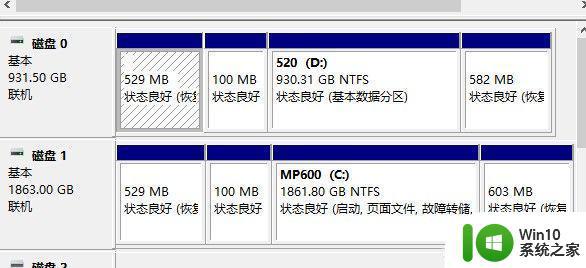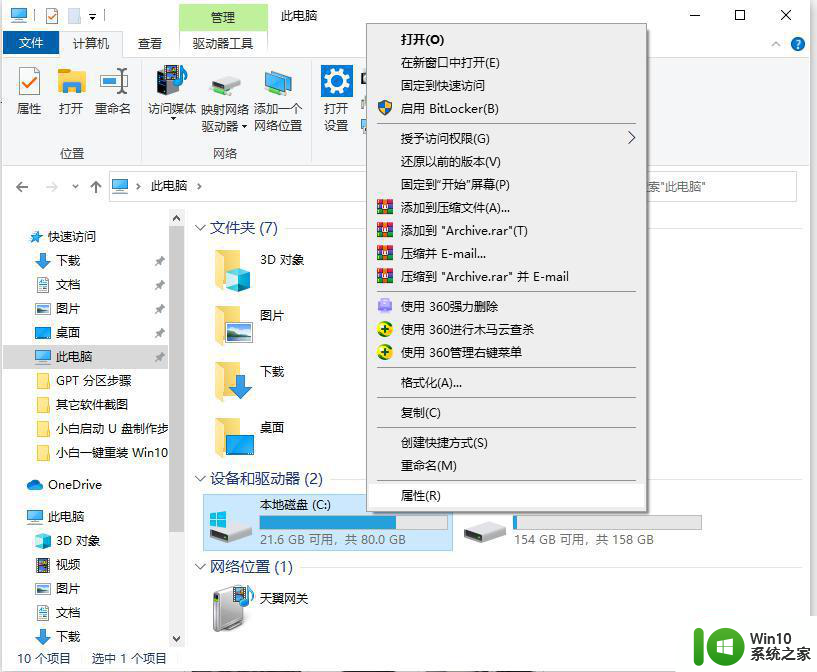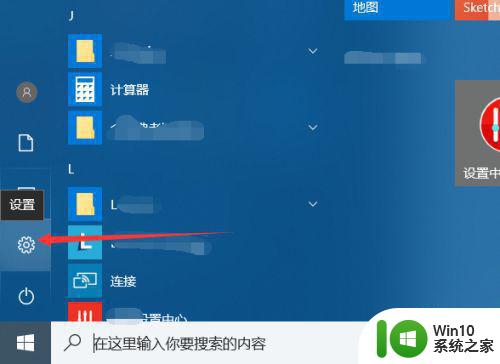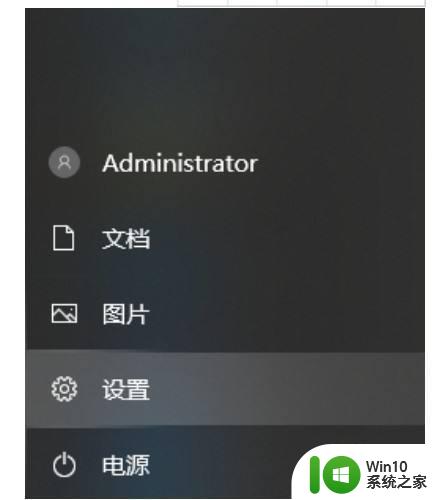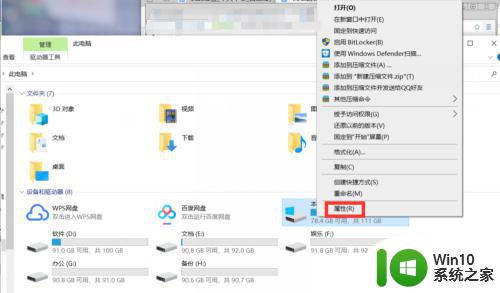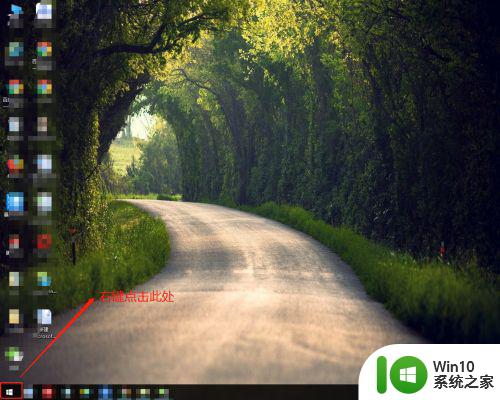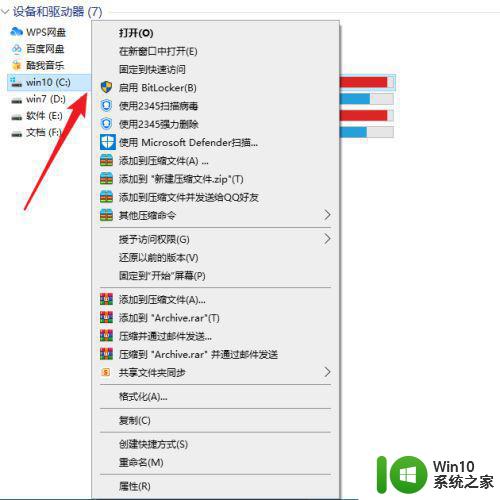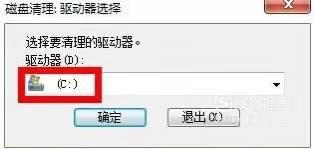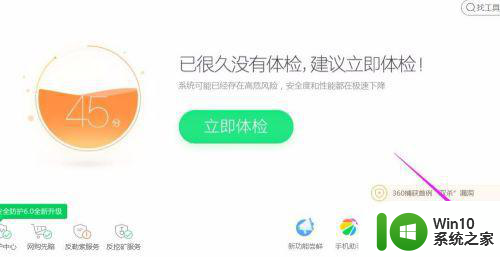教你深度清理win10系统C盘的方法 如何彻底清理win10系统C盘的空间
教你深度清理win10系统C盘的方法,随着时间的推移,我们的电脑C盘上的空间逐渐被占满,这导致我们的系统运行变得缓慢,甚至无法正常工作,深度清理Win10系统C盘的方法成为了我们必须掌握的技巧之一。在本文中我们将教你如何彻底清理Win10系统C盘的空间,以提高系统的运行效率和稳定性。无论你是新手还是经验丰富的用户,只要按照本文的步骤进行操作,相信你都能轻松解决C盘空间不足的问题。让我们马上开始,一起来学习这些实用的技巧吧!
详细步骤如下:
1、首先呢,我们打开电脑,找到并点击右下角的Windows徽标,找到“设置”按钮,点击进入页面。
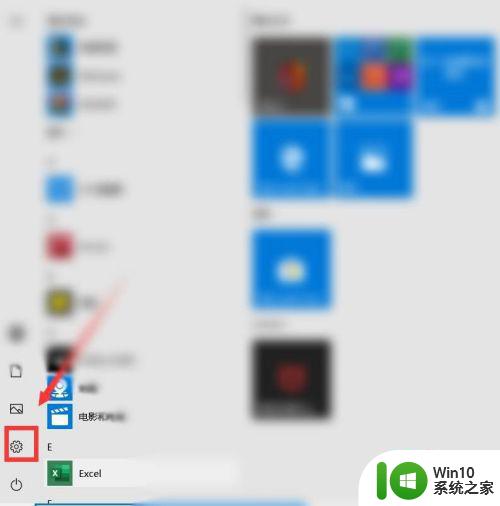
2、进入页面后,点击“系统”按钮,在左栏中,找到并点击“储存”选项,这一步就完成了哦。
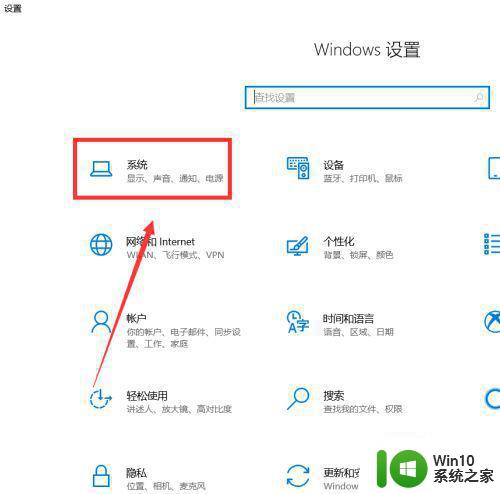
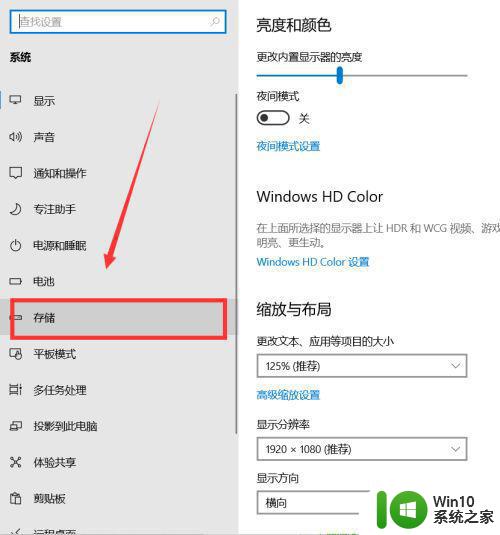
3、在右栏中,选项C盘,清理”应用游戏,我们需要注意的是在”应用与游戏“里带电脑和驱动小图标的不能删除,其他的都可以删除,不会影响系统。
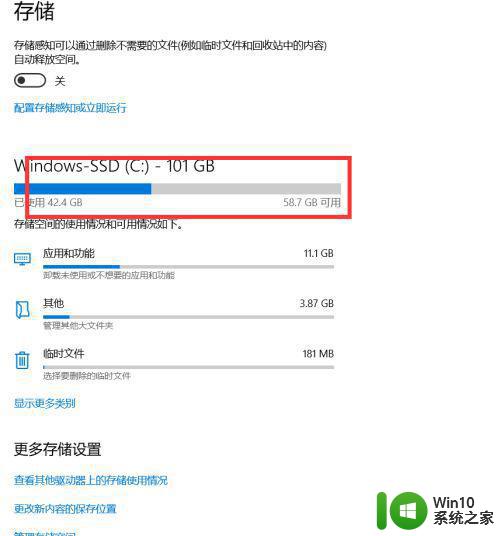
4、在页面中找到”临时文件“选项,然后“临时文件“里的全部都可以删除,其他的磁盘都同理操作即可。
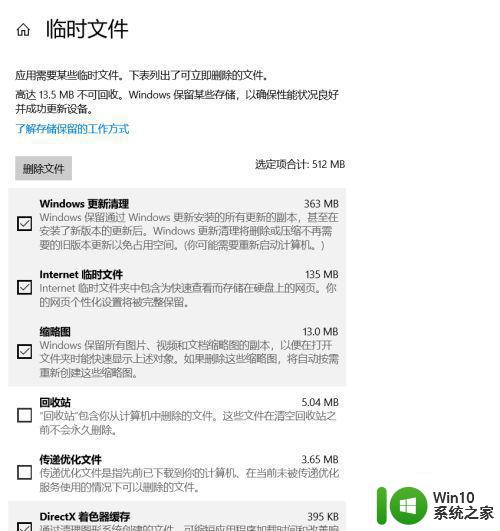
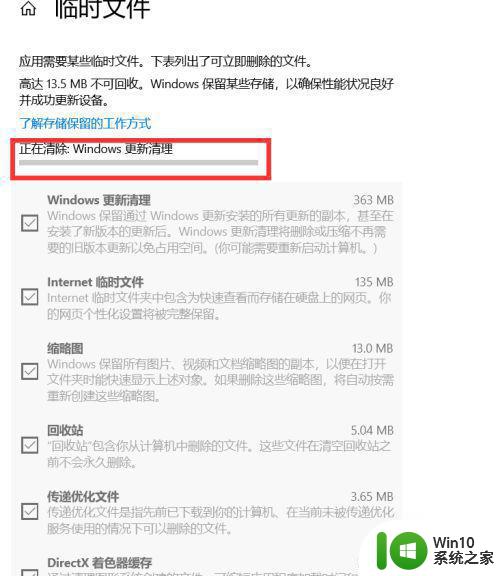
以上就是教你如何深度清理win10系统C盘的全部内容了,如果还有不懂的用户,可以根据小编的方法来操作,希望这篇文章能帮助到大家。