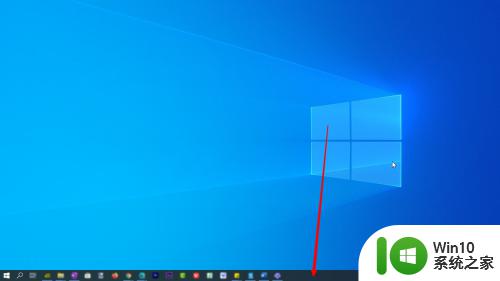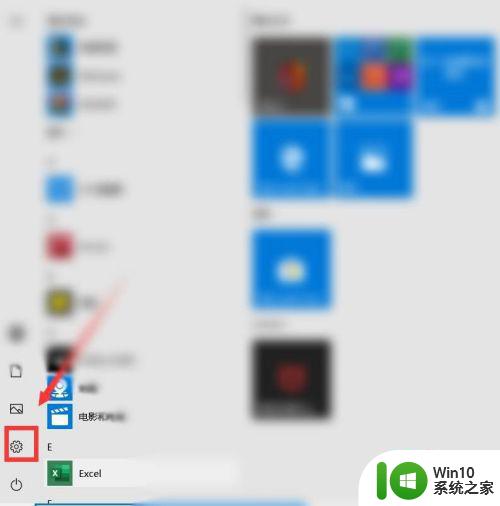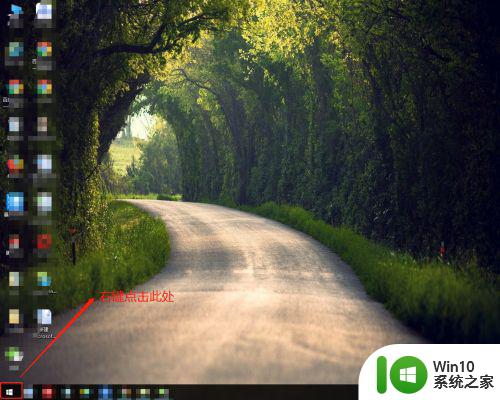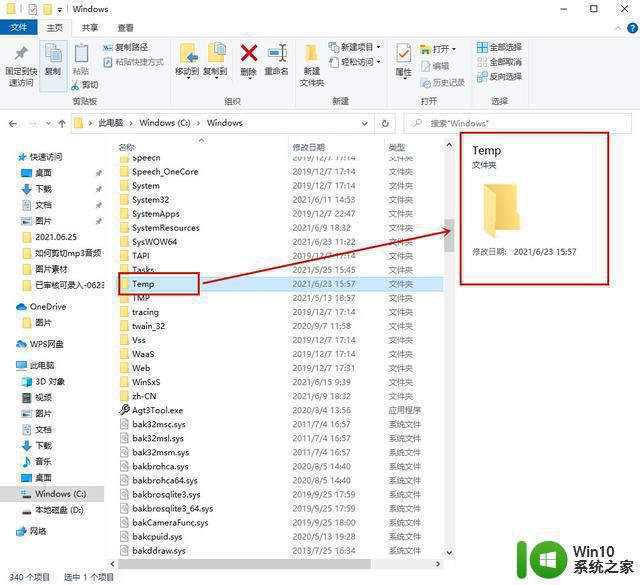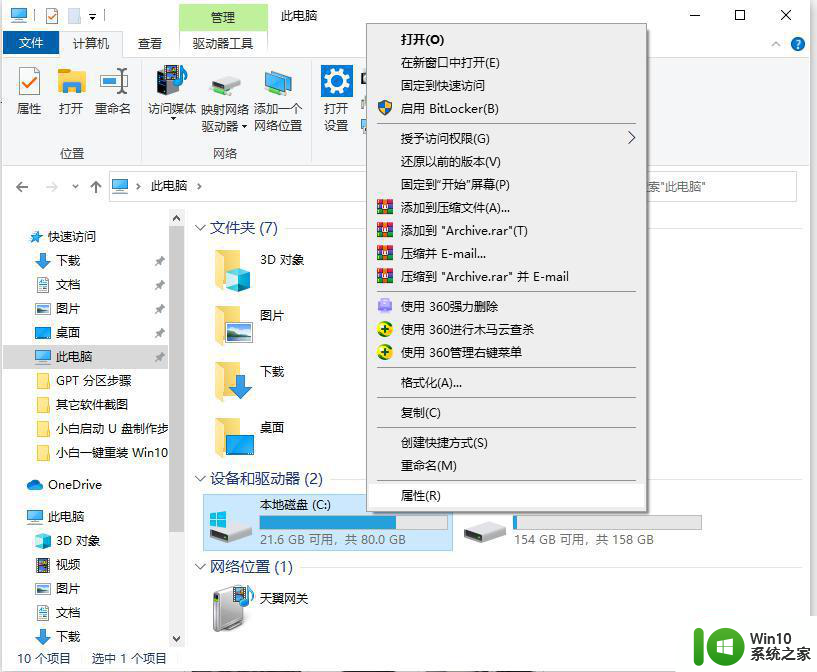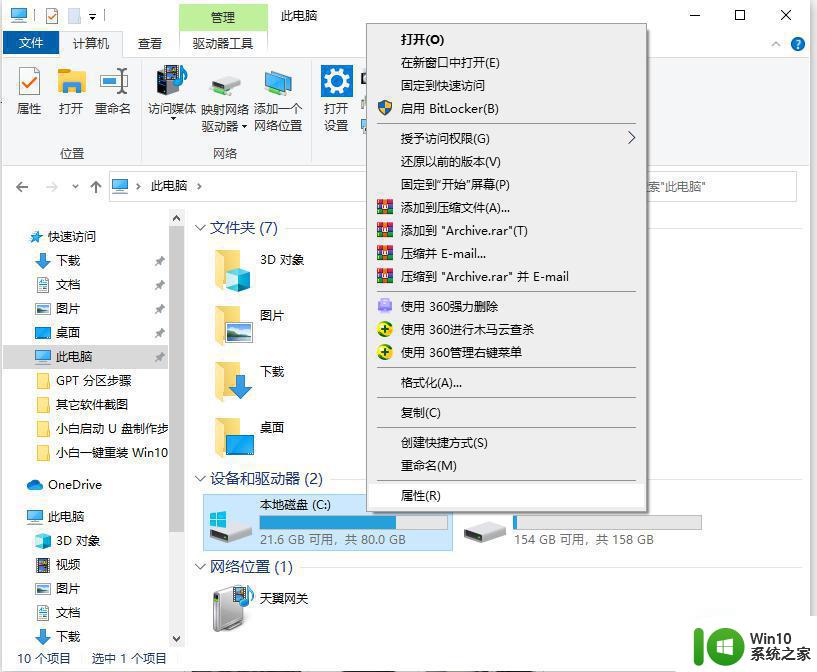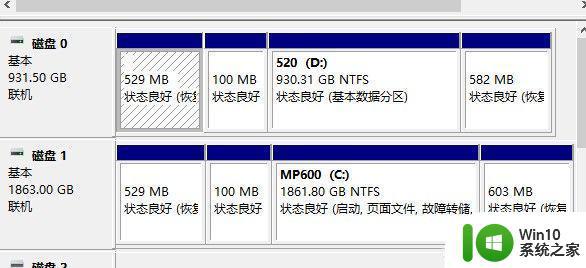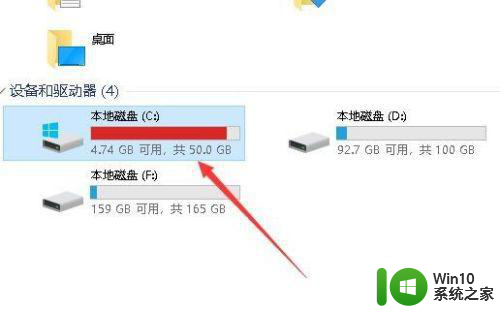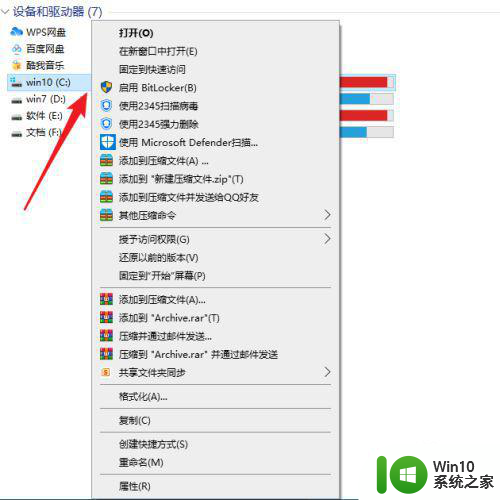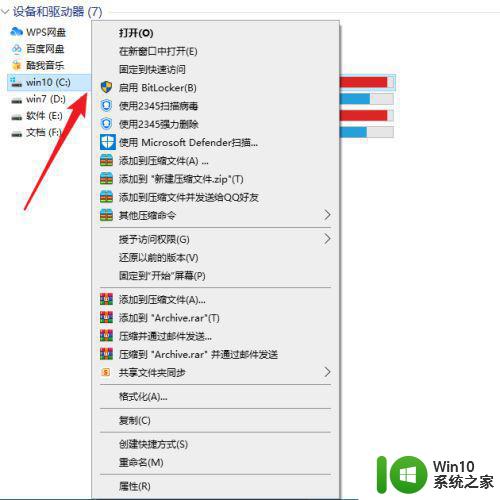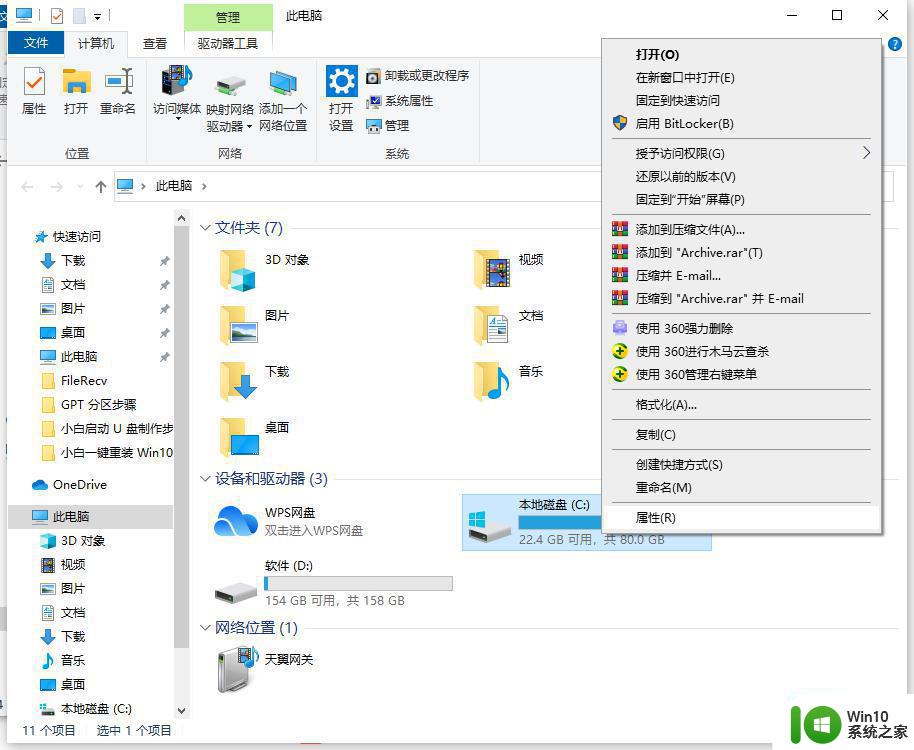win10电脑c盘如何进行深度清理 如何有效清理win10电脑c盘存储空间
win10电脑c盘如何进行深度清理,在使用Win10电脑的过程中,我们经常会遇到C盘存储空间不足的问题,导致电脑运行变慢,为了解决这个问题,进行深度清理是必不可少的。如何有效地清理Win10电脑的C盘存储空间呢?有哪些方法可以帮助我们释放更多的存储空间呢?接下来我们将会介绍一些实用的方法,帮助您轻松清理Win10电脑C盘,释放更多的存储空间,提升电脑的运行速度。
具体方法:
1、在电脑上点击 win 键,在系统左侧会弹出一个对话框,点击如图所示位置中的 设置,即可进入系统设置。
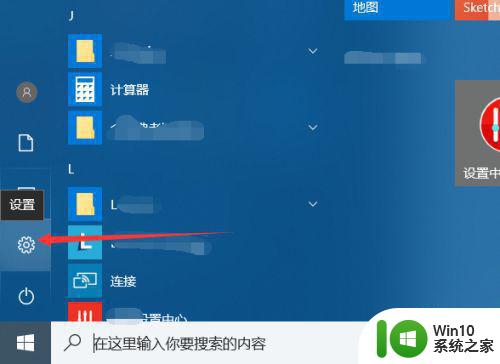
2、在弹出的系统设置窗口中,点击图示位置中的 系统 选项,在该选项中,主要内容为:显示器、声音、通知、存储等相关设置。
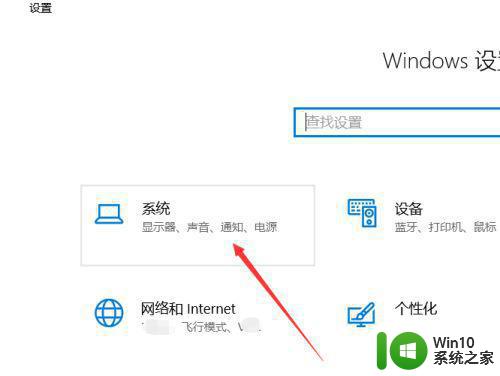
3、在系统设置中,点击系统左侧的导航栏中的 存储 设置,即可进入系统储存相关设置。
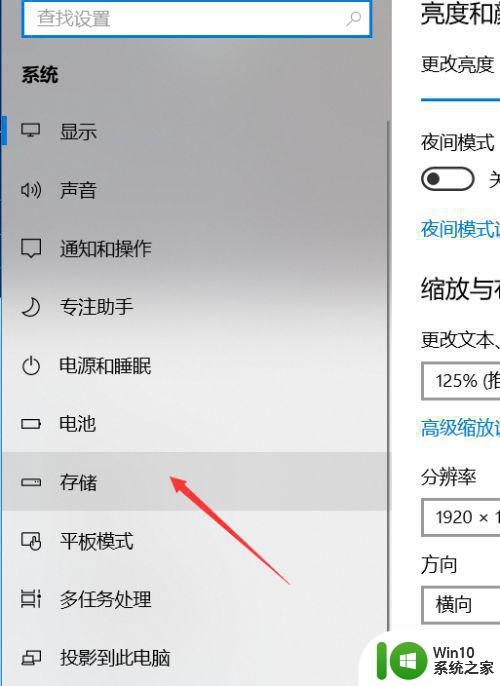
4、在存储中,可以查看本地存储目前的占用情况,如图所示,点击图示位置中的 C盘 ,即可进入查看C盘的具体情况,这里可以看出,主要内存占用情况为应用程序和临时文件占用较大。
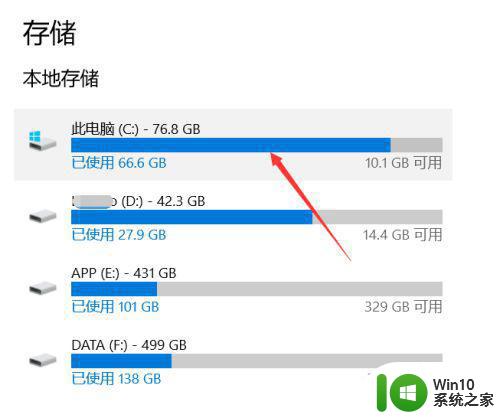
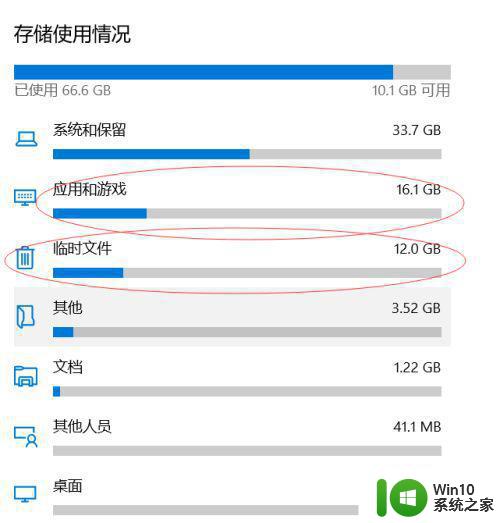
5、存储感知是系统更新才出来的功能,这里打开该功能,即可在需要清理垃圾时,就会自动提示需要清理垃圾。点击下方的 立即释放空间 即可进入空间释放程序。
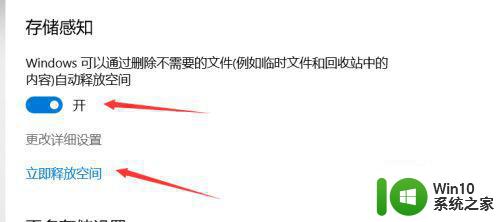
6、点击上图中的 立即释放空间 之后,即可搜索系统C盘空间储存在的垃圾。如下图所示,已经搜索出2G+的垃圾。这里需要注意的是,回收站和以往的windows安装勾选,勾选上,点击上方的 立即清理 ,即可对垃圾进行清理。
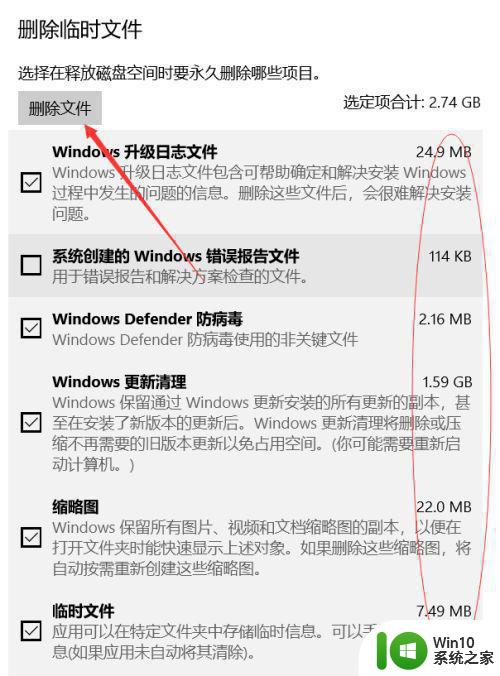
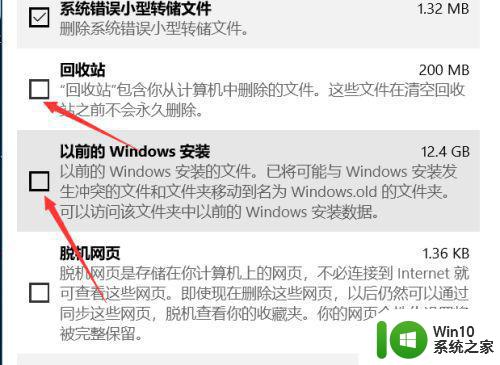
以上就是如何深度清理win10电脑C盘的全部内容,如果您遇到类似情况,可以按照本文提供的方法解决,希望我们的帮助能够为您提供参考。