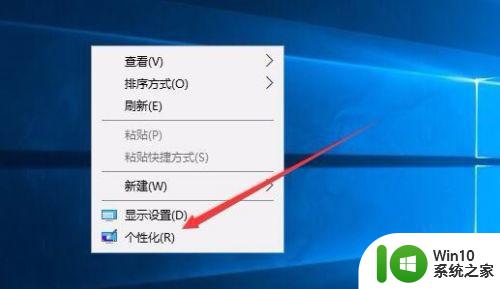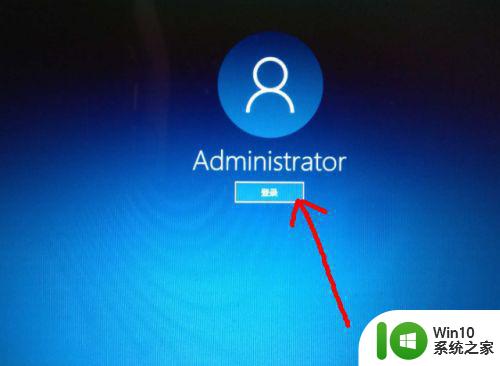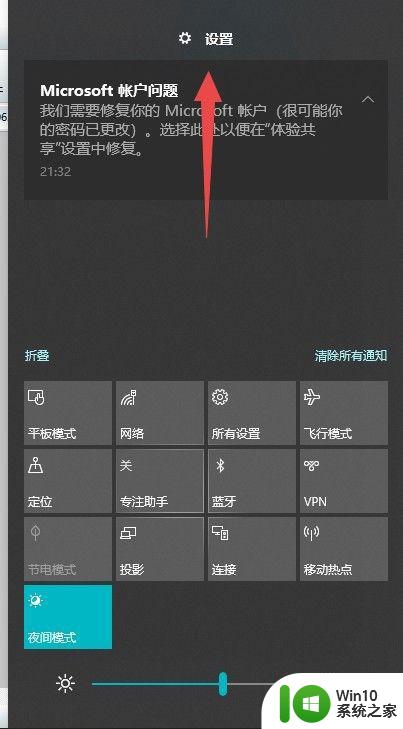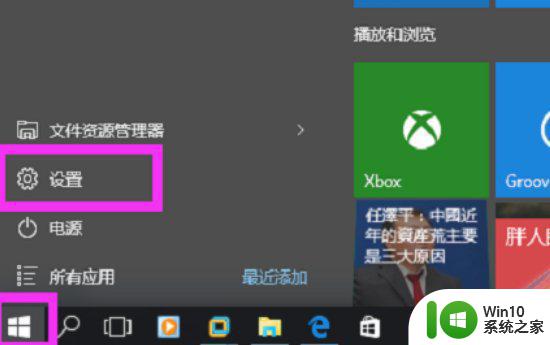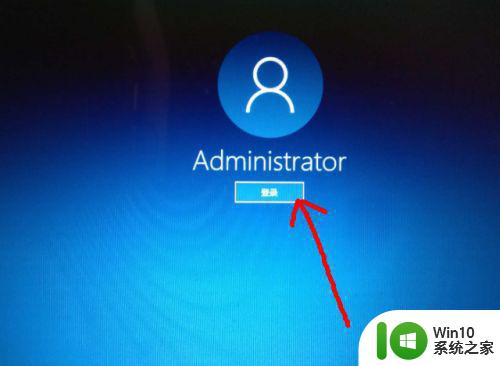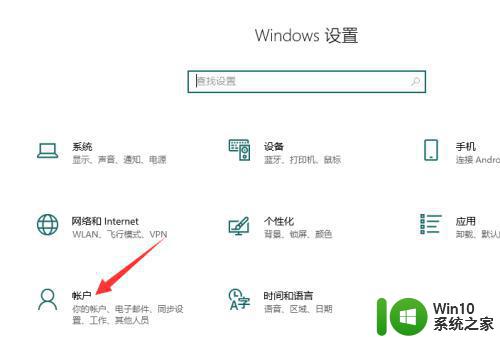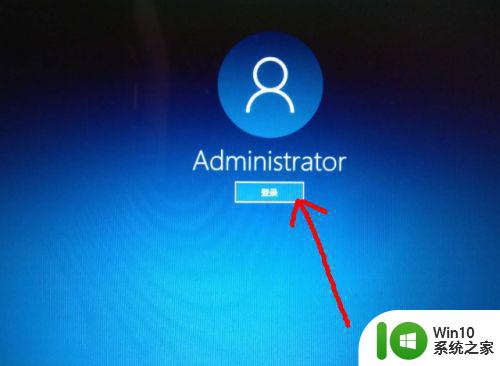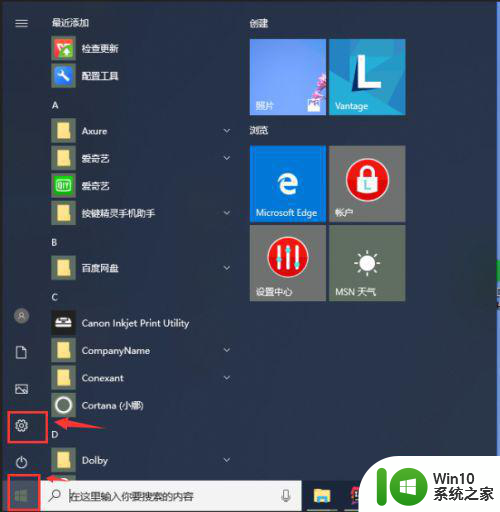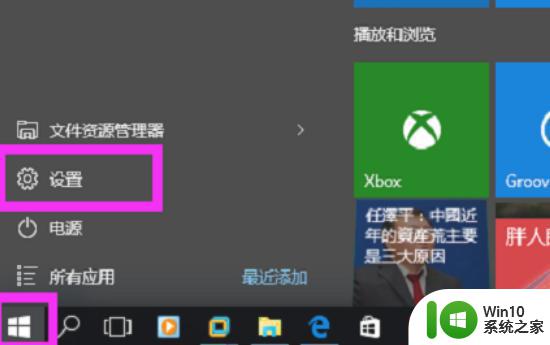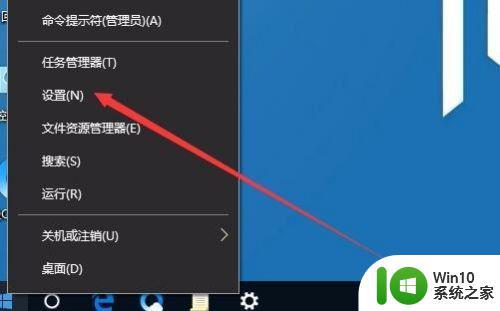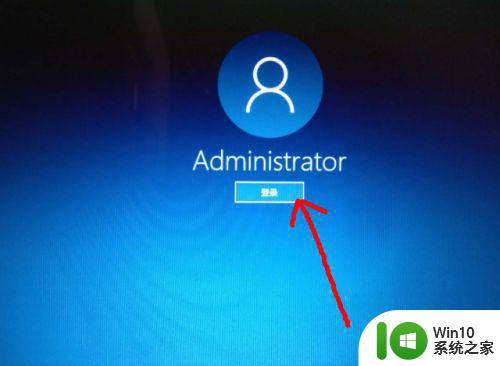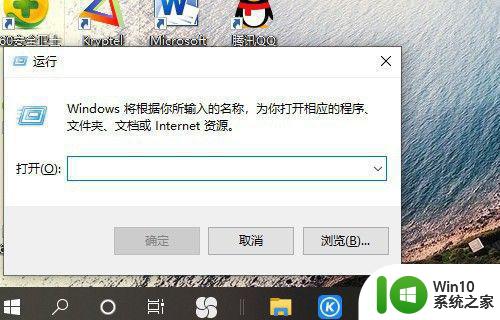怎么取消win10屏保密码 如何禁用win10屏保密码
怎么取消win10屏保密码,在现代科技的快速发展下,Win10成为了许多人日常使用的操作系统,对于一些用户来说,Win10屏保密码可能会成为一个麻烦,频繁输入密码不仅浪费时间,还可能忘记密码而导致无法进入电脑。了解如何取消Win10屏保密码或禁用屏保密码成为了许多人关心的问题。本文将为您介绍一些简单的方法,帮助您轻松解决Win10屏保密码的问题。
具体方法:
1、在Windows10桌面的空白位置点击右键,在弹出菜单中选择“个性化”菜单项。
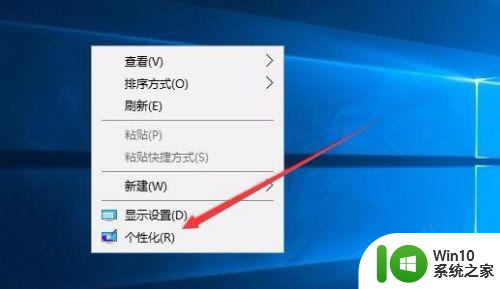
2、在打开的个性化设置窗口中,点击左侧的“锁屏界面”菜单项。
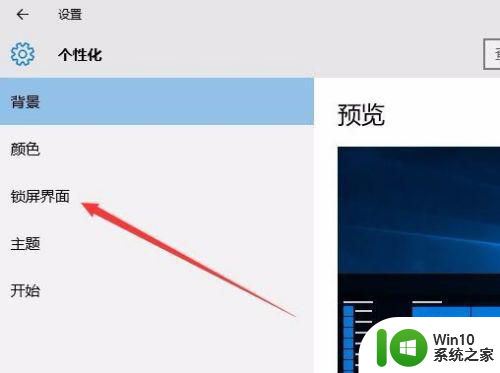
3、在右侧新打开的窗口中点击“屏幕保护程序设置”快捷链接。
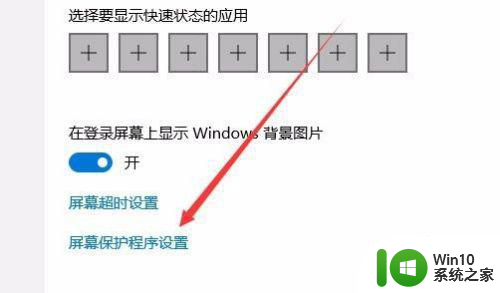
4、这时会打开屏幕保护程序设置窗口,我们点击屏保护程序下拉菜单,选择一个合适的屏幕保护程序。
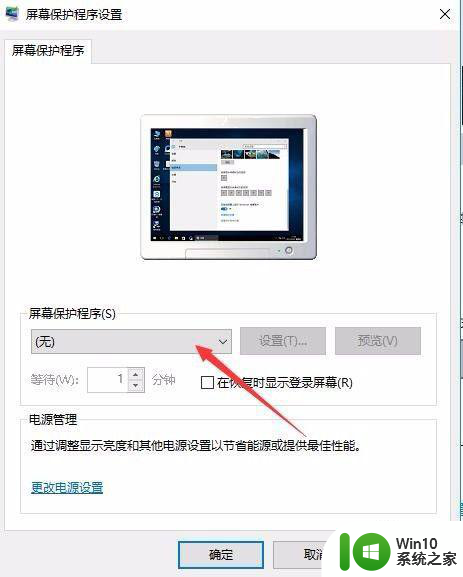
5、接下来我们选中“在恢复时显示登录屏幕”前的复选框。
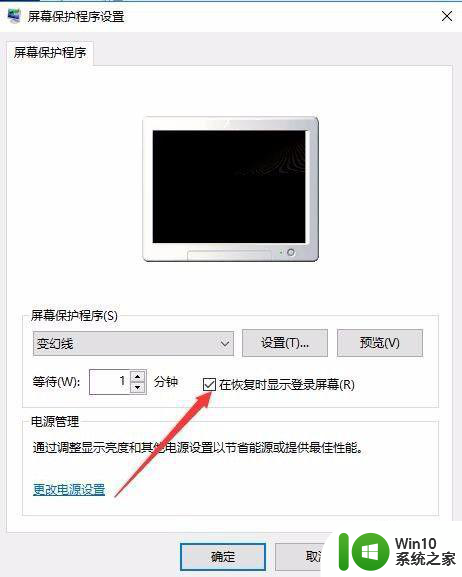
6、接着点击下面的“更改电源设置”快捷链接。
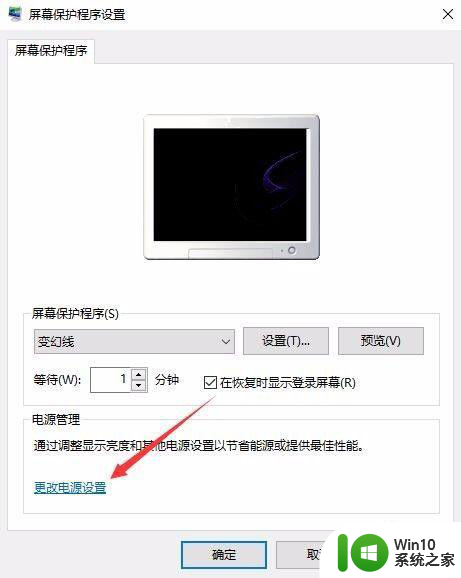
7、在打开的电源选项窗口中,我们点击左侧的“唤醒时需要密码”快捷链接。
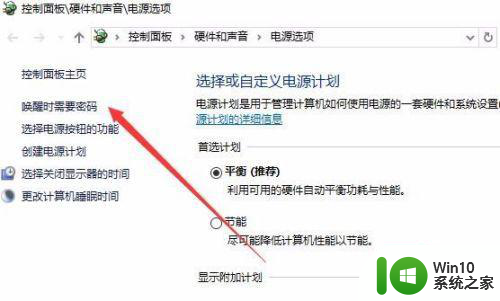
8、在打开的窗口中我们点击“创建或更改用户账户密码”快捷链接
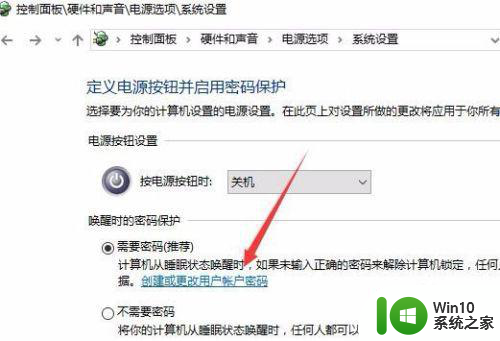
9、这时会打开用户账户窗口,点击上面的“在电脑设置中更改我的账户信息”快捷链接。
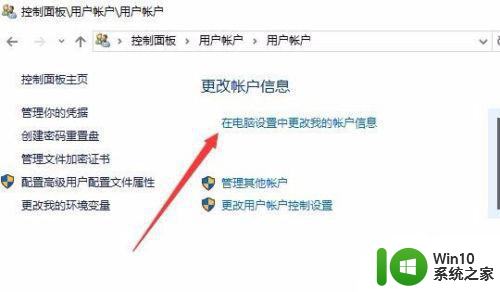
10、在弹出的窗口中我们为登录设置一个密码,这样以后再恢复屏幕保护的时候,就会要求我们输入密码才可以正常登录。
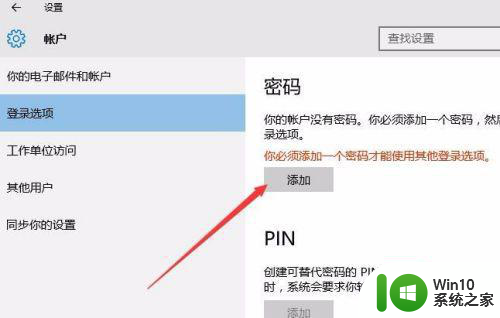
11、当然屏幕保护的密码也很简单,只需要在屏幕保护程序设置窗口中取消“在恢复晨显示登录屏幕”前的复选就可以了。
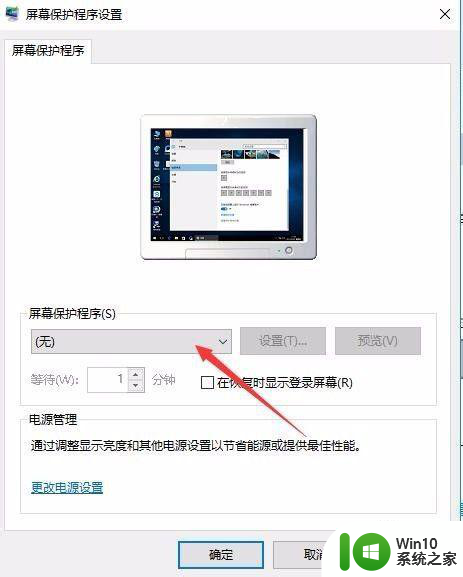
以上是取消Win10屏保密码的方法,如果您遇到此问题,可以按照以上步骤解决,希望对大家有所帮助。