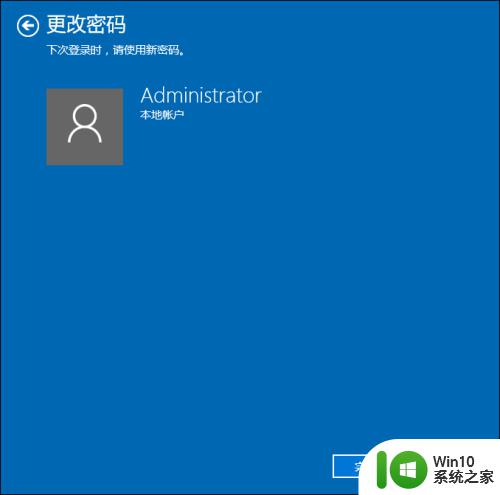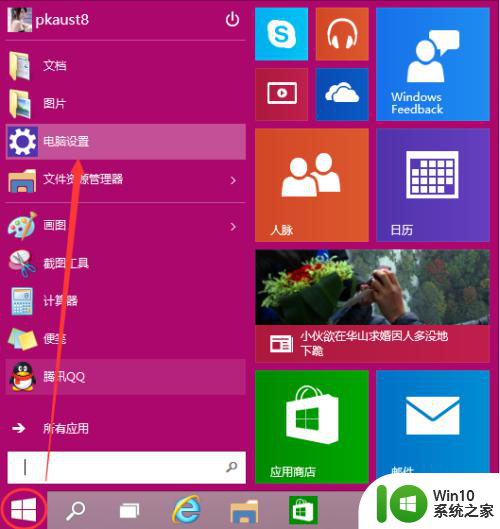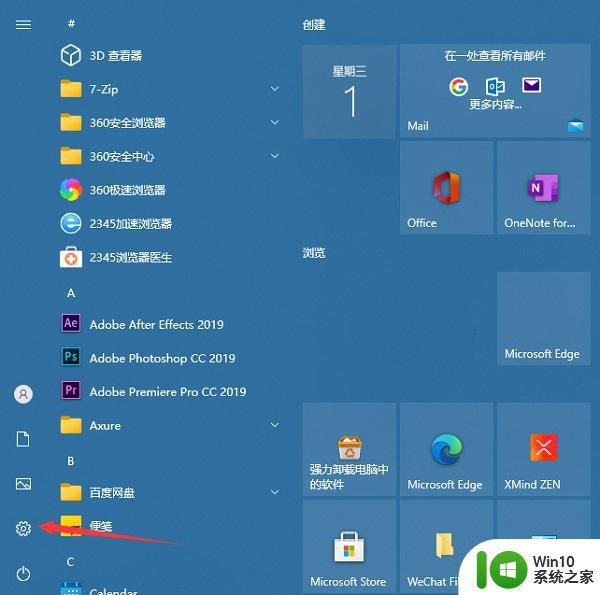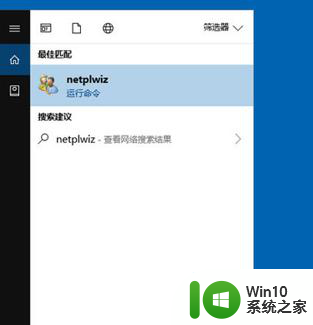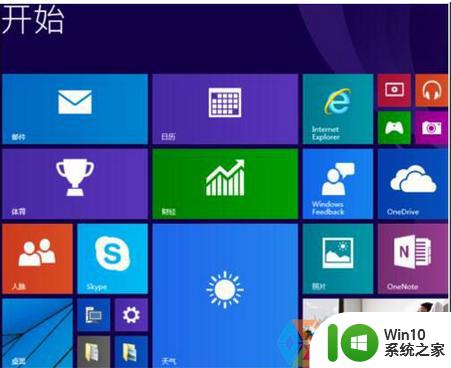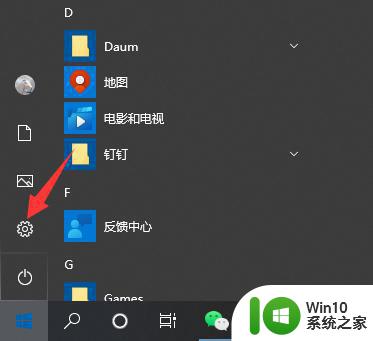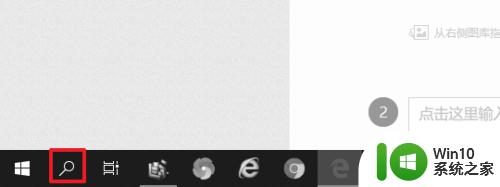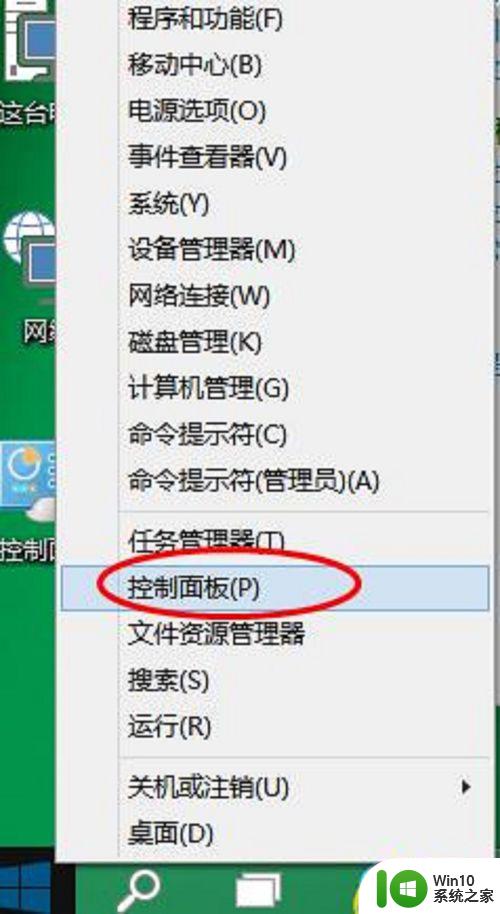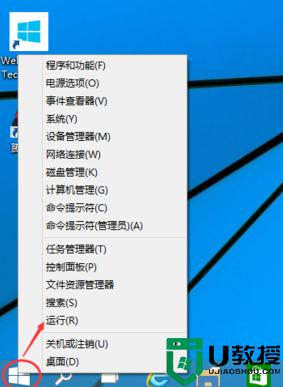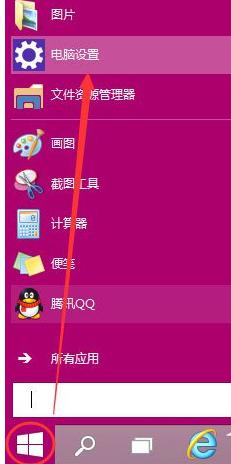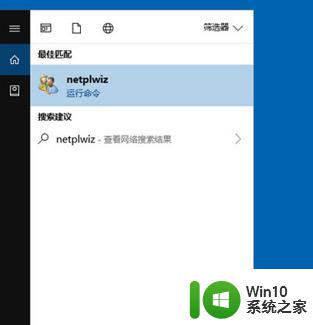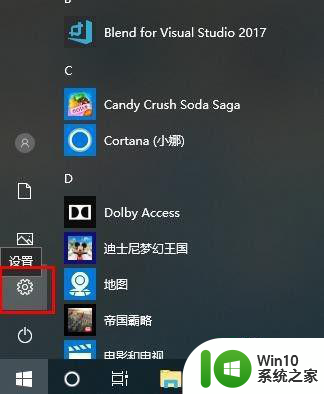win10怎么给电脑设置密码开机 win10如何设置电脑开机密码
更新时间:2024-04-19 14:54:14作者:xiaoliu
在日常使用电脑的过程中,我们都希望能够保护个人隐私和数据安全,为了确保电脑在开机时能够得到最好的保护,设置开机密码是一个有效的方法。在win10系统中,设置开机密码非常简单。只需在控制面板中找到账户设置选项,然后选择更改账户密码即可轻松设置开机密码。这样一来即使别人拿到了你的电脑,也无法直接进入系统,有效保护了个人隐私和重要数据。赶快行动起来,为你的电脑加上一道坚实的安全防线吧!
操作方法:
1.点击桌面右下角的开始按钮
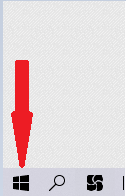
2.打开开始按钮后,点击设置按钮
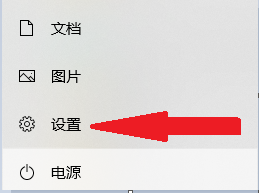
3.在Windows设置界面中,点击账户
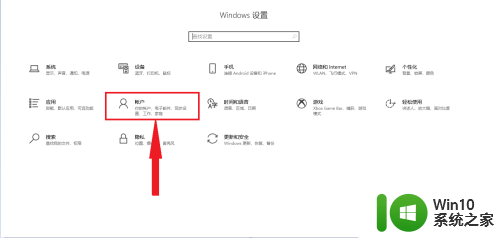
4.在账户选项中点击,登录选项
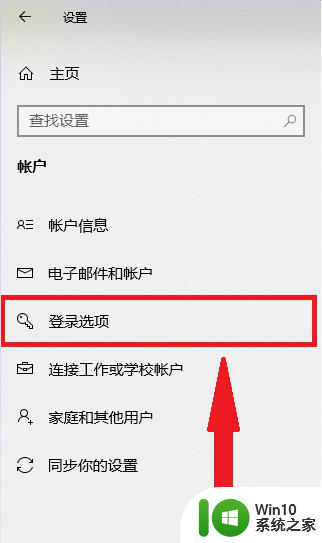
5.在登录选项中,点击密码
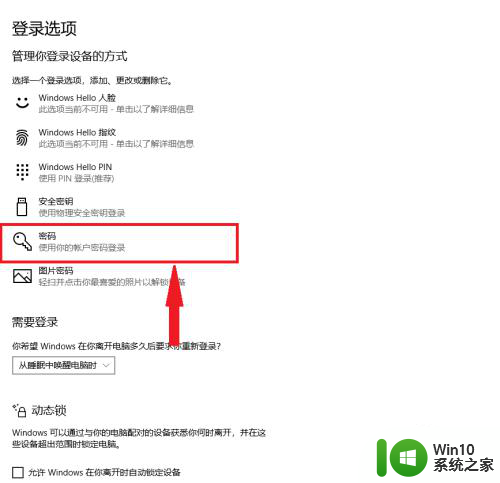
6.在文本框中,填写密码。确认密码(重复密码),密码提示(避免忘记的提示信息)。输入完成后点击下一页,完成密码配置。
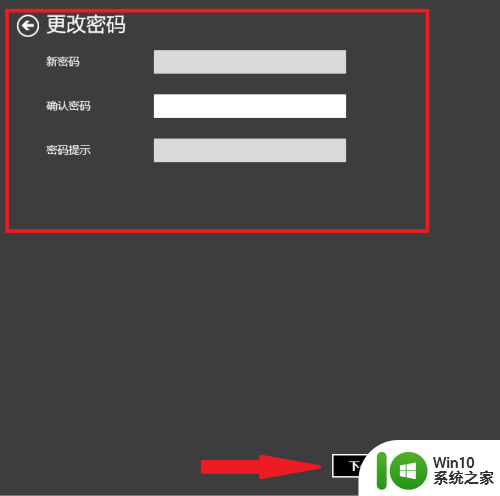
以上就是Win10设置电脑开机密码的全部内容,如果有不清楚的用户,可以按照小编的方法进行操作,希望能帮助到大家。