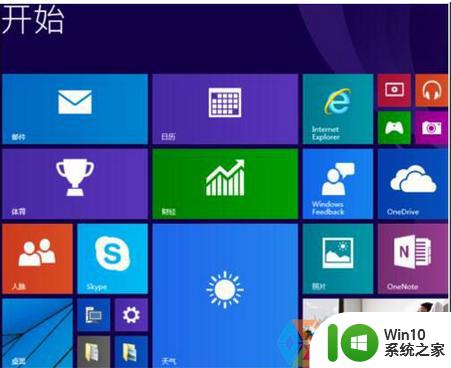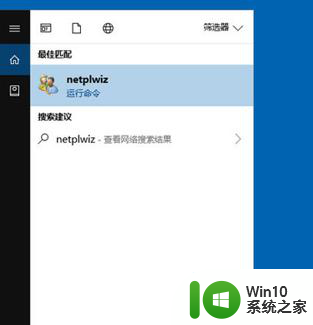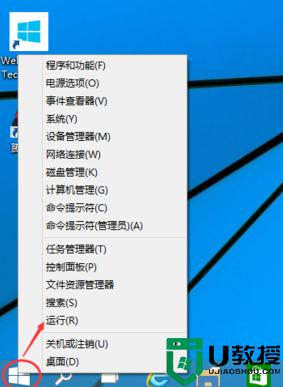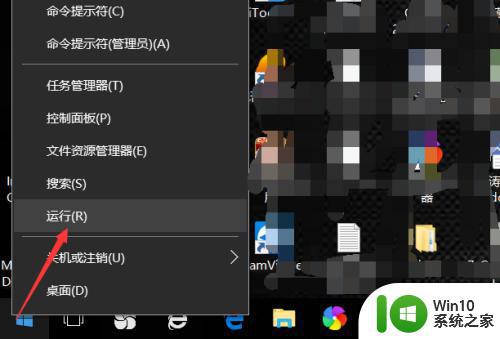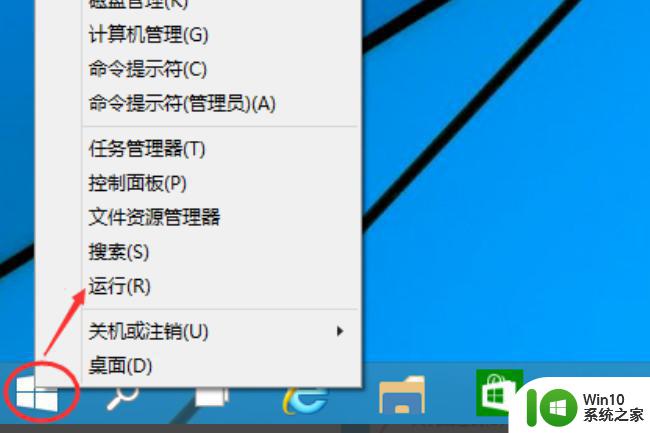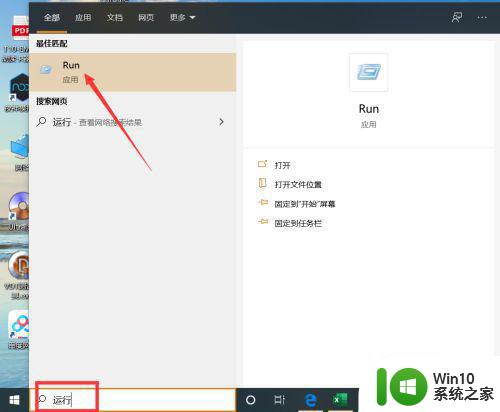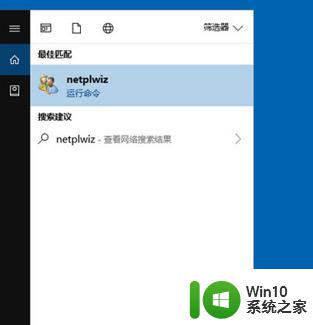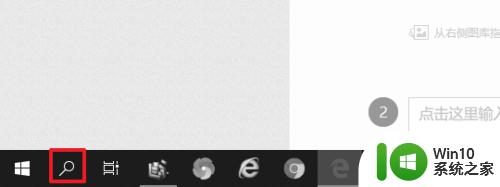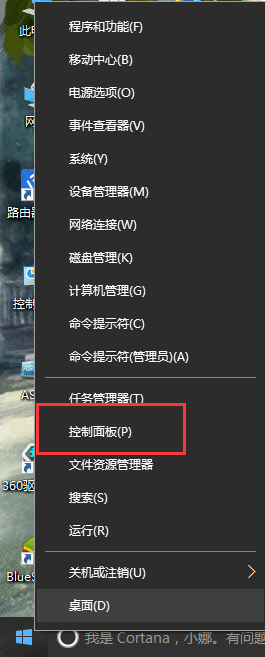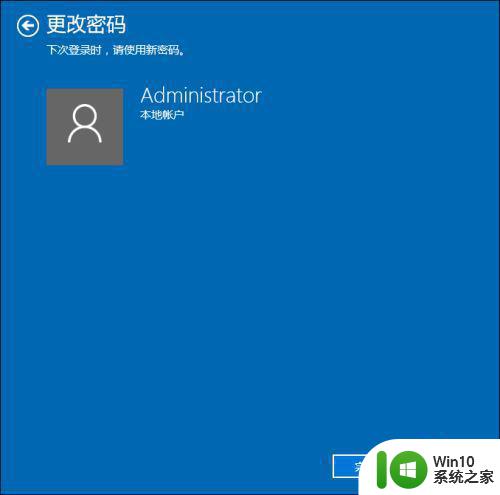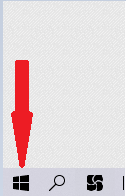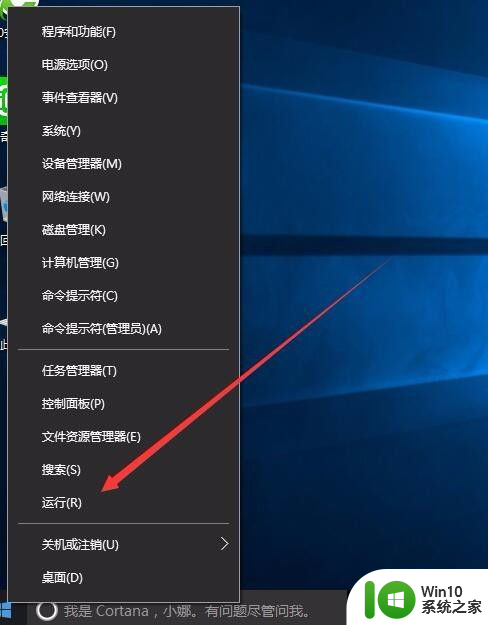win10怎么设置开机不要密码 win10怎么取消开机密码设置
在日常使用电脑的过程中,我们经常会遇到开机需要输入密码的情况,这无疑增加了我们使用电脑的繁琐程度,对于一些私密性较低或单人使用的电脑来说,这个密码设置似乎有些多余。怎样在Win10系统中设置开机不需要密码呢?在本文中我们将介绍Win10系统中取消开机密码设置的方法,让您的电脑使用更加便捷。
具体方法:
1、点击电脑任务栏上的“win”小图标,在弹出框的快捷键框里选中"设置"图标。
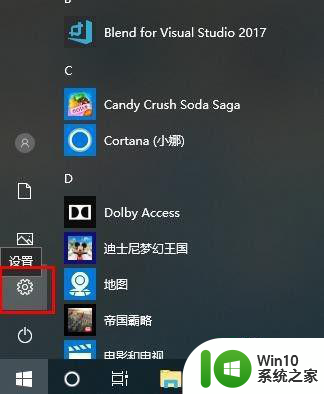
2、在window设置页面中找到“账户”这一栏,然后点击“账户”进入账户信息页面。
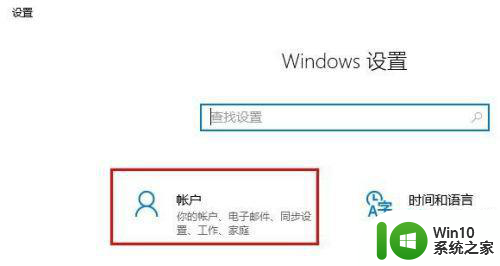
3、点击账户信息左边的“登录选项”菜单,进入登录选项页面。
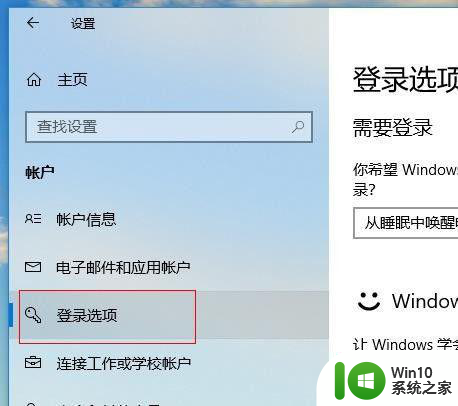
4、登录选项页面中找到“密码”这一行,然后点击密码下方“更改”按钮。
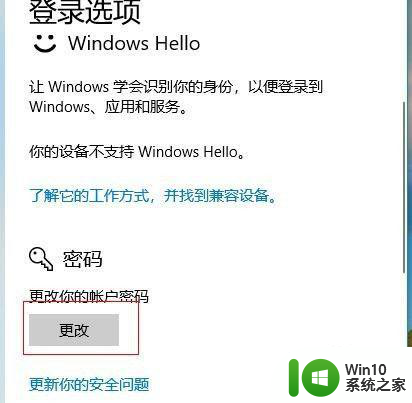
5、在更改密码页面中输入当前密码,然后点击"下一步“按钮。
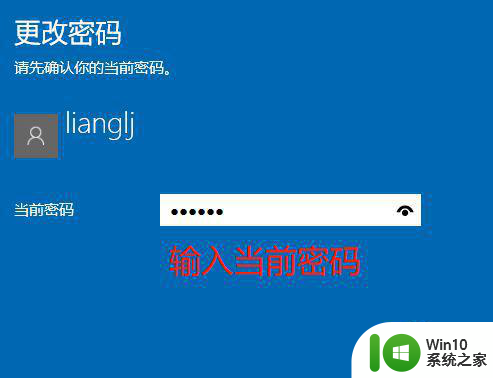
6、在更改密码的新密码输、重新输入密码输入框中什么都不要输入,直接点击“下一步”按钮。
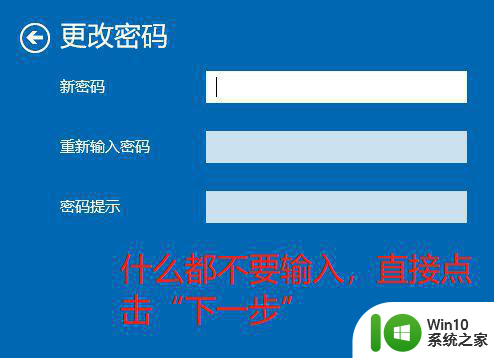
7、在更改密码页面直接点击"完成“按钮即可。
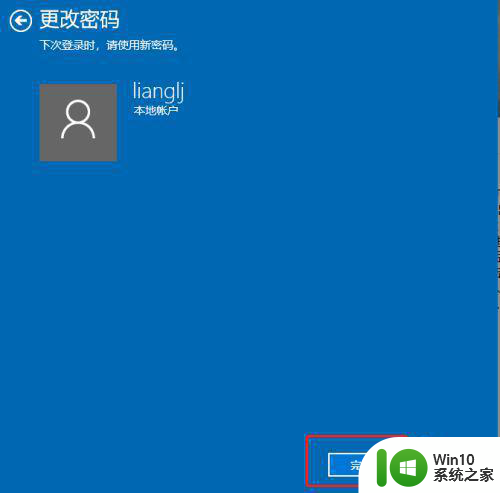
以上就是win10怎么设置开机不要密码的全部内容,有需要的用户可以根据这些步骤进行操作,希望能够对大家有所帮助。