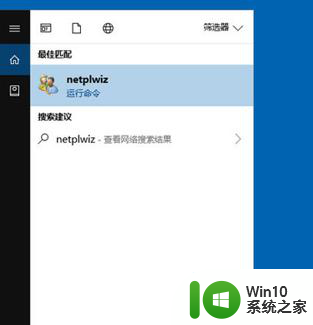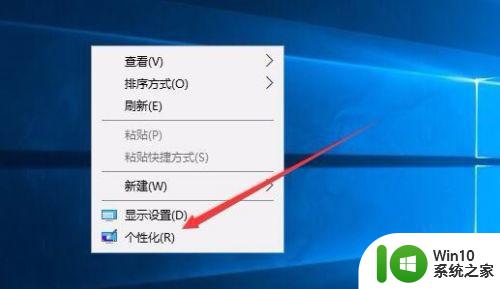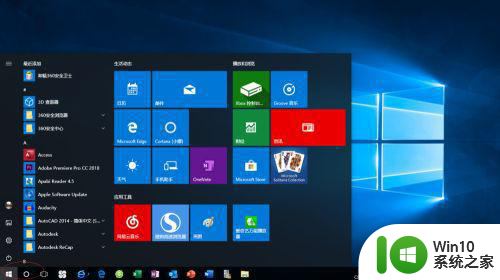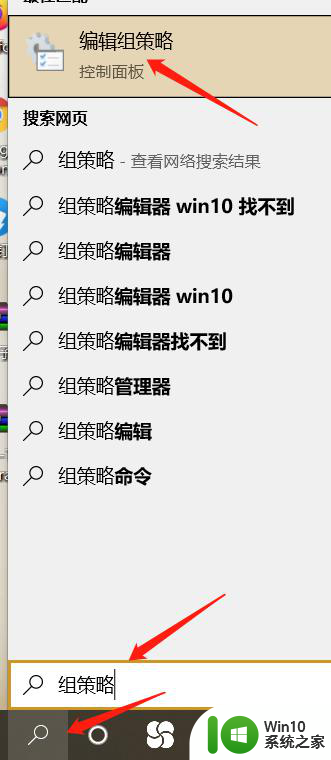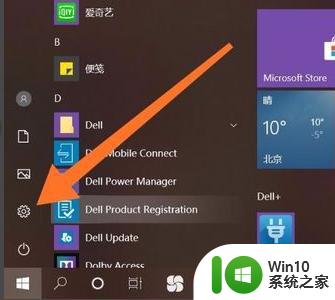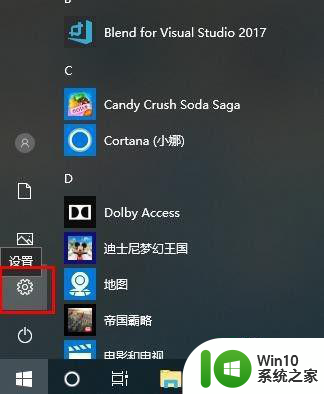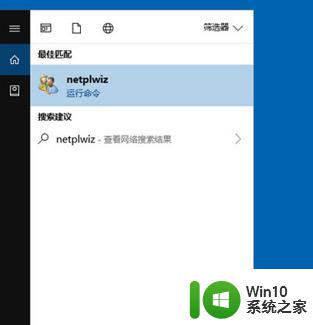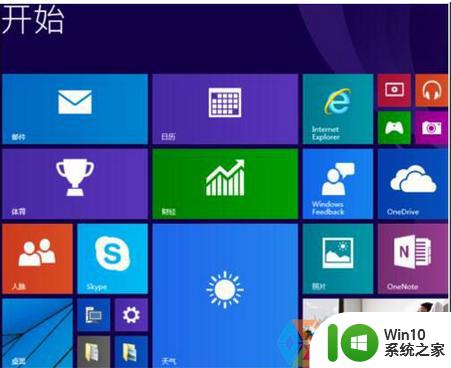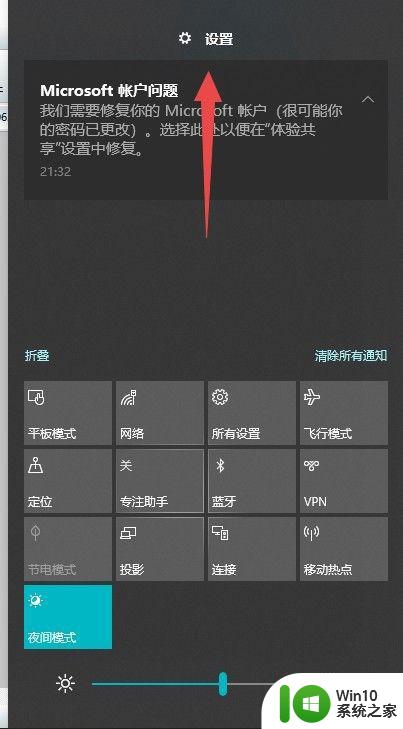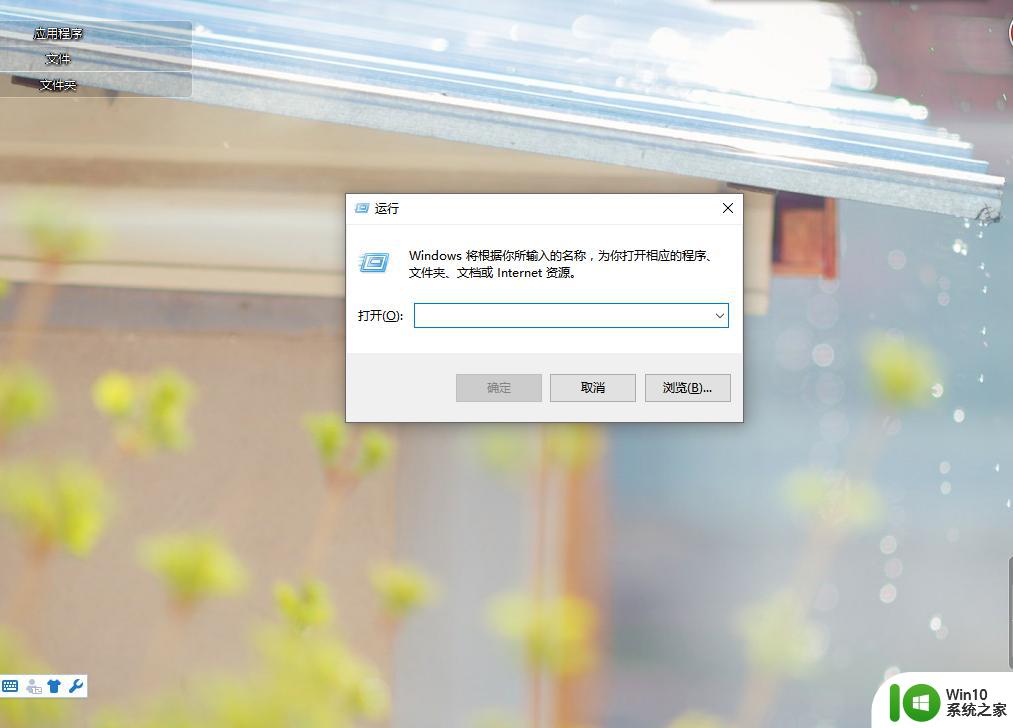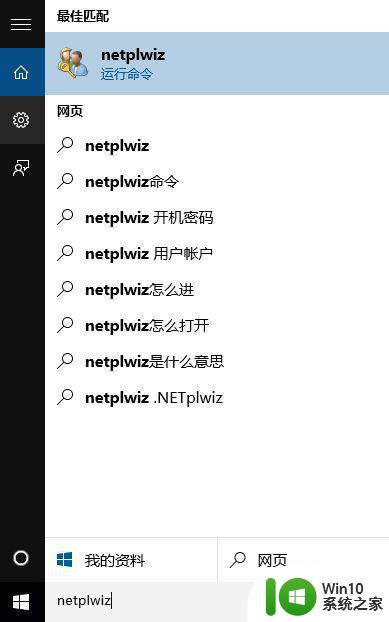win10强制设置密码怎么取消 Win10要求改密码如何取消
更新时间:2024-05-04 09:56:55作者:jiang
Win10系统在安全性方面做得非常出色,强制设置密码是其中一个重要的安全措施,有时候用户可能觉得频繁输入密码繁琐,想要取消这一设置。Win10要求改密码如何取消呢?接下来我们将为大家详细介绍取消Win10强制设置密码的方法。
具体方法:
1.在Windows10系统桌面,右键点击开始菜单按钮。在弹出菜单中选择“运行”菜单项
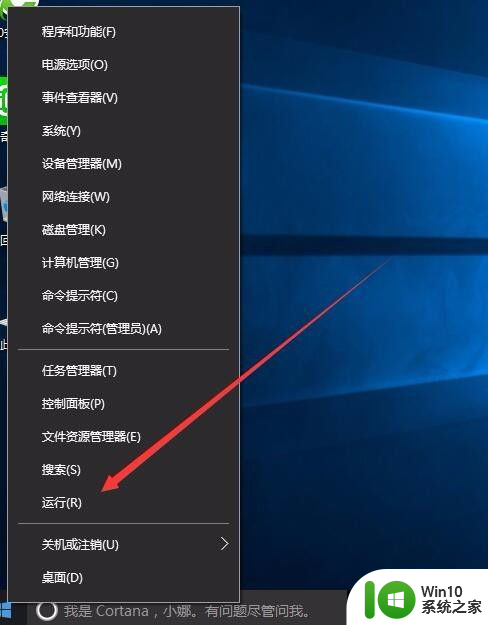
2.在打开的运行窗口中,输入命令行gpedit.msc,然后点击确定按钮
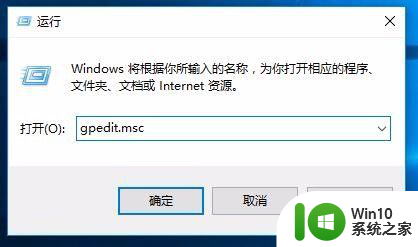
3.在打开的本地组策略编辑器窗口中,点击左侧的计算机配置/Windows设置菜单项
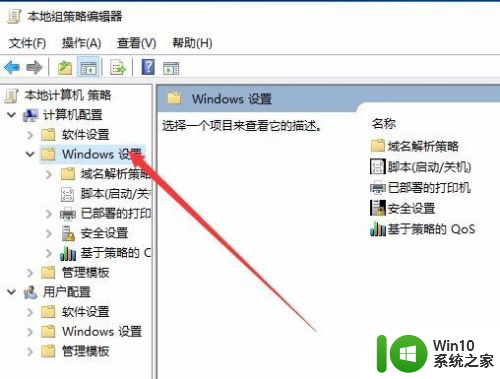
4.接下来在展开菜单中选择“安全设置”菜单项
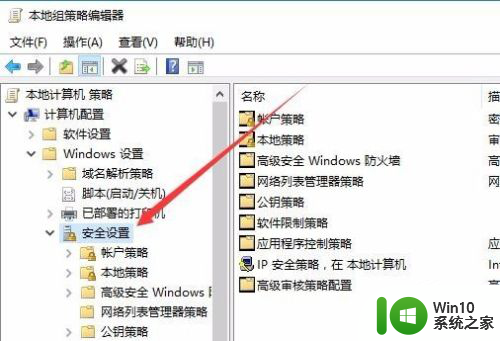
5.在安全设置展开菜单中,点击帐户策略菜单项。在其展开的菜单中选择“密码策略”菜单项
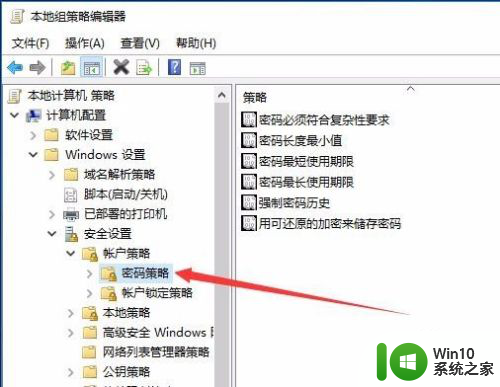
6.在右侧窗口中,找到“密码最长使用期限”一项,并双击打开该项
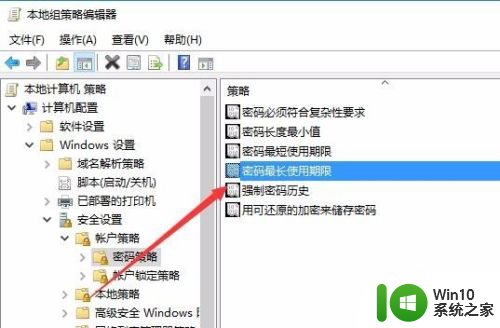
7.这时可以看到系统默认的使用期限为42天
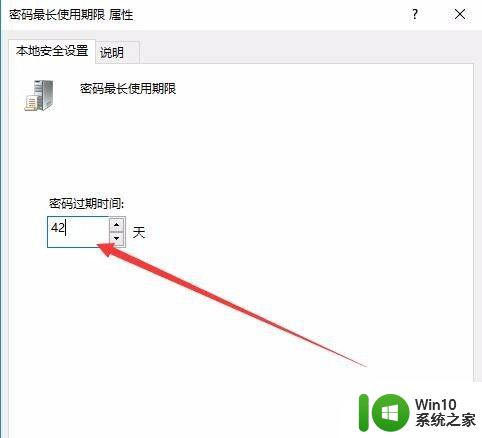
8.把其修改为0天后,密码就不会再过期了。这样Windows10系统就不会再强制要求我们修改密码了
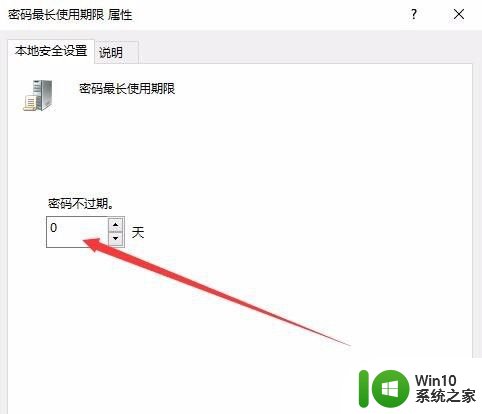
以上就是取消win10强制设置密码的全部内容,如果您遇到相同问题,可以参考本文中介绍的步骤进行修复,希望对大家有所帮助。