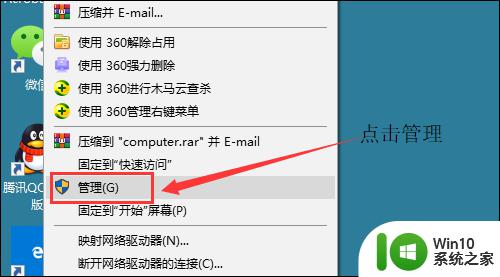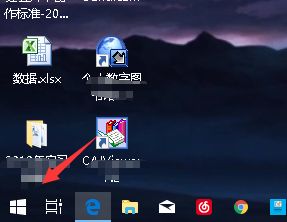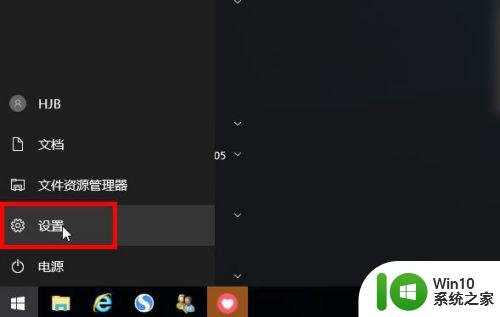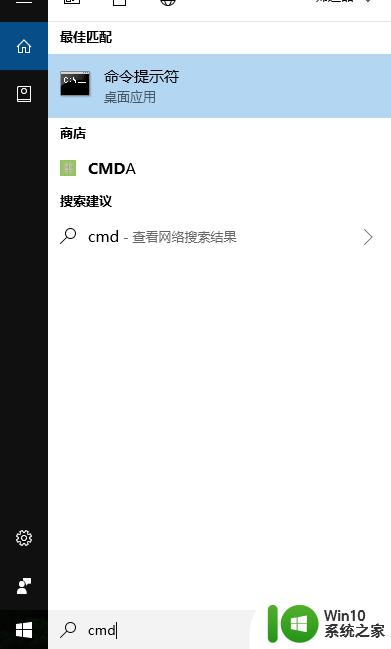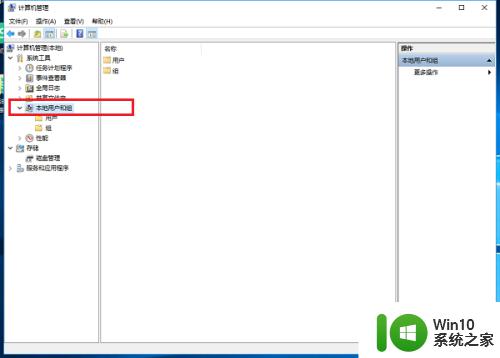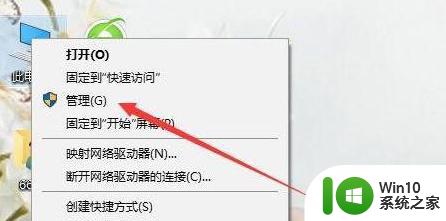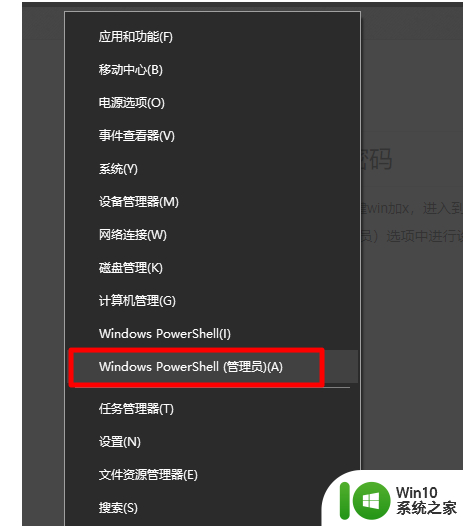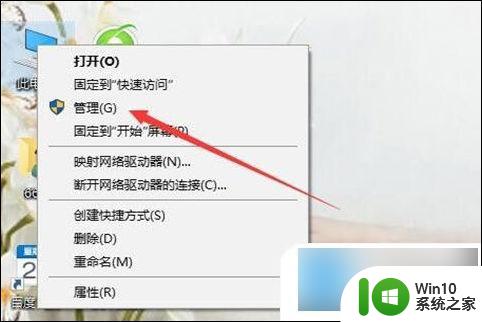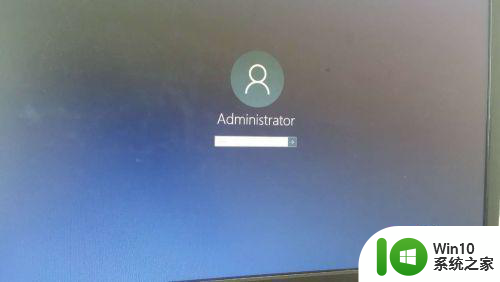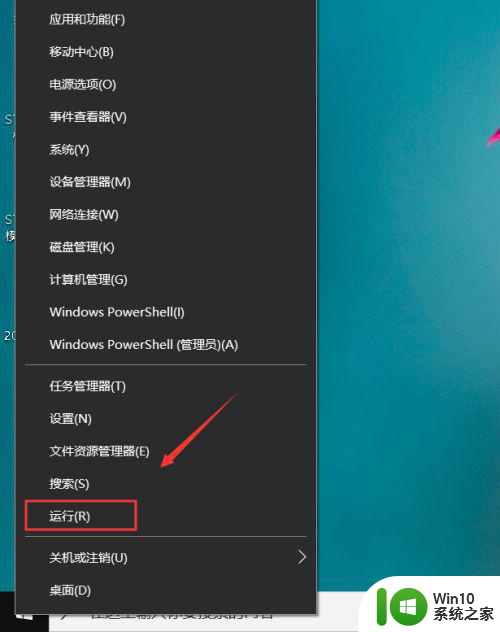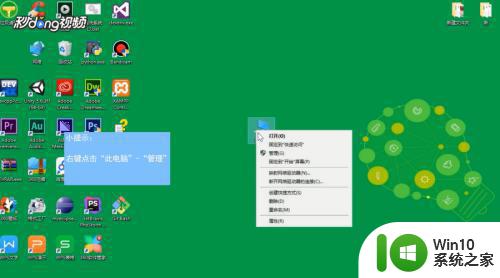win10管理员账户密码怎样修改 win10修改管理员密码的步骤
更新时间:2023-03-04 12:34:31作者:xiaoliu
很多人都会给电脑的管理员设置一个密码,但是时间久了,可能会觉得管理员密码太过简单或者复杂了,所以就想要对密码进行修改,那么win10修改管理员密码的步骤呢?带着大家的这个问题,接下来将给大家讲述一下win10管理员账户密码怎样修改吧。
具体解决方法如下:
1、点击开始按钮。
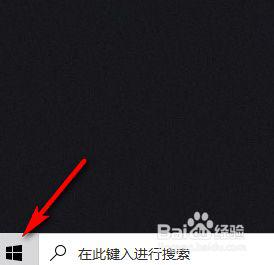
2、点击设置进入。
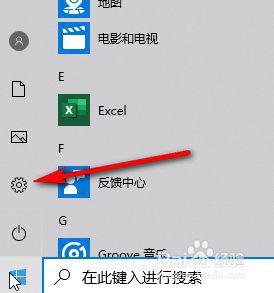
3、点击账户进入。
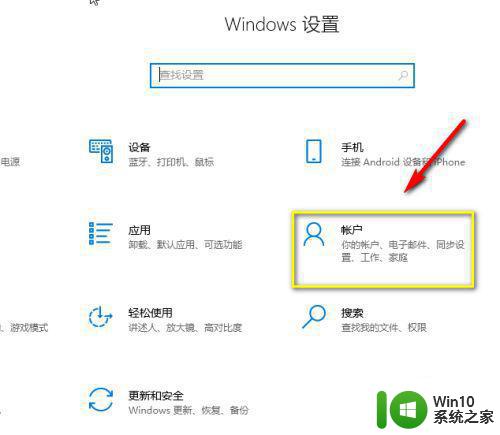
4、点击登录选项。
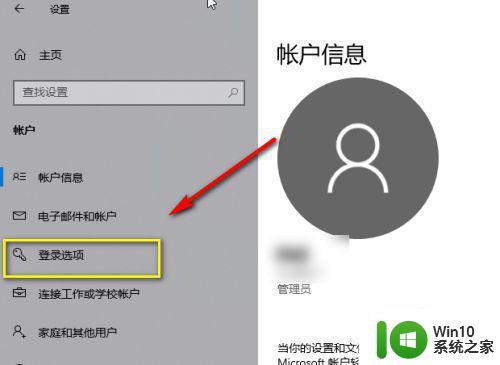
5、点击密码选项卡。
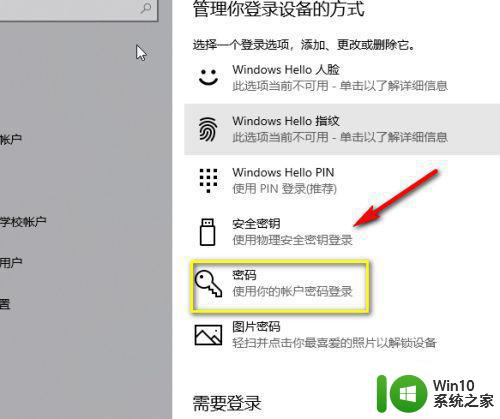
6、点击更改按钮。
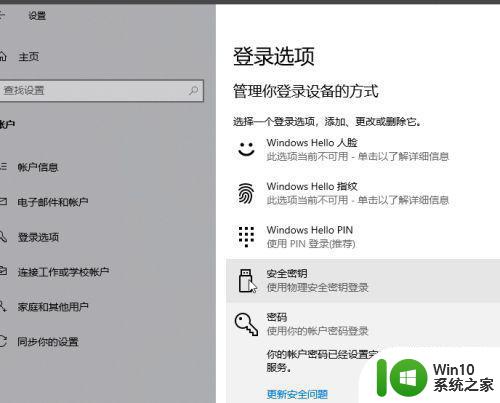
7、输入原来的就密码,点击下一步。
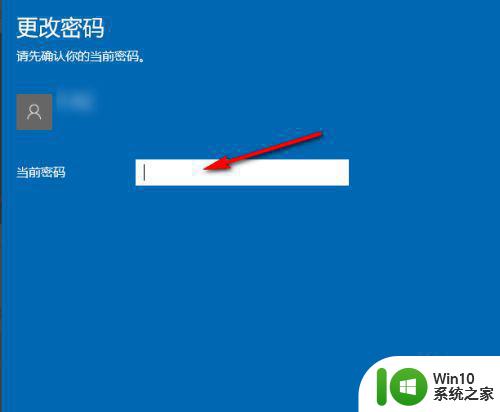
8、输入新的密码及提示,点击下一步。
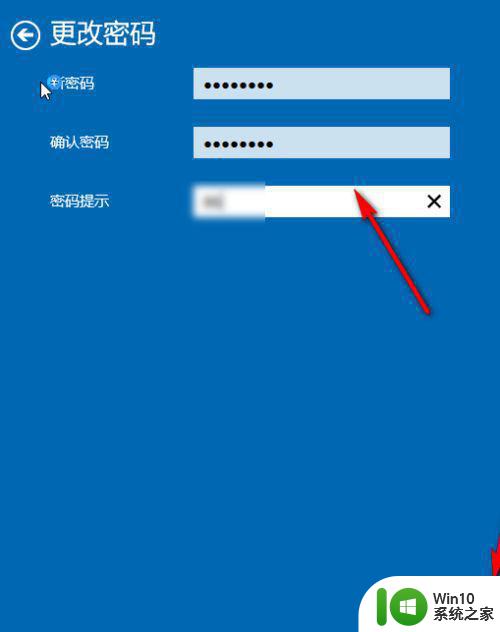
9、账户修改成功。
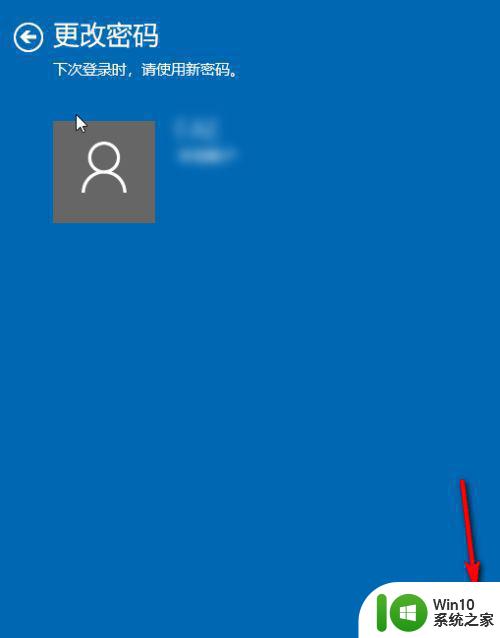
上面给大家讲解的便是win10管理员账户密码怎样修改,如果你有这个需要的话,不妨可以按照上面的方法步骤来进行操作,相信可以帮助到大家。