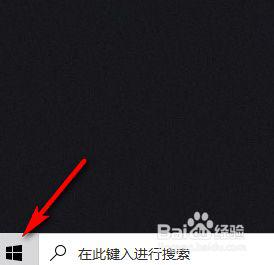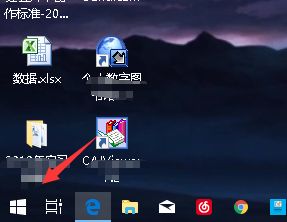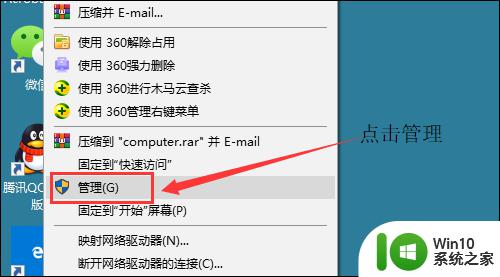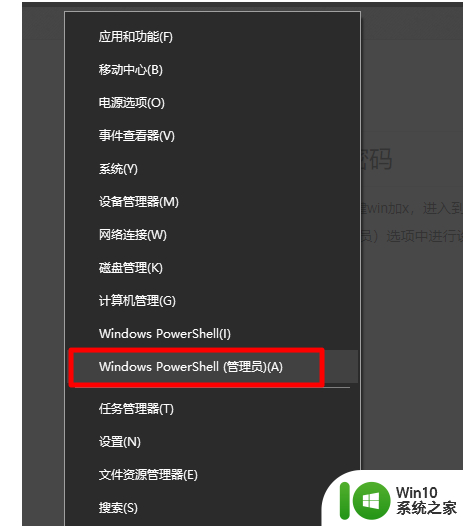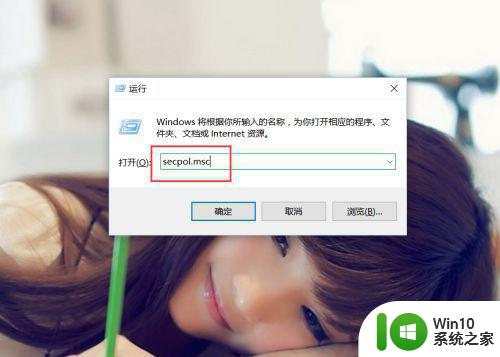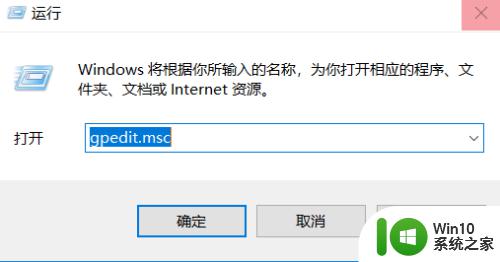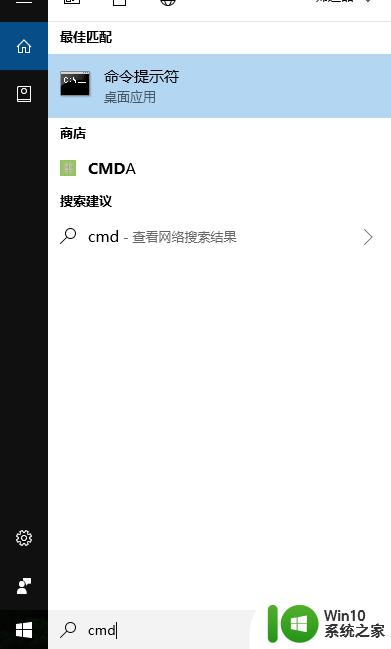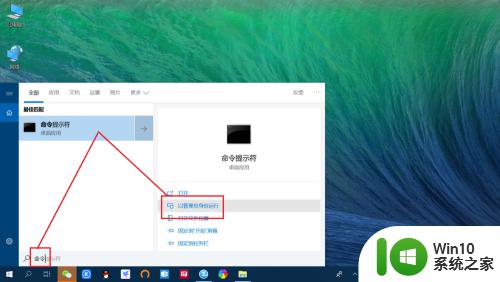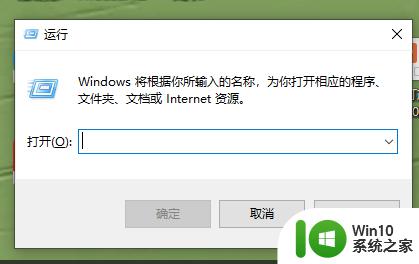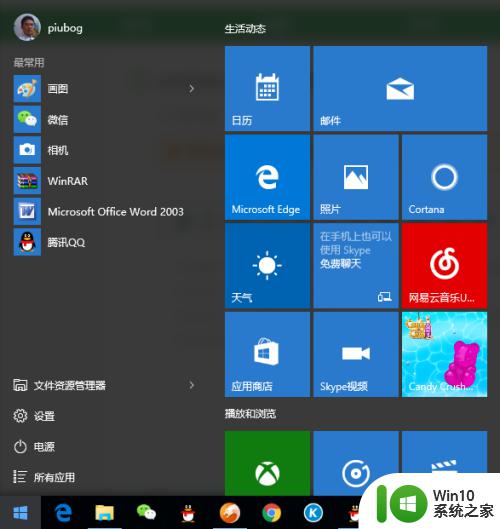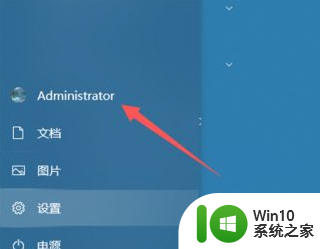win10设置管理员密码的方法 win10怎么设置管理员账户密码
更新时间:2023-03-22 13:53:45作者:zheng
有些用户在办公室使用win10的时候,时不时会离开座位一段时间,这时不想让别人看自己的电脑,这时就有人想起了设置win10的管理员密码可以在自己不在座位的时候放在别人偷看自己电脑上的东西,但是不知道该怎么设置,那么该如何win10管理员密码呢?今天小编教大家win10设置管理员密码的方法,操作很简单,大家跟着我的方法来操作吧。
解决方法:
1.首先在桌面点击开始菜单,选择设置,如图所示
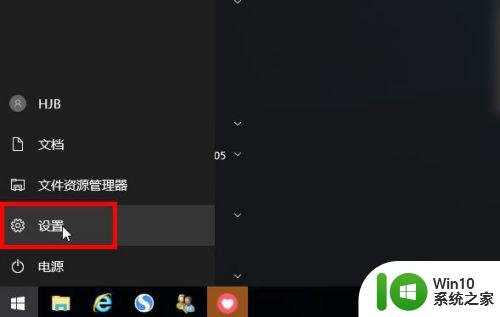 2.在windows设置面板中点击账户,如图
2.在windows设置面板中点击账户,如图
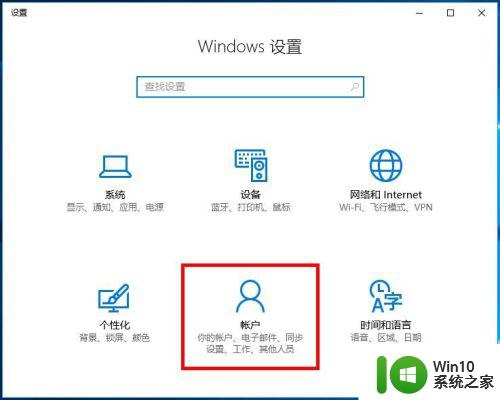 3.进去后可以看见管理员账户,进去后点击登录选项,
3.进去后可以看见管理员账户,进去后点击登录选项,
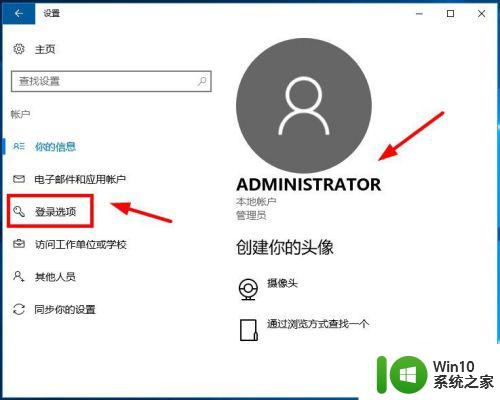 4.在密码一栏,点击添加,
4.在密码一栏,点击添加,
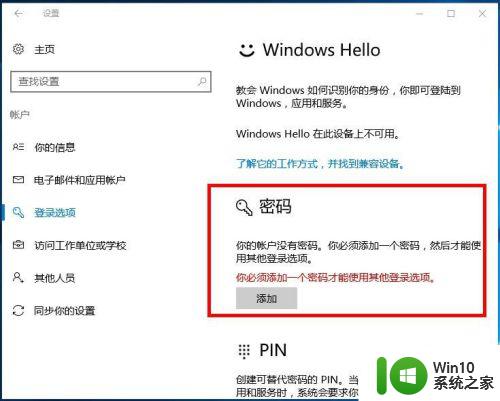 5.输入密码,点击下一步
5.输入密码,点击下一步
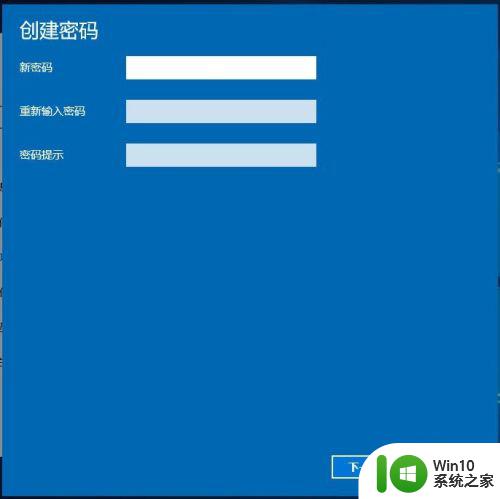 6.就可以看见Administrator本地账户了,英文Administrator就是管理员的意思。点击完言劣惹成,忌案设置成功
6.就可以看见Administrator本地账户了,英文Administrator就是管理员的意思。点击完言劣惹成,忌案设置成功
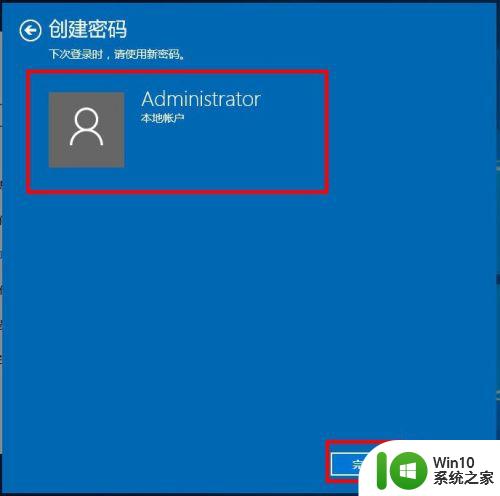 7.开机的时候就出现管理员账户Administrator的密码输胳腊入了。
7.开机的时候就出现管理员账户Administrator的密码输胳腊入了。
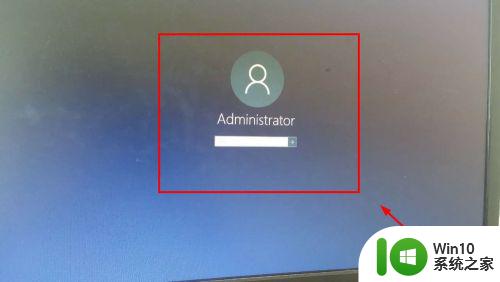
以上就是关于win10设置管理员密码的方法的全部内容,碰到同样情况的朋友们赶紧参照小编的方法来处理吧,希望能够对大家有所帮助。