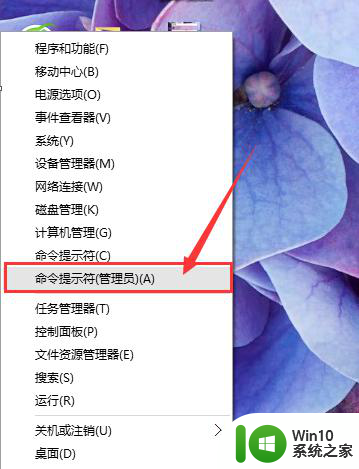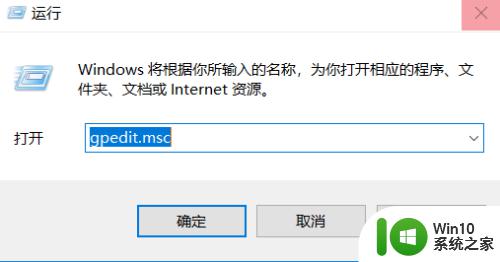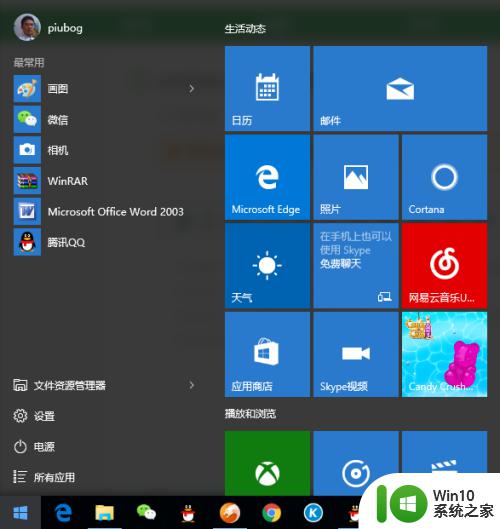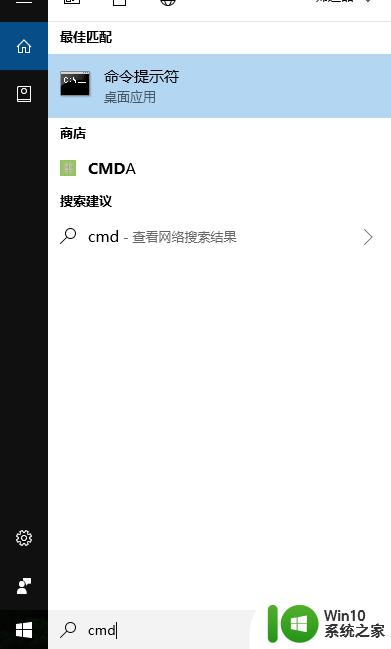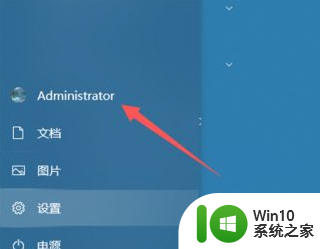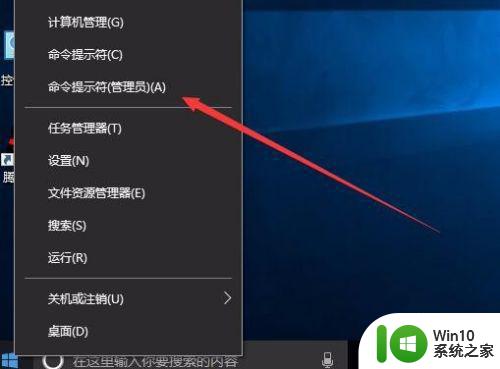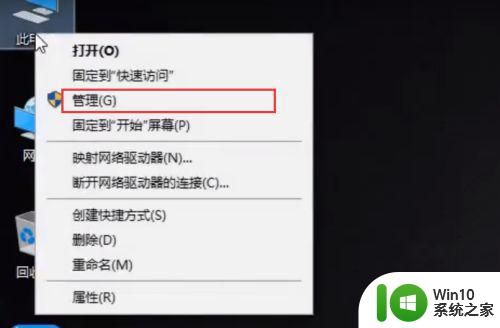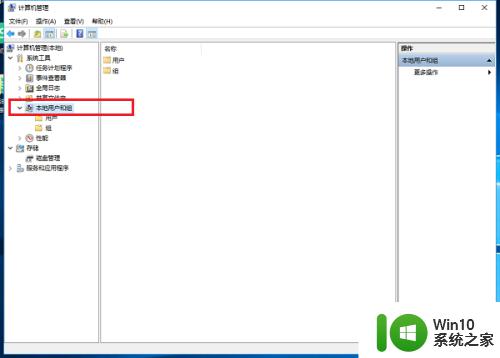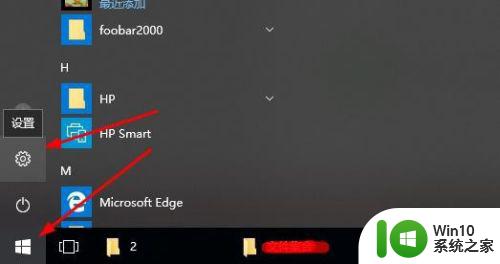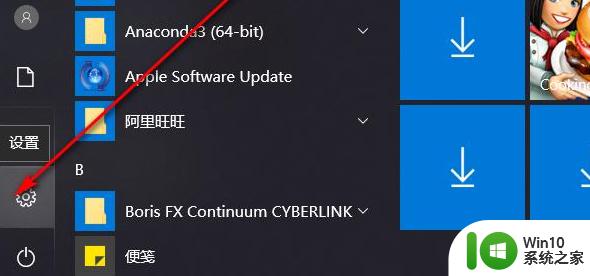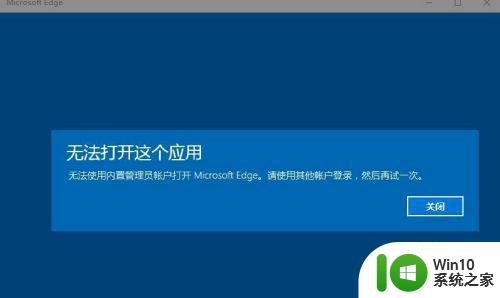win10开启管理员账户的方法 win10如何开启管理员账户
有些用户在使用win10电脑的是想要开启管理员账户来获取更多的权限,但是不知道怎么开启,今天小编给大家带来win10开启管理员账户的方法,有遇到这个问题的朋友,跟着小编一起来操作吧。
具体方法:
1.以管理员身份运行“命令提示符”。
搜索栏输入“命令提示符”,点击“以管理员身份运行”。
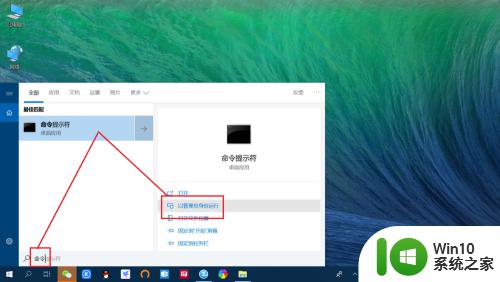
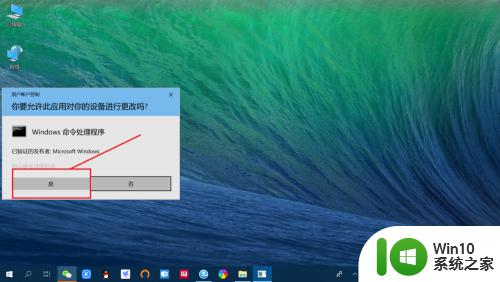
2.输入“强制开启administrator账户”命令。
在命令提示符中,输入“net user administrator /active:yes”命令,按回车键执行命令。
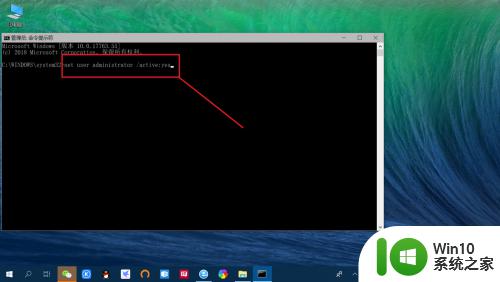
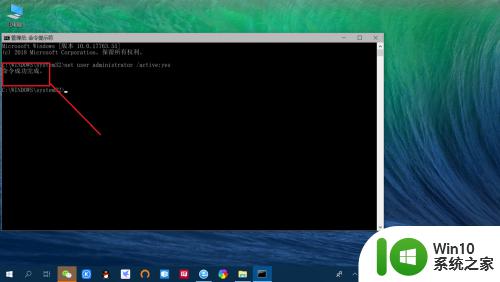
3.调出“右键开始功能菜单”。
右键点击桌面左下角“开始”,弹出功能菜单。
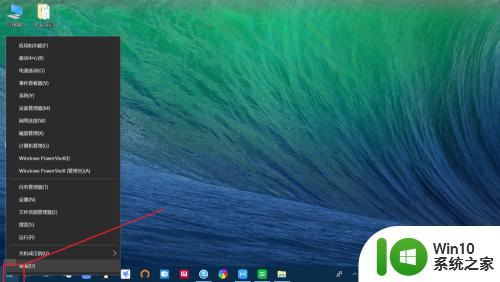
4.注销账户后点击以“Administrator账户”登录。
点击“关机或注销”,再点击“注销”。注销当前账户,然后以“Administrator账户”登录即可。
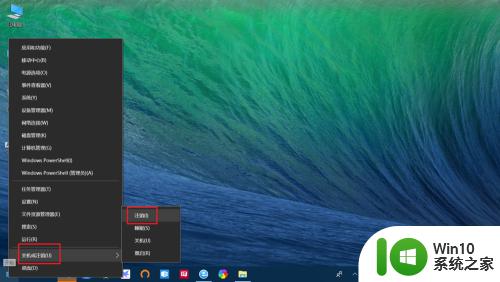
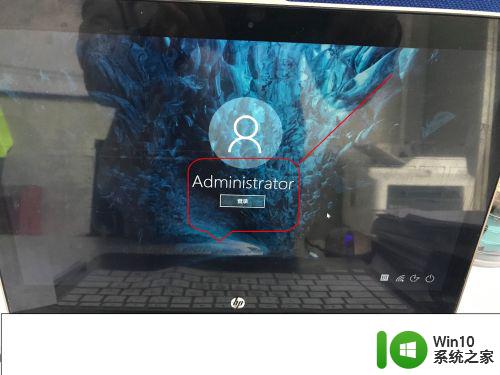
5.查看“Administrator账户”登录信息。
点击设置——账户——账户信息,即可查看当前登录的“Administrator账户”信息。
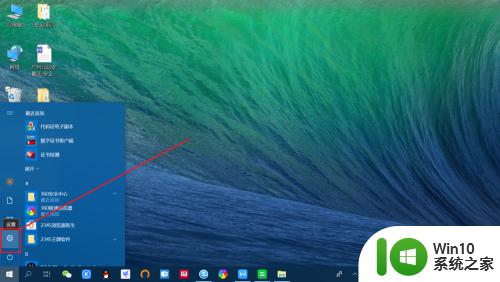
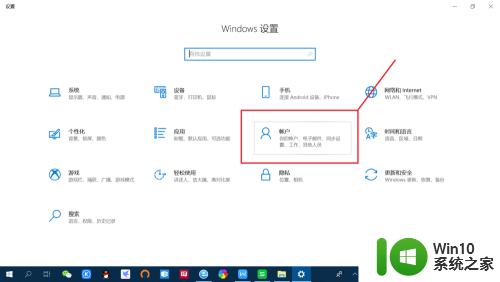
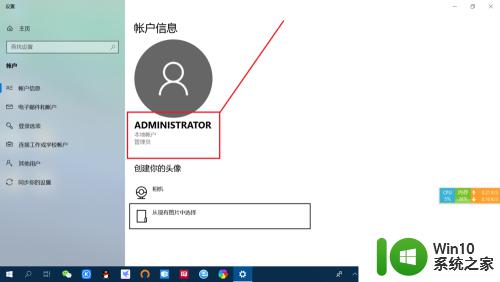
以上就是win10开启管理员账户的方法的全部内容,有遇到相同问题的用户可参考本文中介绍的步骤来进行修复,希望能够对大家有所帮助。