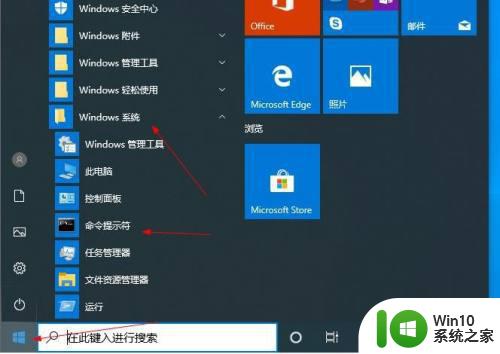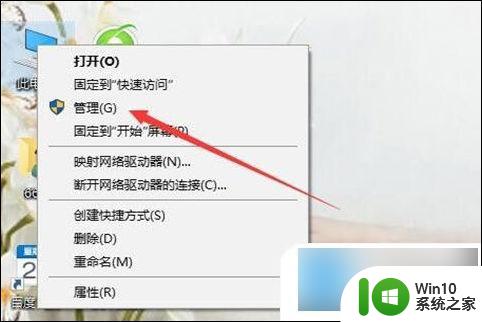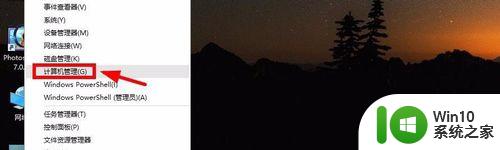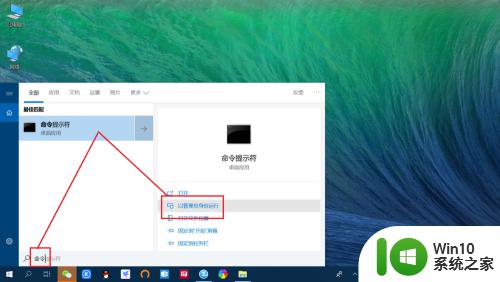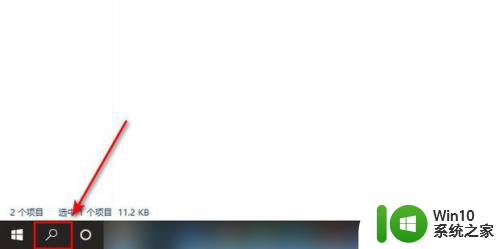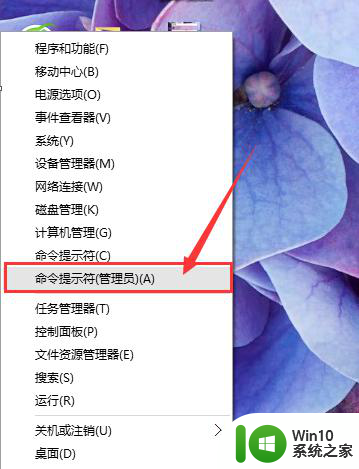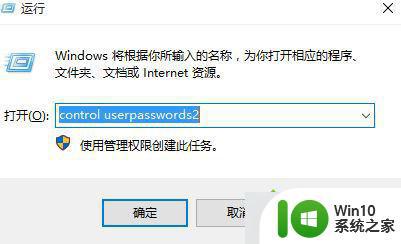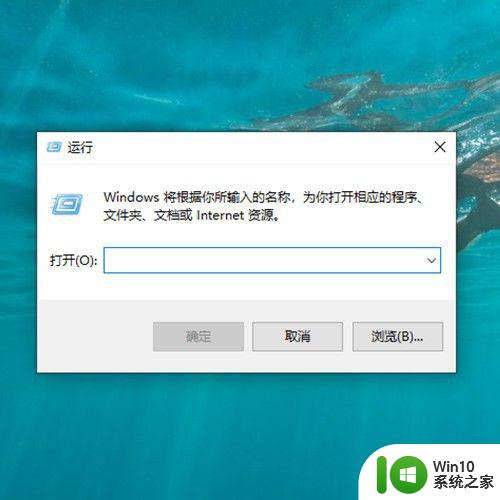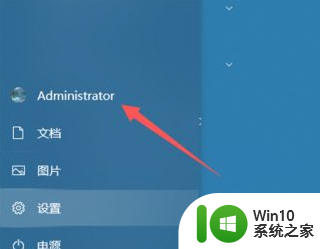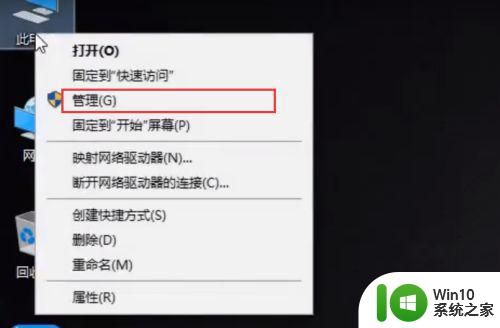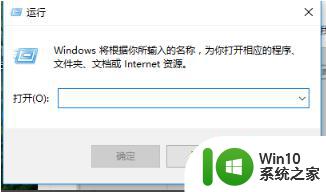家庭版win10怎么启用超级管理员账号 家庭版win10如何开启超级管理员账户
在家庭版Win10系统中,用户可能会遇到一些需要超级管理员权限才能解决的问题,但家庭版Win10默认是没有超级管理员账户的,如何启用超级管理员账户呢?其实很简单,在家庭版Win10系统中只需要通过命令行工具或者注册表编辑器来开启超级管理员账户即可。接下来就让我们一起来了解一下家庭版Win10如何开启超级管理员账户的方法吧!
具体方法:
1、在Windows10桌面,右键点击开始菜单,在弹出菜单中选择“命令提示符(管理员)”菜单项。
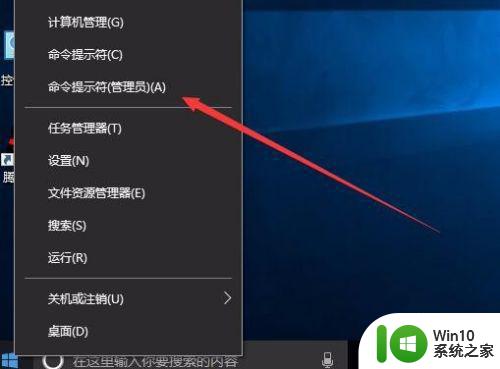
2、在打开的命令提示符窗口中,输入命令net user administrator /active:yes,然后按下回车确认键,提示命令成功完成,现在已开启了超级管理员账户了
3、点击开始菜单上的头像,就可以看到Administrator的账户了哦
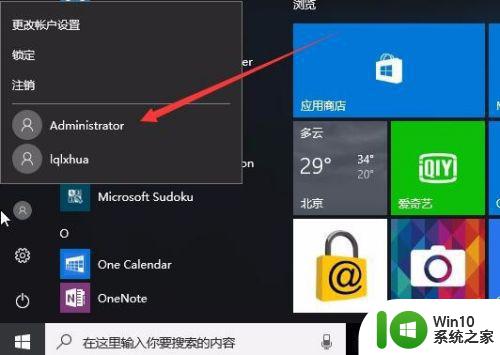
4、点击Administrator帐户,就可以打开超级管理员的登录界面,点击登录就可以了
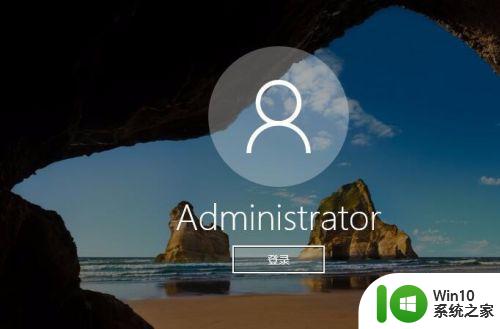
5、不过现在不能马上使用超级管理员账户,需要进行一段时间的配置才可以

6、由于超级管理员权限最高,我们在使用完后,最好退出超级管理员账号,使用本地账号登录,在切换到本地账号后,在命令提示符窗口中输入命令net user Administrator /active:no,然后按下回车键就可以把超级管理员账户关闭了
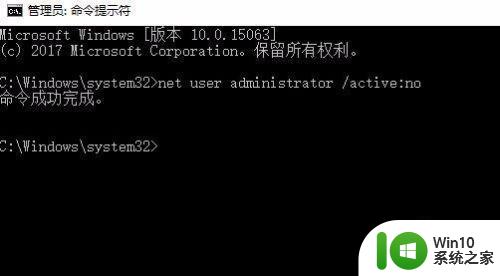
以上就是关于家庭版win10怎么启用超级管理员账号的全部内容,有出现相同情况的用户就可以按照小编的方法了来解决了。